Paano Maayos ang Serbisyo ng kliyente sa Patakaran ng Grupo Nabigo ang Logon [MiniTool News]
How Fix Group Policy Client Service Failed Logon
Buod:
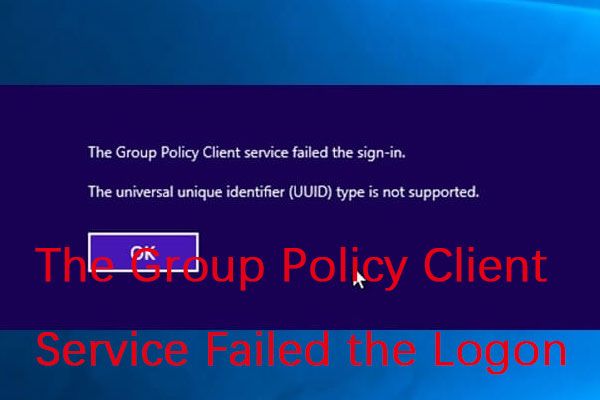
Pagkatapos ng isang restart sa iyong PC, hindi ka na maaaring mag-log in sa system. Sa pagpasok ng isang password, ang system ay tumatagal ng masyadong mahaba upang mag-log in at makalipas ang ilang sandali, nagbabalik ito ng isang error na nagsasaad na 'Nabigo ang serbisyo ng Client ng Patakaran sa Grupo sa pag-logon: Tinanggihan ang pag-access '. Maaari mong basahin ang post na ito na isinulat ni MiniTool upang makuha ang mga pamamaraan.
Bakit nangyari na 'ang patakaran sa serbisyo ng kliyente ng pangkat ang isyu sa pag-logon'? Ang unang dahilan ay ang patakaran sa pangkat na nabigong tumugon o kung huminto ito sa pagtakbo. Kapag sinubukan mong mag-log in sa isang hindi pang-administrator na account sa isang PC na may ilang mga naka-install na application o driver, maaari ding maging sanhi ng error. Pagkatapos ay ipakikilala ko kung paano ayusin ang patakaran sa serbisyo ng kliyente ng grupo na nabigo sa isyu ng pag-logon.
Paano Maayos ang Serbisyo ng Client ng Patakaran sa Group Nabigo ang Logon
Paraan 1: Gumamit ng Registry Editor
Ang unang pamamaraan para sa iyo ay ang paggamit Registry Editor . Narito kung paano ito gawin:
Hakbang 1: pindutin ang Windows susi + R susi upang buksan ang Takbo kahon ng dayalogo. Uri magbago muli at mag-click OK lang buksan Registry Editor .
Hakbang 2: Sa kaliwang pane ng Registry Editor, mag-navigate sa sumusunod na key ng pagpapatala:
HKEY_LOCAL_MACHINE SYSTEM CurrentControlSet Services gpsvc
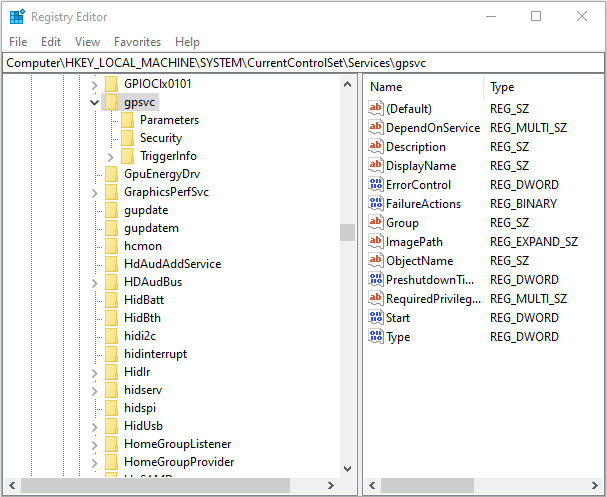
Siguraduhin na ang key na ito ay buo ngunit huwag baguhin ang anuman.
Hakbang 3: Pagkatapos mag-navigate sa key na ito:
HKEY_LOCAL_MACHINE SOFTWARE Microsoft Windows NT CurrentVersion SVCHOST
Hakbang 4: Pagkatapos ay i-right click ang panel sa kanan at piliin Bago > Susi . Pangalanan ang bagong key bilang GPSvcGroup .
Hakbang 5: Pagkatapos buksan ang bagong likha GPSvcGroup susi, i-right click ang panel sa kanan at lumikha ng 2 halaga ng DWORD.
Hakbang 6: Tinawag muna Mga Kakayahan sa Pagpapatotoo at dapat itong magkaroon ng halaga ng 0x00003020 (o 12320 sa decimal). Ang pangalawa ay tinawag CoInitializeSecurityParam at dapat itong magkaroon ng halaga ng 1 .
Pagkatapos ay i-restart ang iyong computer at suriin upang makita kung nabigo ang serbisyo sa patakaran ng kliyente ng pangkat na naayos ang pag-logon na Windows 10.
Paraan 2: Ibalik ang Iyong System sa Isang Naunang Punto
Ang pangalawang pamamaraan ay upang ibalik ang iyong system sa isang punto kung saan ito dating gumana nang walang error.
Pagpipilian 1: Kung maaari kang mag-log in sa system gamit ang isa pang account
Kung nabigo ang pamamaraan sa itaas upang ayusin ang error na Bad Image na ito, oras na upang magamit ang tampok na Windows System Restore, na maaaring ibalik ang system ng Windows sa isang dating estado ng pagtatrabaho nang walang anumang pagkawala ng data.
Tip: Mayroon lamang isang punto ng pagpapanumbalik ng system, maaari mong gamitin ang pamamaraang ito. Kung hindi mo alam kung paano gawin, basahin ang post na ito - Ano ang System Restore Point at Paano Ito Gawin? Narito na ang Mga Solusyon!Pagpipilian 2: Kung hindi ka maaaring mag-log in sa system o mayroon kang isang account lamang
Sa pamamagitan ng pagpunta sa mga advanced na pagpipilian sa pagsisimula, maaari mong ibalik ang iyong PC sa nakaraang punto.
Hakbang 1: Nasa Magsimula menu, pindutin paglilipat at mag-click i-restart sa parehong oras upang ipasok ang WinRE.
Hakbang 2: Dapat pumili ka Mag-troubleshoot sa Pumili ng pagpipilian , at pagkatapos ay pumili Mga advanced na pagpipilian .
Hakbang 3: Pumili ka Ibalik ng System sa Mga advanced na pagpipilian upang makakuha ng isang bagong window.
Hakbang 4: Pumili ng isang petsa sa oras bago maganap ang problema at ibalik ang iyong system. Ang iyong PC ay babalik sa petsa na iyon at muling simulang.
Tandaan: Maaari kang mawala sa iyong mga programa ngunit ang iyong data ay buo.Pagkatapos ay maaari mong suriin kung nabigo ang serbisyo ng client ng patakaran sa pangkat na naayos ang isyu ng Windows 10. Kung hindi, subukan ang susunod na pamamaraan.
Paraan 3: Patayin ang Mabilis na Startup
Ang huling pamamaraan na maaari mong subukan ay upang patayin ang mabilis na pagsisimula. Narito ang mga hakbang:
Hakbang 1: Mag-navigate sa Mga Pagpipilian sa Power nasa Control Panel .
Hakbang 2: Mag-click Piliin kung ano ang ginagawa ng mga power button . Pagkatapos dapat kang mag-click Baguhin ang mga setting na kasalukuyang hindi magagamit .
Hakbang 3: Sa ilalim ng window at makikita mo I-on ang mabilis na pagsisimula (inirerekumenda) . I-uncheck lamang ang kahon upang i-off ang Fast Startup Windows 10. Pagkatapos ay mag-click I-save ang mga pagbabago .
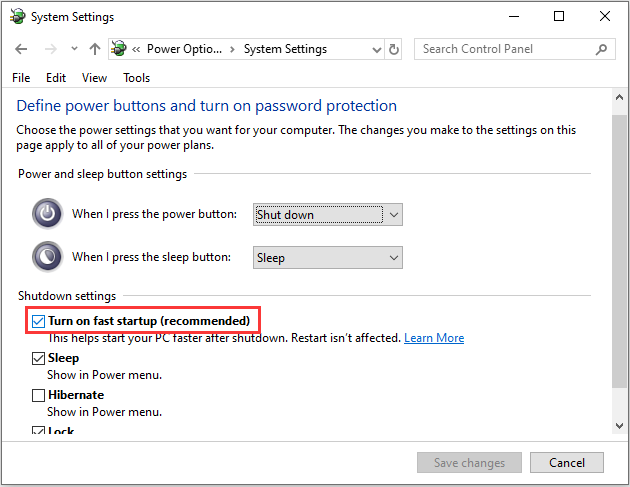
Pagkatapos, nabigo ang serbisyo sa client ng patakaran ng pangkat na dapat naayos ang isyu sa pag-log.
Pangwakas na Salita
Sa konklusyon, malalaman mo ang mga pamamaraan upang ayusin ang 'ang patakaran sa serbisyo ng kliyente ng pangkat na nabigo sa pag-logon' na isyu mula sa post na ito. Kung nakatagpo ka ng parehong isyu, maaari mong subukan ang mga pamamaraan sa itaas.
![Nangungunang 10 Mga Solusyon upang Ayusin ang App na Ito Ay Hindi Tumatakbo sa Iyong PC sa Manalo 10 [Mga Tip sa MiniTool]](https://gov-civil-setubal.pt/img/backup-tips/64/top-10-solutions-fix-this-app-cant-run-your-pc-win-10.jpg)
![4 Mga Solusyon sa System Writer Ay Hindi Natagpuan sa Pag-backup [Mga Tip sa MiniTool]](https://gov-civil-setubal.pt/img/backup-tips/48/4-solutions-system-writer-is-not-found-backup.jpg)

![[Pinakamahusay na Pag-aayos] Error sa Paggamit ng File sa Iyong Windows 10/11 Computer](https://gov-civil-setubal.pt/img/data-recovery/84/file-use-error-your-windows-10-11-computer.png)


![Paano Ayusin ang Address Not Found Issue sa Gmail? [4 na paraan]](https://gov-civil-setubal.pt/img/news/88/how-fix-address-not-found-issue-gmail.png)

![Hmm, Hindi namin Maabot ang Pahina na Ito - Isang Microsoft Edge Error [MiniTool News]](https://gov-civil-setubal.pt/img/minitool-news-center/36/hmm-we-cant-reach-this-page-microsoft-edge-error.png)
![4 Pinakamahusay na USB Bluetooth Adapter para sa PC! Mga Detalye Ay Narito! [MiniTool News]](https://gov-civil-setubal.pt/img/minitool-news-center/52/4-best-usb-bluetooth-adapters.png)

![Tumatakbo ba sa Background ang Microsoft Edge? Subukan ang Mga Solusyon na Ito! [MiniTool News]](https://gov-civil-setubal.pt/img/minitool-news-center/77/is-microsoft-edge-running-background.png)
![Ano ang Bootrec.exe? Mga Utos ng Bootrec at Paano Mag-access sa [MiniTool Wiki]](https://gov-civil-setubal.pt/img/minitool-wiki-library/31/what-is-bootrec-exe-bootrec-commands.png)
![2 Mga Alternatibong Paraan upang Ma-back up ang Mga File ng System sa Recovery Drive [Mga Tip sa MiniTool]](https://gov-civil-setubal.pt/img/backup-tips/78/2-alternative-ways-back-up-system-files-recovery-drive.jpg)





![[Madaling Gabay] Nabigong Gumawa ng Graphics Device – Ayusin Ito nang Mabilis](https://gov-civil-setubal.pt/img/news/93/easy-guide-failed-to-create-a-graphics-device-fix-it-quickly-1.png)