Hindi Ipinapakita ang Gallery ng Mga Larawan sa SD Card! Paano Ayusin Ito? [Mga Tip sa MiniTool]
Gallery Not Showing Sd Card Pictures
Buod:

Ang Gallery ay isang kapaki-pakinabang na app para sa pagsusuri ng mga larawan na iyong nakuha at naimbak sa iyong aparato at SD card. Gayunpaman, kung minsan ang mga larawan na nakaimbak sa iyong SD card ay maaaring hindi ipakita sa gallery. Basahin ang post na ito ngayon upang malaman ang mga solusyon upang ayusin ang Gallery na ito na hindi nagpapakita ng mabisang isyu ng mga larawan sa SD card.
Mabilis na Pag-navigate:
Bahagi 1: Hindi Ipinapakita ng Gallery ang Mga Larawan sa SD Card!
Ang Gallery ay pangkalahatan kung saan mahahanap ng isang gumagamit ng Android ang mga larawan na dati nilang nakuha. Karaniwan para sa maraming mga gumagamit ng Android na mag-imbak ng data sa isang panlabas na SD card bilang karagdagan sa kanilang imbakan ng telepono. Gayunpaman, kung minsan ang mga larawan sa SD card ay hindi ipinapakita sa Gallery.
Ngayon, tingnan natin ang isang totoong kaso tulad ng sumusunod:
Gumagamit ako ng MIUI global developer ng ROM 6.4.14 (Lollipop) mula sa huling dalawang araw. Patuloy akong nagkakaroon ng isyu dito. Hindi ipinakita ng gallery app ang mga larawan na nakaimbak sa panlabas na SD card> DCIM> folder ng Camera. Sinubukan ilipat ang folder ng camera na iyon sa pc, pagkatapos ay nag-click sa ilang mga larawan (nai-save sa ext. SD card) at pagkatapos ay inilipat ang mga larawang iyon mula sa pc patungo sa mobile. Pagkatapos nito, ipinakita ng gallery app ang lahat ng mga larawang iyon nang ilang sandali ngunit pagkatapos ng isang pag-reboot, muli itong tumigil sa pagpapakita ng lahat ng mga larawang iyon mula sa ext SD card folder ng camera.Pinagmulan: miui.com
Nakaharap sa sitwasyong ito, magsisimula kang magtaka: nasaan ang aking mga larawan? Nawala ba sila? Kung oo, paano ko maipapakita ang mga larawan ng SD card sa Gallery? Pagkatapos, maaari kang lumipat sa Internet para sa mga sagot.
Maaari mong makita na ito ay isang pangkaraniwang isyu para sa maraming mga gumagamit ng Android. Dahil sa katanyagan ng kaganapang ito, nagpasya kaming ipakilala ang ilang mga magagamit na solusyon pati na rin ang ilan libreng data recovery software sa post na ito Inaasahan mong matagpuan mo ang mga ito kapaki-pakinabang.
Bahagi 2: Paano Ayusin ang Gallery Hindi Nagpapakita ng Isyu ng Mga Larawan sa SD Card
Nakasama namin ang apat na magagamit na mga solusyon upang ipakita ang mga larawan ng SD card sa Gallery tulad ng sumusunod. Maaari mong subukan ang mga ito isa-isa.
Solusyon 1: I-reboot ang Iyong Android Device
Kapag nangyari ang mga imaheng hindi ipinapakita sa isyu ng Gallery Android, maaari mo munang subukang i-restart ang iyong Android device. Pagkatapos nito, suriin kung ang mga nawala na imahe sa iyong Android SD card ay lilitaw sa Gallery APP. Kung ang sagot ay hindi, subukan ang susunod na solusyon.
Solusyon 2: Ipasok muli ang Android SD Card
Narito ang isang ligtas na paraan upang alisin ang SD card mula sa iyong Android device:
- Pumunta sa Imbakan> Alisin ang SD Card upang ma-unmount ang Android SD card at pagkatapos ay i-off ang iyong Android device.
- Alisin ang SD card mula sa iyong Android phone. Pagkatapos ng ilang minuto, muling ilagay ang SD card sa iyong Android device.
- I-remount ang memory card upang mabasa ito. Ngayon, maaari mong suriin kung ang mga imahe sa SD card ay maaaring makita sa Gallery APP.
Kung hindi gagana ang solusyon na ito, mangyaring subukan ang solusyon 3.
Solusyon 3: Tanggalin ang mga Nomedia File sa SD Card
Tungkol sa solusyon na ito, dapat mong tiyakin na walang .nomedia file sa iyong SD card. Kung nakita ng media scanner ang .nomedia file na ito, ang lahat ng data sa folder na iyon ay hindi ipapakita sa Android Gallery App.
Kaya, dapat mong suriin kung mayroong mga .nomedia file at tanggalin ang mga ito kung mayroong.
Solusyon 4: I-format ang Iyong Android SD Card
Dapat mong gamitin ang solusyon na ito kapag hindi makakatulong ang lahat ng mga solusyon sa itaas.
Ang solusyon na ito ay maaaring nahahati sa dalawang mga kaso:
Kaso 1: Maaaring ipakita ang data sa SD card sa iyong computer
Ang pag-format ng SD card ay magtatanggal ng lahat ng mga file dito, kaya dapat mo munang mai-back up ang iyong SD card sa iyong computer.
Hakbang 1: I-back up ang Data sa Android SD Card sa Iyong Computer
Ang isang paraan upang mai-back up ang data sa SD card ay ang paggamit Kopyahin + I-paste utos. Gayunpaman, upang makopya ang maraming malalaking file sa SD card nang madali, dapat mong gamitin ang Kopyahin ang Paghahati pagpapaandar ng MiniTool Partition Wizard.
Ngunit, kung maraming mga malalaking file sa Android SD card, maaari mong gamitin ang Kopyahin ang Paghahati pagpapaandar ng MiniTool Partition Wizard upang gawin ang trabahong ito nang madali.
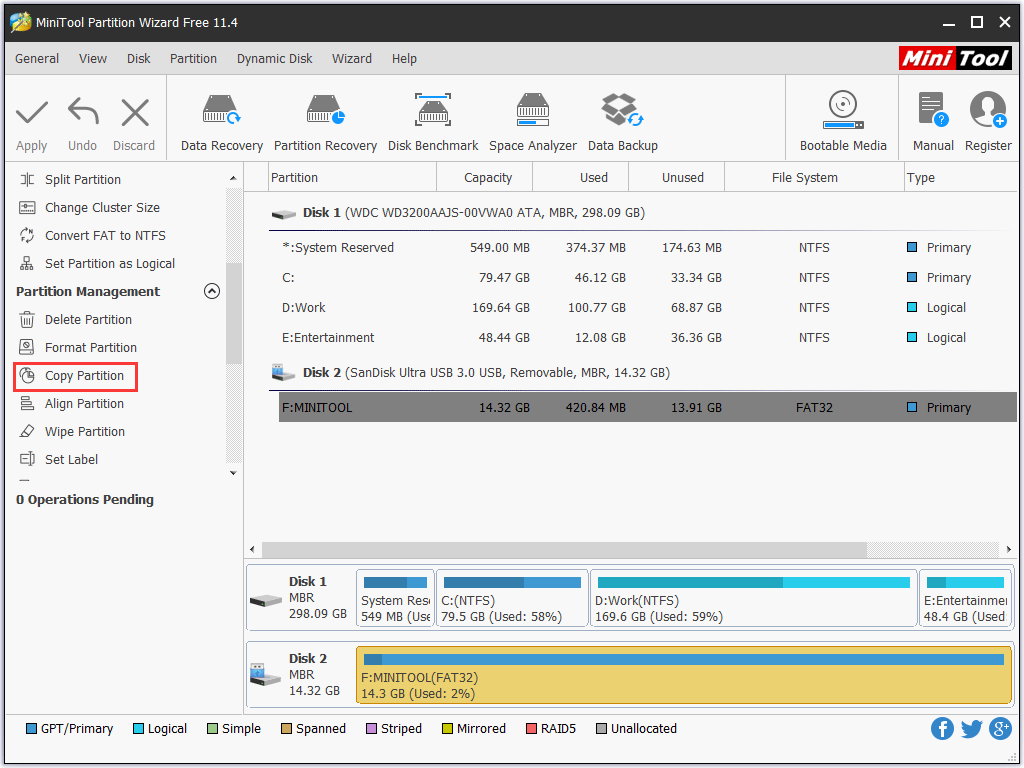
Ang pagpapaandar na ito ay magagamit sa Libreng Edisyon ng program na ito, kaya i-download at i-install ito sa iyong computer upang subukan.
Ngunit, sa ilang mga kaso, ang mga larawan sa iyong Android SD card ay hindi mabasa ng computer. Sa sitwasyong ito, maaari kang mag-refer sa post na ito upang gumawa ng mga larawan sa SD card upang maipakita sa iyong computer: Paano Ko Malulutas - Mga Larawan sa SD Card na Hindi Ipinapakita sa Computer .
Hakbang 2: I-format ang Android SD Card upang ibalik ito sa Normal State
Siyempre, maaari mong mai-format ang target na Android SD card sa Windows Explorer o Disk Management. Sa parehong oras, maaari mo ring gamitin ang tagapamahala ng pagkahati ng third-party - MiniTool Partition Wizard para sa mas madaling pag-format sa Paghiwalay ng Format tampok
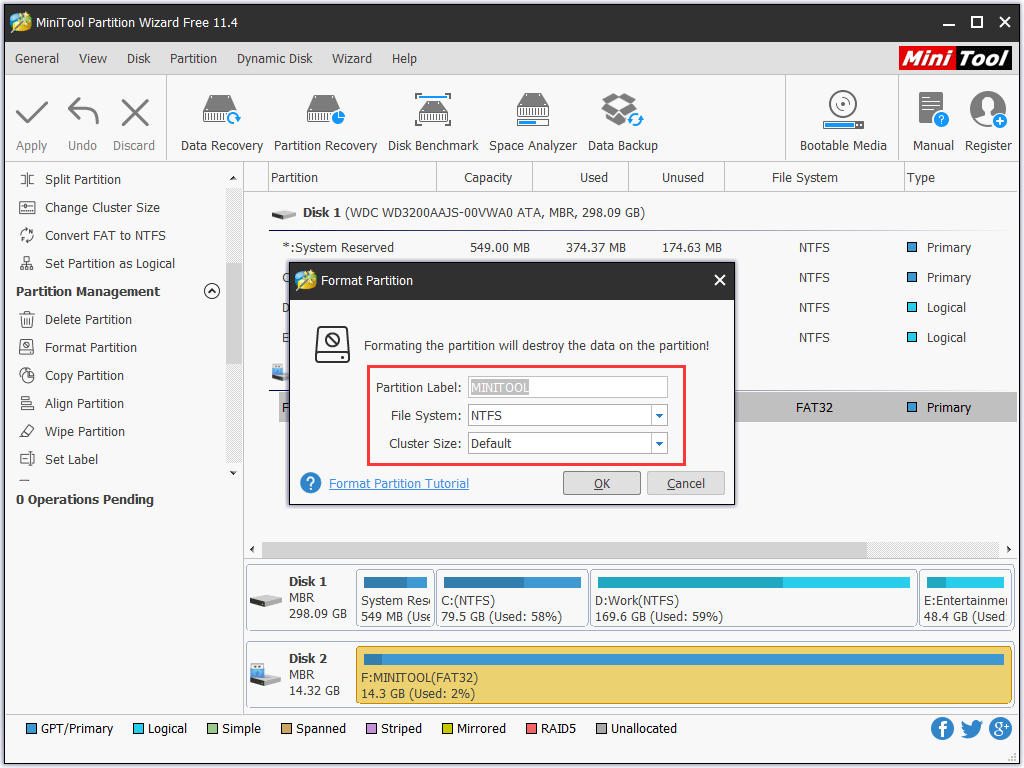
Hakbang 3: Ilipat ang Kinopyang Data sa Android SD Card
Dito, maaari mo pa ring gamitin ang MiniTool Partition Wizard at ang mga ito Kopyahin ang Paghahati pagpapaandar
Matapos ang tatlong simpleng mga hakbang na ito, mangyaring muling ipasok ang SD card sa iyong Android device at suriin kung ang mga larawan sa SD card ay maaaring ipakita sa Gallery App. Sa pangkalahatan, kung walang mali sa SD card, gagana ito nang normal.







![Bothered ng Windows 10 Slow Shutdown? Subukang Bilisin ang Oras ng Pag-shutdown! [MiniTool News]](https://gov-civil-setubal.pt/img/minitool-news-center/14/bothered-windows-10-slow-shutdown.jpg)
![Ano ang Sync Center? Paano Paganahin o Huwag Paganahin Ito sa Windows 10? [Mga Tip sa MiniTool]](https://gov-civil-setubal.pt/img/backup-tips/54/what-is-sync-center-how-enable.png)


![Ano ang AVG Secure Browser? Paano I-download/I-install/I-uninstall Ito? [Mga Tip sa MiniTool]](https://gov-civil-setubal.pt/img/news/3F/what-is-avg-secure-browser-how-to-download/install/uninstall-it-minitool-tips-1.png)







