Paano I-sync ang Lokal na Folder sa OneDrive sa Windows 11 10?
How To Sync Local Folder To Onedrive On Windows 11 10
Maaaring magbigay sa iyo ang OneDrive ng sapat na espasyo sa imbakan upang mag-save ng iba't ibang uri ng mga file. Maaari mong matutunan kung paano i-back up ang mga partikular na folder sa OneDrive sa artikulong ito. Ang post na ito mula sa MiniTool nagbibigay ng 2 paraan para sa iyo.
Maaari mong i-sync ang mga folder sa OneDrive para sa mga sumusunod na dahilan:
- I-access ang iyong mga file mula sa kahit saan. Pagkatapos mong i-sync ang iyong mga lokal na file sa OneDrive, maa-access mo ang mga ito mula sa anumang computer, tablet, o telepono gamit ang iyong Microsoft account.
- Panatilihin ang mga backup na kopya ng mga file at folder.
- Madaling magbahagi ng mga file sa iba gamit ang built-in na feature na Ibahagi.
Bilang default, bina-back up ng OneDrive ang mga dokumento, larawan, at desktop folder sa iyong computer. Gayunpaman, kabilang dito ang ilang data na hindi kailangan ng mga user. Maaari kang pumili ng anumang pag-sync ng mga lokal na folder sa OneDrive.
Paano Mag-sync ng Lokal na Folder sa OneDrive
Paraan 1: Sa pamamagitan ng OneDrive App
Kung gusto mong i-sync ang lahat ng mga folder mula sa anumang iba pang drive sa OneDrive, hindi ito magagawa ng OneDrive. Sa kasalukuyan, maaari mo lamang ilipat ang mga kilalang folder (Desktop, Documents, Pictures, Screenshots, at Camera Roll) sa OneDrive.
1. I-click ang O neDrive icon sa iyong taskbar at i-click ang Tulong at Mga Setting icon.
2. Pumunta sa Account > Pumili ng mga folder .
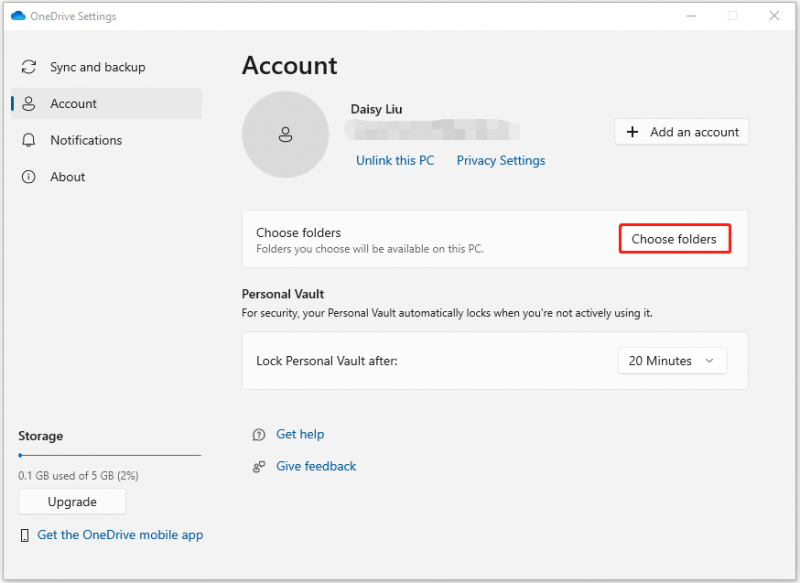
3. Pagkatapos, maaari mong piliin ang iyong mga lokal na folder na gusto mong i-sync at i-click OK .
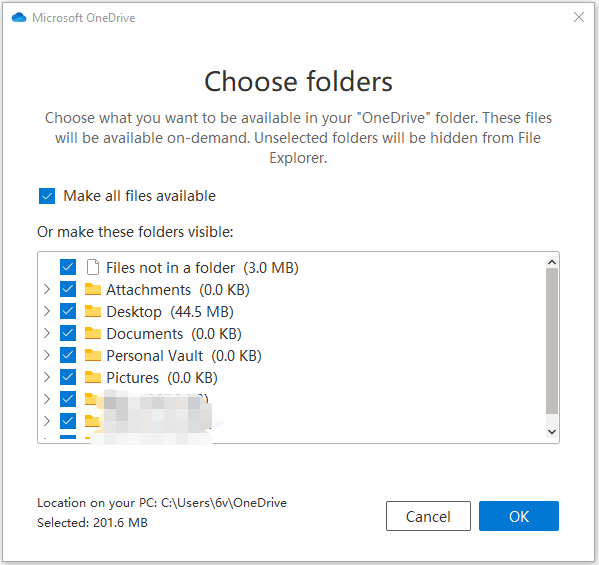
Paraan 2: Sa pamamagitan ng OneDrive Web Page
Maaari ka ring mag-back up sa pamamagitan ng OneDrive web page at mag-upload lamang ng mga file na kailangan mo.
1. Pumunta sa OneDrive website at mag-sign in sa iyong account.
2. I-click ang Mag-upload button sa toolbar. Maaari kang mag-upload ng alinmang folder o ang mga napiling file.
Paano Mag-sync ng Mga Folder mula sa Alinmang Ibang Drive
Hindi sinusuportahan ng OneDrive ang pag-sync ng mga folder mula sa iba pang mga drive, paano tapusin kung gusto mong gawin ito? Maaari mong subukan ang pinakamahusay na backup software – MiniTool ShadowMaker. Gamit ang program na ito, maaari mong i-sync ang mga file sa isa pang lokal na lokasyon para sa proteksyon ng data. Sa panahon ng proseso ng pag-sync, hindi nito kailangan ng magandang koneksyon sa Internet na kailangan ng OneDrive.
Maaari ding i-back up ng MiniTool ShadowMaker ang iyong mga file, folder, operating system ng Windows, disk, o partition sa isang SSD, USB flash drive, external hard drive, atbp. Ngayon, tingnan natin kung paano i-sync ang mga lokal na folder dito.
MiniTool ShadowMaker Trial I-click upang I-download 100% Malinis at Ligtas
1. Ilunsad MiniTool ShadowMaker . I-click Panatilihin ang Pagsubok .
2. Kailangan mong pumunta sa I-sync pahina upang magpatuloy. I-click ang Pinagmulan modyul. Piliin ang mga file o folder na gusto mong i-sync at i-click OK upang magpatuloy.
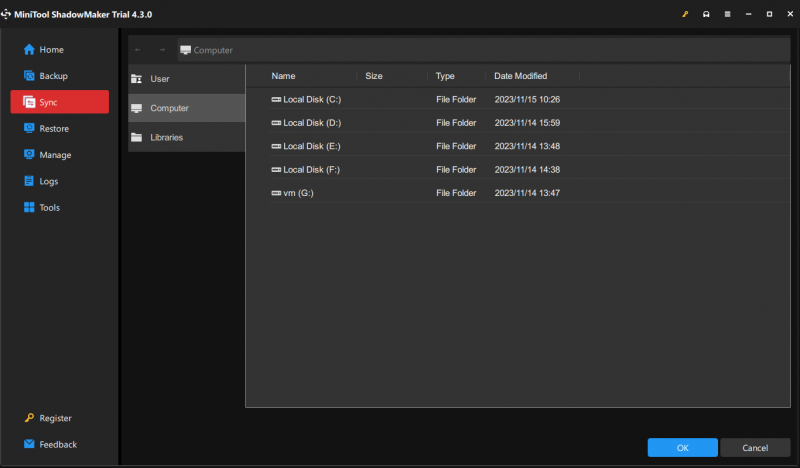
3. I-click ang Patutunguhan module upang pumili ng patutunguhan na landas. Pagkatapos ay i-click OK upang magpatuloy. Mayroong ilang mga advanced na parameter para sa iyo. Maaari kang pumunta sa Mga pagpipilian ihanda.
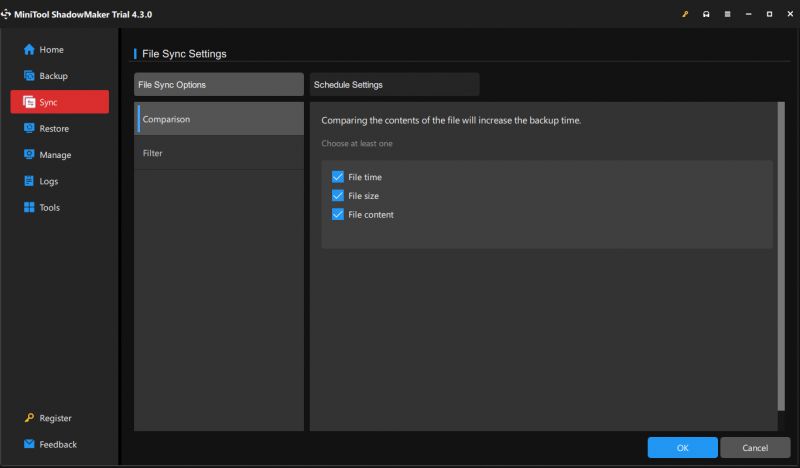
4. Maaari kang mag-click I-sync Ngayon upang i-sync kaagad ang mga file. Maaari mo ring i-click I-sync sa Mamaya upang maantala ang proseso ng pag-sync ng file. Pagkatapos ay maaari mong simulan ang gawaing ito sa Pamahalaan tab.
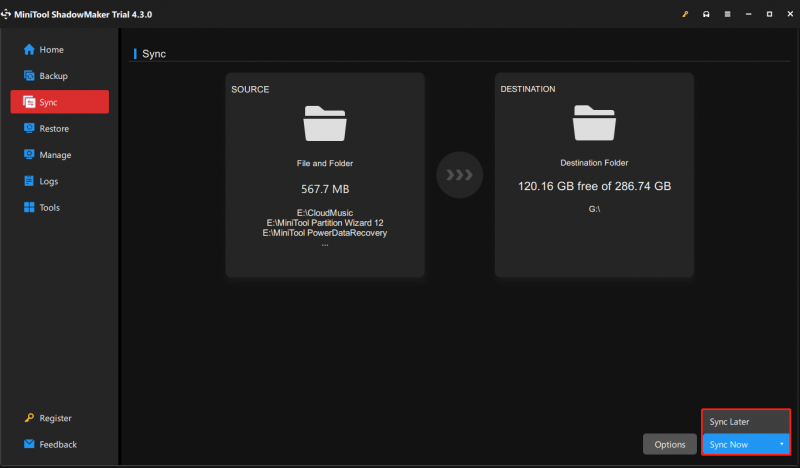
Mga Pangwakas na Salita
Narito kung paano i-sync ang mga lokal na folder sa OneDrive. Gayunpaman, mayroon itong ilang limitasyon, at maaari mong gamitin ang MiniTool ShadowMaker upang i-sync ang iyong mga file upang protektahan ang data ng iyong PC.





![Hindi ba Empty Recycle Bin Windows 10? Kumuha ng Buong Solusyon Ngayon! [MiniTool News]](https://gov-civil-setubal.pt/img/minitool-news-center/89/can-t-empty-recycle-bin-windows-10.jpg)


![Hindi Natagpuan ang File ng Video ng HTML5? Ayusin Ito Ngayon Gamit ang 4 na Solusyon! [MiniTool News]](https://gov-civil-setubal.pt/img/minitool-news-center/71/html5-video-file-not-found.jpg)
![Hmm, Hindi namin Maabot ang Pahina na Ito - Isang Microsoft Edge Error [MiniTool News]](https://gov-civil-setubal.pt/img/minitool-news-center/36/hmm-we-cant-reach-this-page-microsoft-edge-error.png)





![Paano Gumamit ng Madaling Mga Mahahalagang Pangangailangan sa Pagbawi at Mga Kahalili [Mga Tip sa MiniTool]](https://gov-civil-setubal.pt/img/data-recovery-tips/76/how-use-easy-recovery-essentials.jpg)
![Hindi Gumagana ang Coinbase? Mga Solusyon para sa Mga Gumagamit ng Mobile at Desktop [Mga Tip sa MiniTool]](https://gov-civil-setubal.pt/img/news/82/coinbase-not-working-solutions-for-mobile-and-desktop-users-minitool-tips-1.png)


