Hindi Mag-login ang Windows 10? Subukan ang Mga Magagamit na Paraan na Ito! [MiniTool News]
Windows 10 Can T Login
Buod:

Lubhang nakakabigo na nakita mong hindi makakapag-login ang Windows 10. Ang problemang ito ay isa sa pinakamasamang problema sa Windows 10, ngunit sa kabutihang palad, nasa tamang lugar ka. Ang post na ito na inalok ng Solusyon sa MiniTool ay nagbigay ng maraming kapaki-pakinabang na pamamaraan para sa iyo upang ayusin ito.
Hindi maaaring mag-sign in sa Windows 10? Hindi mo kailangang magalala tungkol dito sapagkat nakalikom kami ng maraming pamamaraan na makakatulong sa iyo na malutas ang isyu. At ang mga pamamaraang ito ay nalalapat din sa problemang ito na lilitaw pagkatapos mag-upgrade sa Windows 10.
Paraan 1: I-restart ang Iyong Computer
Ang unang hakbang na dapat mong gawin ay i-restart ang iyong computer. Sa karamihan ng mga kaso, ang pag-restart ng iyong computer ay malulutas ang maraming mga problema. Kaya kailangan mo lamang i-click ang Magsimula pindutan, pagkatapos ay pumili Lakas at I-restart .
Pagkatapos i-restart ang iyong computer, maaari mong suriin kung nalutas ang problemang hindi ma-login ng Windows 10.
Paraan 2: Suriin ang Koneksyon sa Internet
Kung gumagamit ka ng isang Microsoft Account at binago mo ang iyong password sa web, maaaring hindi naitala ng iyong computer ang iyong password. Samakatuwid, dapat mong tiyakin na ang iyong computer ay konektado sa Internet at pagkatapos ay subukang mag-login sa Windows 10.
Kung may mali upang kumonekta sa Wi-Fi o mahina ang signal, dapat mong basahin ang post na ito - Matugunan ang mga problema sa Windows 10 WiFi? Narito ang Mga Paraan upang Malutas Sila . At kung walang problema sa koneksyon sa Internet, dapat mong subukan ang mga sumusunod na pamamaraan.
Paraan 3: Gamitin ang Lokal na Account
Kung hindi ka makakapag-login sa Windows 10 gamit ang iyong Microsoft Account, maaari mo nang magamit ang Local Account hanggang sa makita mo ang eksaktong dahilan para sa problema sa Microsoft Account. Narito ang isang mabilis na gabay sa kung paano gamitin ang Lokal na Account:
Hakbang 1: Buksan Mga setting at pagkatapos ay piliin Mga account .
Hakbang 2: Pumunta sa Ang iyong impormasyon tab at pagkatapos ay mag-click Mag-sign in na lang sa isang lokal na account .
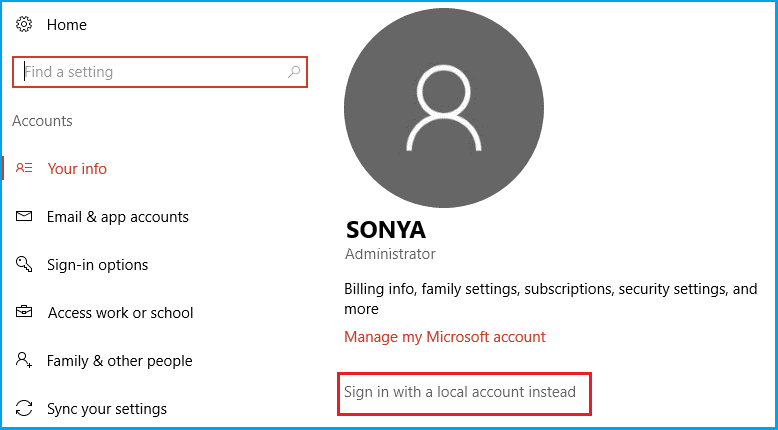
Hakbang 3: Ipasok ang iyong password at i-click ang Susunod. Pagkatapos ay maglagay ng isang username para sa iyong lokal na account at i-click ang Susunod.
Hakbang 4: Pagkatapos nito, i-click ang Mag-sign out at tapusin, pagkatapos mag-login sa Windows 10 gamit ang iyong lokal na account.
Paraan 4: Mag-boot sa Safe Mode
Kung hindi ka pa rin makapag-login sa Windows 10, dapat mong i-boot ang iyong computer sa Safe Mode. Ang Safe Mode ay hindi lamang makakatulong sa iyo na mag-boot ng iyong computer, ngunit makakatulong din sa iyo na makilala ang sanhi ng problema at pagkatapos ay malutas ito.
Maaari mong basahin ang post na ito - Paano Magsimula sa Windows 10 sa Safe Mode (Habang Nag-boot) [6 Mga Paraan] upang makakuha ng detalyadong mga tagubilin.
Paraan 5: I-reset ang Iyong Password
Kung hindi mo pa rin maaayos ang isyu na 'Hindi mag-login ang Windows 10', dapat mong subukang i-reset ang iyong password. At kung paano i-reset ang iyong password ay nakasalalay sa kung gumagamit ka ng isang Microsoft account o isang lokal na account upang mag-sign in.
Paggamit ng isang Microsoft Account
Hakbang 1: I-type ang iyong pangalan ng account sa Microsoft sa screen ng pag-sign in kung hindi ito ipinakita. Kung maraming mga account sa computer, pagkatapos ay piliin ang tama upang i-reset.
Hakbang 2: Piliin Nakalimutan ko ang aking password . I-type ang mga character na ipinakita sa kahon sa ibaba Ipasok ang mga Character na nakikita mo , at pagkatapos ay mag-click Susunod .
Hakbang 3: Sa Patunayan ang iyong pagkakakilanlan sa screen, piliing tanggapin ang iyong security code alinman bilang isang text o email message. Kung pipiliin mo ang teksto, kailangan mong i-type ang huling apat na numero ng iyong numero ng telepono, at pagkatapos ay pumili Magpadala ng code .
Hakbang 4: Ipasok ang code na iyong natanggap at pagkatapos ay pipiliin Susunod .
Hakbang 5: Sa I-reset ang iyong password screen, lumikha ng isang bagong password, at pagkatapos ay pumili Susunod . Pagkatapos mag-click Susunod muli upang bumalik sa screen ng pag-sign in.
Ngayon ay maaari kang mag-sign in gamit ang iyong bagong password sa Microsoft account.
Gumamit ng isang Lokal na Account
Kung gumagamit ka ng Windows 10 bersyon 1803 at nagdagdag ng isang tanong sa seguridad sa iyong lokal na account upang matulungan kang i-reset ang iyong password, pumili I-reset ang Password sa login screen. (Lilitaw ang link na ito pagkatapos mailagay ang maling password.) Pagkatapos ay ipasok ang sagot sa tanong sa seguridad at pumili ng isang bagong password.
Kung hindi man, kung gumagamit ka ng isang mas lumang bersyon ng Windows 10 o walang naidagdag na mga isyu sa seguridad, kakailanganin mo i-reset ang iyong computer .
Bottom Line
Mula sa post na ito, mahahanap mo ang ilang mga magagawang pamamaraan kapag natutugunan mo ang problema na hindi maaaring mag-login ang Windows 10. Inaasahan kong makakatulong sila sa iyo.







![Naayos - Ang Disk Ay Walang Sapat na Puwang upang Palitan ang Masamang Clusters [MiniTool News]](https://gov-civil-setubal.pt/img/minitool-news-center/19/fixed-disk-does-not-have-enough-space-replace-bad-clusters.png)



![10 Mga Paraan upang Buksan ang Device Manager Windows 10 [MiniTool News]](https://gov-civil-setubal.pt/img/minitool-news-center/76/10-ways-open-device-manager-windows-10.jpg)

![Paano Ayusin ang 'Mga Update sa Windows na natigil sa 100' na Isyu sa Windows 10 [Mga Tip sa MiniTool]](https://gov-civil-setubal.pt/img/backup-tips/54/how-fix-windows-updates-stuck-100-issue-windows-10.jpg)





