Narito ang Mga Ganap na Solusyon Kung Nag-freeze ang Google Chrome sa Windows 10 [MiniTool News]
Here Are Full Solutions If Google Chrome Freezes Windows 10
Buod:
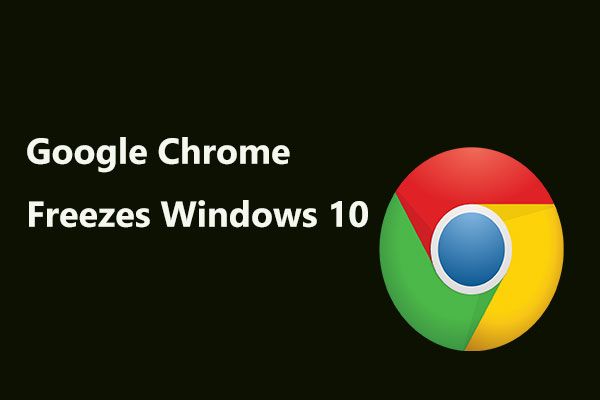
Naiulat, ang isang bagong Chrome bug ay maaaring mag-freeze ng mga Windows 10 device. Ang pagsasamantala na ito ay ginagamit sa isang tech support scam sa pamamagitan ng JavaScript code upang lumikha ng isang loop at sabihin sa iyo na ang aparato ay nahawahan ng isang virus, na kalaunan ay nagyeyelong iyong computer. MiniTool ipapakita sa iyo ang mga detalye tungkol sa bug na ito at kung paano ito ayusin kung nagyeyelo ang Chrome sa Windows 10.
Tulad ng alam mo, ang Google Chrome ay ang pinaka ginagamit na web browser sa merkado. Kaya, sa sandaling maganap ang isang bug, ang isang bilang ng mga gumagamit ay maaaring potensyal na maapektuhan. Syempre, hindi ka kasama. Iyon mismo ang nangyayari ngayon at ipapaliwanag namin kung ano ang tungkol dito.
Ang Isang Bagong Chrome Bug ay Maaaring Mag-freeze sa Windows 10
Noong Disyembre 2018, isang bagong bug na nakakaapekto sa Google Chrome ang nakita. Naiulat na maaari nitong magamit ang lahat ng mga mapagkukunan ng isang computer sa Windows 10, at kalaunan ay maging sanhi ng pag-freeze ng operating system ng Windows.
Ang bagong natuklasan na bug ay gumagana sa pamamagitan ng JavaScript code upang lumikha ng isang loop at lilitaw sa pagkakaroon mo bilang isang phishing scam na nauugnay sa suporta sa tech.
Upang maging tiyak, maaari itong tumawag sa isang dialog box na inaangkin na mula sa opisyal na website ng Microsoft, na sinasabi sa iyong computer na nahawahan ng isang virus, na maaaring ikompromiso ang iyong mga password, kasaysayan ng browser, impormasyon sa credit card at iba pang data.
Maaari mong isara ang dialog box na ito ngunit dinisenyo ito upang mag-loop sa halip na lumabas. Iyon ay upang sabihin, kahit na pumili ka ng mga pagpipilian upang ihinto ang paglitaw ng mga bagong mensahe, hindi ito gagana dahil hindi ito tumitigil sa pagtakbo sa sandaling ang isang pahina na apektado ng bug ay bukas. At kung nag-click ka sa pamamagitan ng mapanlinlang na diyalogo, hindi din talaga titigil ang scam.
Ito ay isang loop. Sa patuloy na pagpapatupad ng code at loop sa background na sumusubok ng higit pang mga mapagkukunan sa bawat halimbawa, itutulak nito ang paggamit ng mapagkukunan ng Google Chrome sa Windows 10 hanggang 100%. Sa wakas, ang pagsubok na lumabas sa pahina ay hahantong sa iyong PC mismo na maging ganap na hindi tumutugon.
Tapusin ang Gawain upang Ayusin ang Chrome Freeze Windows 10
Sa katunayan, hindi ito ang unang pagkakataon na naapektuhan ang Chrome ng isang bug o kasunod na bago cyber atake . Ang ganitong uri ng scam ay ang pinakakaraniwan at maaaring matagpuan sa web.
Kadalasan, hinaharangan ka ng mga pag-atake na ito sa isang pahina at pagkatapos ay humingi ng pera upang malutas ang problema o mangolekta ng data ng gumagamit sa background. Minsan ginagawa nila pareho. Ngunit tumugon sila sa pakikipag-ugnay sa mga kapani-paniwala na mga gumagamit sa pamamagitan ng dayalogo upang magnakaw ng impormasyon.
Tulad ng para sa bagong bug sa Google Chrome na nagyeyelong Windows 10, ito ay nauugnay sa JavaScript, at maaari itong lumikha ng isang loop upang ma-target ang iyong computer at sa wakas ay i-freeze ito.
Ano ang dapat gawin kung ang Google Chrome ay nag-freeze ng computer? Ang solusyon sa problema ay medyo simple. Para sa sinumang nakatagpo ng mga katulad na problema o kailangan upang isara ang software na hindi maaaring tumugon nang maayos dati, dapat pamilyar sila.
Sa totoo lang, maaari lamang huminto ang JavaScript matapos na ang pahina ay ganap na sarado. Gayunpaman, dahil hindi ito maaaring gawin ng karaniwang mga paraan, kinakailangan na patayin ang Google Chrome mula sa Task Manager.
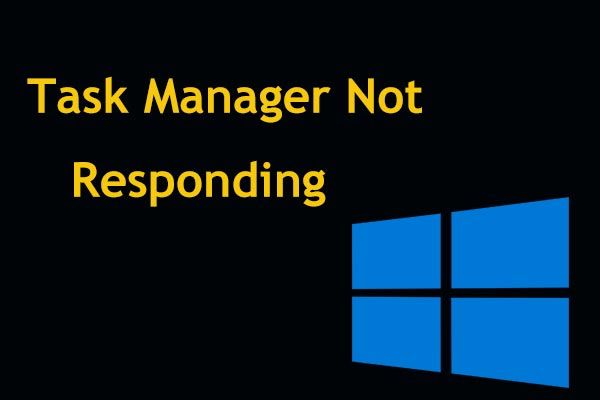 Nangungunang 8 Mga Paraan: Ayusin ang Task Manager na Hindi Tumutugon sa Windows 7/8/10
Nangungunang 8 Mga Paraan: Ayusin ang Task Manager na Hindi Tumutugon sa Windows 7/8/10 Hindi ba tumutugon ang Task Manager sa Windows 10/8/7? Kunin ngayon ang buong mga solusyon upang ayusin ang Task Manager kung hindi mo ito mabuksan.
Magbasa Nang Higit PaHakbang 1: Buksan ang pag-right click sa taskbar ng Windows 10 upang buksan ang Task Manager o pindutin Ctrl + Alt + Tanggalin susi at pumili Task manager . Ilo-load nito ang tool na ito hangga't magagamit ang sapat na mga mapagkukunan upang tumakbo.
Hakbang 2: Mag-click sa Mga proseso tab
Hakbang 3: Hanapin ang Google Chrome proseso o GoogleChrome.exe at i-click ang Tapusin ang Gawain pindutan sa kanang sulok sa ibaba.
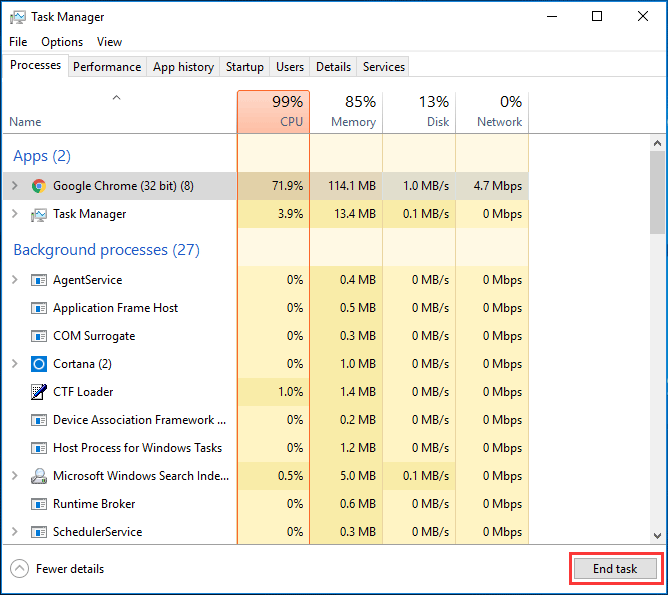
Pagkatapos ay dapat na magamit muli ang browser sa sandaling mailunsad itong muli hangga't hindi mo pa napili ang setting ng Chrome upang awtomatikong maibalik ang mga nabuksan na tab. Ang setting na ito ay matatagpuan sa ilalim ng three-dot menu sa mga setting ng Google.
Matapos lumabas ng pahina, mas mahusay na malinis mo ang cookies mula sa kasaysayan ng pagba-browse upang maalis ang anumang mga naka-cache na proseso na maaaring naiwan. Sa paglaon, buksan ang iyong software ng proteksyon sa virus at magsagawa ng isang pag-scan upang matiyak na walang natitirang nakakahamak na tao.
Iba Pang Mga Posibleng Solusyon sa Google Chrome Freezing Windows 10
Sa totoo lang, palaging nangyayari ang isyu. Bilang karagdagan sa nabanggit na bagong bug ng Chrome, maaaring maganap ang problema pagkatapos ng pag-update ng Windows, o sanhi ng hindi normal na pag-ubos ng RAM, mga extension, atbp. Kapag nag-freeze ang Google Chrome ng Windows 10, maaari mong subukan ang mga pamamaraang ito upang maayos ang isyu.
Ayusin ang 1: I-clear ang Data ng Pagba-browse
Ang pagyeyelo ng Google Chrome ng Windows 10 ay isang pangunahing isyu kumpara sa ilang mga menor de edad na paghina. Tumatagal pa rin ang browser ng maraming mga mapagkukunan ng system, lalo na kapag binuksan mo ang maraming mga tab. At palaging pinapanatili ng Chrome ang ilang mga file sa kanilang cache upang mabilis itong mai-load ang mga pahina kapag binisita mo muli ang mga ito.
Gayunpaman, ang mga cache na ito ay malaki, na maaaring maging sanhi ng mga isyu sa pagyeyelo kapag nagba-browse sa internet. Ang kritikal na pag-aayos para sa Chrome ay patuloy na nagyeyelo sa Windows 10 ay upang linisin ang mga cache kabilang ang pansamantalang mga file at cookies.
Sundin ang mga sunud-sunod na tagubilin:
Hakbang 1: Sa Chrome, mag-click sa tatlong tuldok , pumili Marami pang mga tool at mag-click I-clear ang data sa pag-browse . Bilang kahalili, maaari mong gamitin ang mga shortcut key - Ctrl + Shift + Tanggalin upang dalhin ang malinaw na bintana.
Hakbang 2: Pumunta sa Advanced tab, piliin ang oras at suriin ang mga item na nais mong i-clear (Ang mga Cookies at iba pang data ng site at ang naka-cache na imahe at mga file ay dapat na malinis upang palabasin ang maraming puwang)
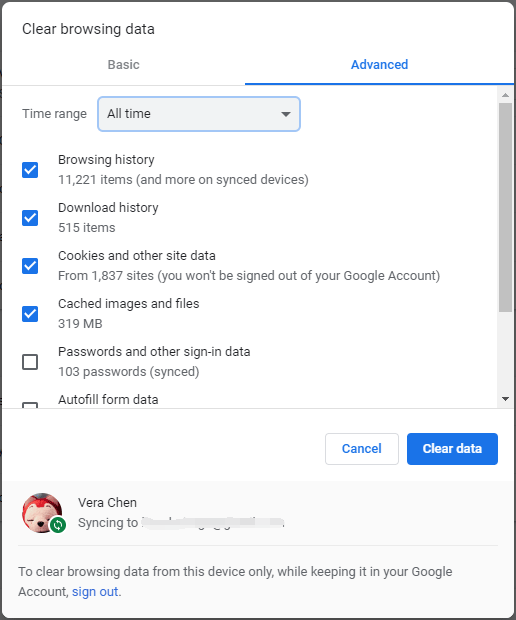
Ayusin ang 2: Huwag paganahin ang Mga Add-on at Extension
Ang anumang mga extension o add-on na naka-install sa chrome ay maaaring maging sanhi ng isyu - Nag-freeze ang Chrome sa Windows 10. Upang ayusin ang isyung ito, maaari mong subukang i-disable ang mga ito isa-isa.
Hakbang 1: Uri chrome: // mga extension sa address bar at mag-click Pasok . Bilang kahalili, maaari kang mag-click 3 tuldok , pumili Marami pang mga tool at Mga Extension .
Hakbang 2: Sa pop-up window, i-toggle ang lahat ng mga extension upang hindi paganahin ang mga ito.
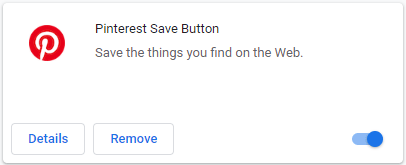
I-restart ang iyong browser at tingnan kung nag-freeze ang Chrome sa Windows 10 o hindi.
Tip: Pagkatapos nito, maaari kang pumili upang magpatakbo ng isang programa ng antivirus tulad ng Windows Defender o Norton Security upang magsagawa ng pag-scan para sa virus o malware na maaaring nasa mga extension.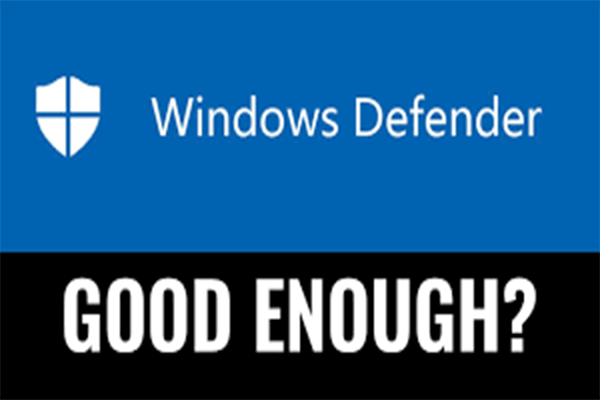 Sapat na ba ang Windows Defender? Higit pang mga Solusyon upang Protektahan ang PC
Sapat na ba ang Windows Defender? Higit pang mga Solusyon upang Protektahan ang PC Sapat na ba ang Windows Defender? Kung mayroon kang mga pagdududa tungkol sa katanungang ito, mangyaring basahin nang maingat ang post na ito. Sa pamamagitan ng teksto, maaari mong makita ang sagot.
Magbasa Nang Higit PaAyusin ang 3: I-reset ang Browser at I-scan para sa Malware
Kung mayroong isang salungatan sa pagitan ng Google Chrome at iba pang mga programa sa iyong PC, maaaring maganap ang isyu ng pagyeyelo ng Chrome sa Windows 10. Upang mas mahusay na ma-troubleshoot ang problema, maaari mong i-reset ang Chrome sa mga default na setting nito.
Narito ang mga detalyadong tagubilin:
Hakbang 1: Pumunta sa 3 tuldok> Mga setting sa Chrome.
Hakbang 2: Mag-click Advanced .
Hakbang 3: Pumunta sa I-reset at linisin seksyon at magsagawa ng pag-reset sa pamamagitan ng pag-click Ibalik ang mga setting sa kanilang orihinal na mga default .
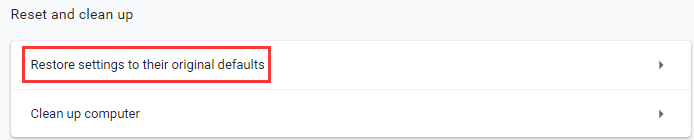
Hakbang 4: I-click ang I-reset ang mga setting pindutan upang maipatupad ang operasyon.
Ayusin ang 4: I-update ang Chrome
Ayon sa ulat ng mga gumagamit, ang pag-crash ng Chrome sa loob ay nakakaapekto pa rin sa pagganap ng system, paminsan-minsan ay nagyeyelo sa Windows 10. Upang ayusin ang isyu, dapat ay mayroon kang pinakabagong bersyon ng Google Chrome.
Pumunta lang sa tatlong tuldok menu, mag-click Tulong at Tungkol sa Google Chrome . Kung mayroong isang opisyal na magagamit na pag-update, mag-a-update ang browser.
Ayusin ang 5: I-uninstall at I-install ang Google Chrome
Kung nakita mo pa rin ang pag-freeze ng Google Chrome ng computer pagkatapos subukan ang mga nasa itaas na paraan, maaari mong subukang muling i-install ang browser na ito.
Hakbang 1: Sa Windows 10, pumunta sa Mga setting galing sa Magsimula menu at pumili Mga app .
Hakbang 2: Sa ilalim ng Mga app at tampok tab, hanapin Google Chrome at i-click ito, pagkatapos ay piliin I-uninstall .
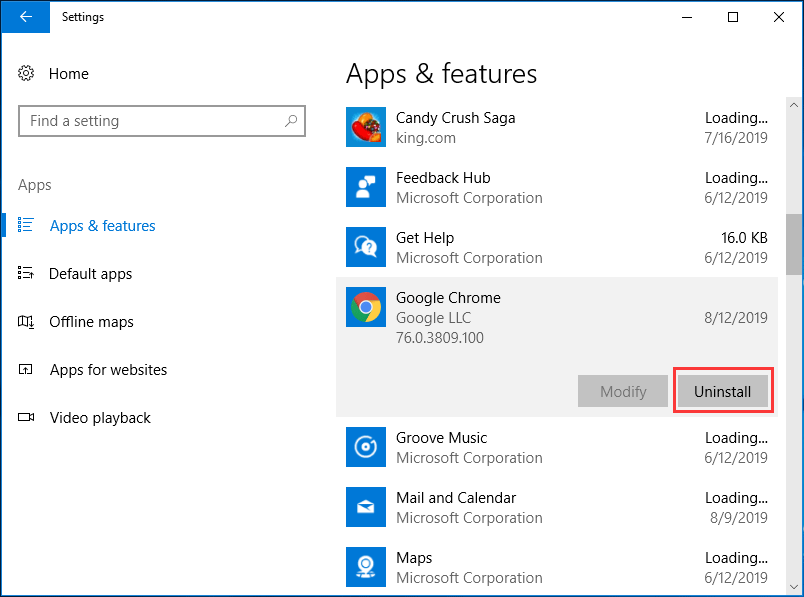
Hakbang 3: Pagkatapos nito, i-download ang program ng pag-install na ito at muling i-install ito.
Tip: Bilang kahalili, maaari mong subukan ang isa pang web browser tulad ng Firefox.Ayusin ang 6: Iba Pang Mga Solusyon
Kung nakakaranas ka pa rin ng problema, malamang na ang isyu ng pagyeyelo ng Google Chrome sa Windows 10 ay nauugnay sa isang virus o maaaring isang problema sa Windows. Subukan lamang ang antivirus software upang mag-scan para sa malware.
Upang ayusin ang mga problema sa Windows, maaari mong subukang gamitin ang System File Checker upang magsagawa ng isang SFC scan o gumamit ng mga utos ng DISM.
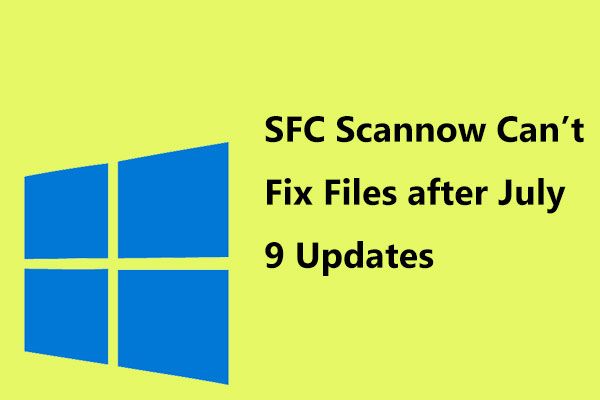 Hindi Maayos ng SFC Scannow ang Mga File pagkatapos ng Mga Update sa Hulyo 9, Kinukumpirma ng Microsoft
Hindi Maayos ng SFC Scannow ang Mga File pagkatapos ng Mga Update sa Hulyo 9, Kinukumpirma ng Microsoft Maraming mga gumagamit ang nag-ulat ng isyu - Ang Windows 10 SFC scannow ay hindi naayos ang mga file pagkatapos mai-install ang mga update sa Hulyo 9. Ngayon, nakumpirma ng Microsoft ang isyung ito.
Magbasa Nang Higit Pa
![7 Mga Paraan - Paano Mag-ayos ng Windows 10 Nang Walang CD [Mga Tip sa MiniTool]](https://gov-civil-setubal.pt/img/backup-tips/97/7-ways-how-repair-windows-10-without-cd.png)





![Kailangan mo ng Isang Driver ng WIA Upang magamit ang Device na Ito: Paano Mag-ayos [Balita sa MiniTool]](https://gov-civil-setubal.pt/img/minitool-news-center/82/you-need-wia-driver-use-this-device.jpg)
![Paano Muling I-install ang Chrome sa Lahat ng Mga Device? [Nalutas na!]](https://gov-civil-setubal.pt/img/news/31/how-reinstall-chrome-all-devices.png)






![[SOLVED] Nabigo ang Pag-atake sa Data ng iPhone? Paano Mag-recover? [Mga Tip sa MiniTool]](https://gov-civil-setubal.pt/img/ios-file-recovery-tips/48/iphone-attempting-data-recovery-failed.jpg)


![Ayusin ang isang Network Cable Ay Hindi Wastong Naka-plug in o Maaaring Masira [MiniTool News]](https://gov-civil-setubal.pt/img/minitool-news-center/60/fix-network-cable-is-not-properly-plugged.png)

