Naayos: Isang Hindi Inaasahang Error ang Naganap at Kailangang Umalis ng Roblox
Fixed An Unexpected Error Occurred And Roblox Needs To Quit
Kung mahilig kang maglaro, dapat pamilyar ka sa Roblox. Ito ay isang napaka-tanyag na platform ng paglalaro. Gayunpaman, kung minsan ay maaari mong maranasan ang problemang ito – “May naganap na hindi inaasahang error at kailangang huminto si Roblox” habang ginagamit ito. Huwag mag-alala, basahin ang artikulong ito sa MiniTool upang makakuha ng ilang mga solusyon.
Isang Hindi Inaasahang Error Naganap at Roblox Kailangang Mag-quit
Ang Roblox ay isang online game platform at sistema ng paglikha ng laro. Pinapayagan nito ang mga manlalaro na magprograma at maglaro ng mga larong nilikha ng kanilang sarili o ng iba pang mga gumagamit. Kung makatagpo ka ng prompt na ito na 'Naganap ang isang hindi inaasahang error at kailangan ng Roblox na huminto', maaaring sanhi ito ng ilang maliliit na pagkakamali sa application o mga file sa iyong system. Dapat kang gumawa ng ilang mga pagbabago upang ayusin ito.

Paano Mag-ayos ng Hindi Inaasahang Error sa Pag-quit sa Roblox
Kapag lumitaw ang alertong ito, maaari mong subukang i-restart ang Roblox o ang iyong computer upang makita kung makakabalik sa normal ang Roblox. Kung hindi iyon gagana, subukan ang mga sumusunod na advanced na paraan para ayusin ang 'May naganap na hindi inaasahang error at kailangang huminto si Roblox.'
Paraan 1: I-disable ang Memory Integrity
Maaaring pigilan ng Memory Integrity sa Windows 10 at 11 ang mga application na magdagdag ng mga nakakahamak na code sa mga prosesong may mataas na seguridad ng iyong system. Maaari mo itong i-off habang ginagamit ang Roblox, pagkatapos ay muling paganahin ito pagkatapos mong maglaro ng laro. Narito ang mga hakbang upang huwag paganahin ito:
Hakbang 1: Mag-right-click sa Magsimula pindutan at pumili Mga setting .
Hakbang 2: Sa Mga Setting, piliin Update at Seguridad .
Hakbang 3: Sa kaliwang pane, mag-click sa Seguridad ng Windows at buksan ang Seguridad ng Device sa ilalim ng Mga lugar ng proteksyon.
Hakbang 4: Sa ilalim Pangunahing paghihiwalay , i-click ang Mga detalye ng pangunahing paghihiwalay opsyon.
Hakbang 5: Panghuli, i-off ang Memory Integrity.
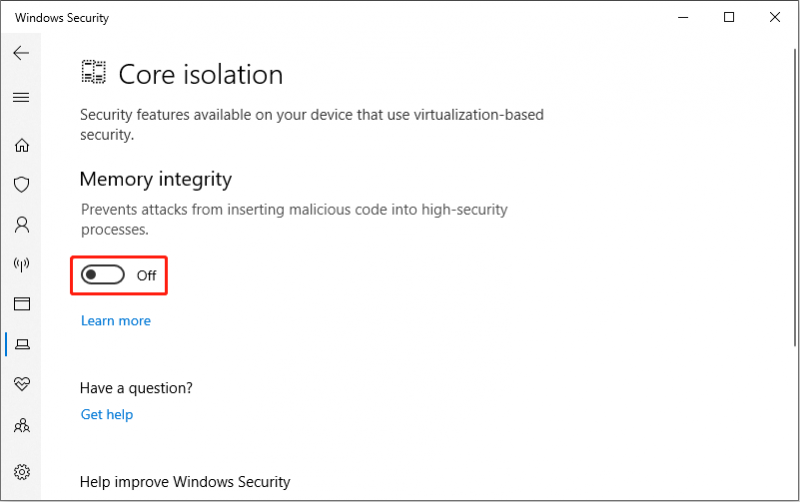
Paraan 2: Patakbuhin ang Roblox bilang Administrator
Kung huminto si Roblox dahil sa isang hindi inaasahang error, ang isang paraan na magagamit mo ay ang patakbuhin ang laro na may pribilehiyo ng Administrator. Ang ganitong paraan ay magagarantiya na ang program ay may ganap na mga karapatan na gawin ang anumang kailangan nitong gawin sa iyong computer. Narito kung paano ito gawin:
- Mag-click sa Maghanap icon at uri Roblox sa kahon.
- Mag-right-click sa application na ito at pumili Patakbuhin bilang administrator .
Paraan 3: I-clear ang Thumbnail Cache
Pangunahing ginagamit ang computer thumbnail cache upang mag-imbak ng mga preview ng iba't ibang larawan at mapagkukunan upang makamit ang mas mabilis na pag-load ng larawan. Gayunpaman, ang mga sira o labis na thumbnail cache file ay maaaring magdulot ng serye ng mga problema, gaya ng Nag-crash ang Roblox . Samakatuwid, maaari mong subukang i-clear ang cache ng thumbnail at tingnan kung babalik sa normal ang Roblox.
Hakbang 1: Mag-right-click sa Magsimula pindutan at piliin File Explorer .
Hakbang 2: Lumipat sa Tingnan tab at suriin ang Mga nakatagong item opsyon.
Hakbang 3: I-type C:\Users\Username\AppData\Local\Microsoft\Windows\Explorer sa address bar at pindutin ang Pumasok .
Mga tip: Ang username ay dapat mapalitan ng iyong tunay na pangalan ng computer.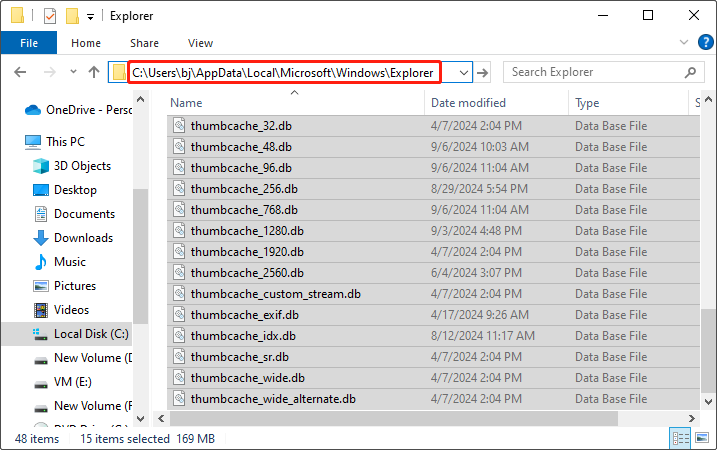
Hakbang 4: Piliin ang lahat ng mga file na may thumbcache sa kanilang mga pangalan, i-right click sa napiling lugar, at pagkatapos ay piliin Tanggalin . Kung may lalabas na prompt window, mag-click sa Oo .
Hakbang 5: Alisan ng laman ang iyong Recycle Bin para permanenteng tanggalin ang thumbnail cache.
Pagkatapos ay maaari mong i-restart ang Roblox upang suriin kung naayos na ang error na ito.
Mga tip: Kung hindi mo sinasadyang matanggal ang isang mahalagang o file sa panahon ng prosesong ito, maaari mong gamitin ang libreng data recovery software - MiniTool Power Data Recovery upang maibalik ito. I-click ang sumusunod na icon upang i-download ito.Libre ang MiniTool Power Data Recovery I-click upang I-download 100% Malinis at Ligtas
Paraan 4: I-update ang Iyong Windows System
Minsan kung ang sistema ng Windows ay hindi napapanahon, maaaring may mga problema ang ilang software. Kapag may hindi inaasahang error sa Roblox, maaari mong suriin kung ang iyong system ang pinakabagong bersyon. Narito kung paano mo ito magagawa:
- Pindutin ang Win + I mga susi upang mabuksan Mga setting .
- Sa Mga Setting, piliin Update at Seguridad > Windows Update > Tingnan ang mga update .
Kung mayroong magagamit na mga update, i-download at i-install ang mga ito.
Paraan 5: I-install muli ang Roblox App
Kung sinubukan mo ang mga pamamaraan sa itaas at hindi mo pa rin malutas ang problema, maaaring ang Roblox mismo ay nasira. Sa oras na ito, kailangan mo lamang i-uninstall at muling i-install ito. Ito ay simpleng patakbuhin:
- Una, kailangan mong buksan ang Takbo kahon sa pamamagitan ng pagpindot sa Win + R mga susi.
- Pangalawa, type Control Panel sa Bukas kahon at mag-click sa OK .
- Pangatlo, baguhin ang Tingnan ni sa Mga malalaking icon o Maliit na mga icon at pumili Mga Programa at Tampok .
- Pagkatapos, hanapin Roblox , i-right click dito, at piliin I-uninstall .
- Sa wakas, buksan ang iyong Tindahan ng Microsoft upang i-install ang Roblox.
Pagkatapos ng matagumpay na pag-install, simulan ang Roblox upang makita kung maaari itong tumakbo nang normal.
Pagbabalot ng mga Bagay
Karaniwan, magkakaroon ng ilang mga error kapag gumamit ka ng isang application. Kapag nakatagpo ka ng hindi inaasahang error sa Roblox, umaasa na ang mga pamamaraan sa itaas ay makakatulong sa iyo ng malaki.

![Ano ang Dual Channel RAM? Narito ang Kumpletong Gabay [MiniTool Wiki]](https://gov-civil-setubal.pt/img/minitool-wiki-library/11/what-is-dual-channel-ram.jpg)



![Naresolba - Paano Mag-convert ng MKV sa DVD nang Libre [Mga Tip sa MiniTool]](https://gov-civil-setubal.pt/img/video-converter/07/solved-how-convert-mkv-dvd.png)
![Paano Buksan ang Registry Editor (Regedit) Windows 10 (5 Mga Paraan) [MiniTool News]](https://gov-civil-setubal.pt/img/minitool-news-center/46/how-open-registry-editor-windows-10.jpg)




![Nalutas: Ang Pag-ayos ng Startup Hindi Maayos ang Awtomatikong Computer na Ito [Mga Tip sa MiniTool]](https://gov-civil-setubal.pt/img/backup-tips/32/solved-startup-repair-cannot-repair-this-computer-automatically.png)

![Error: Sinusubukan ng Microsoft Excel na Mabawi ang Iyong Impormasyon [MiniTool News]](https://gov-civil-setubal.pt/img/minitool-news-center/55/error-microsoft-excel-is-trying-recover-your-information.png)
![Paano Magpares ng Bluetooth Device sa Windows 11/10/8.1/7? [Mga Tip sa MiniTool]](https://gov-civil-setubal.pt/img/news/4C/how-to-pair-a-bluetooth-device-on-windows-11/10/8-1/7-minitool-tips-1.jpg)



![ATA Hard Drive: Ano Ito at Paano I-install Ito sa Iyong PC [Mga Tip sa MiniTool]](https://gov-civil-setubal.pt/img/backup-tips/30/ata-hard-drive-what-is-it.jpg)
