Paano i-back up ang mga File sa Safe Mode sa Windows 11 10? 2 paraan!
Paano I Back Up Ang Mga File Sa Safe Mode Sa Windows 11 10 2 Paraan
Maaari ba akong mag-back up ng mga file sa Safe Mode? Paano i-back up ang mga file sa Safe Mode sa Windows 11/10? Kung nagtataka ka tungkol sa dalawang tanong na ito, nasa tamang lugar ka at mahahanap mo ang dapat mong gawin dito. Bukod dito, kung paano mag-back up ng mga file kapag hindi ka makapag-boot sa Safe Mode ay ipinakilala rin dito ni MiniTool .
Maaari Ko Bang I-backup ang Aking Mga File sa Safe Mode?
Pagdating sa Windows Safe Mode, maaari mo itong gamitin bilang isang mahusay na tool sa pag-troubleshoot. Kapag nabigo ang PC na i-boot nang maayos ang Windows, maaari mong piliing patakbuhin ang makina sa Safe Mode. Ang mode na ito ay nagpapatakbo ng computer sa isang limitadong estado - nagsisimula lamang sa mga pangunahing file ng system at mga driver na kinakailangan upang i-boot ang Windows.
Upang matugunan ang mga isyu sa mga program at driver na maaaring hindi gumana nang maayos o maaaring hadlangan ang Windows sa paggana ng tama, ang Safe Mode ay lubhang kapaki-pakinabang.
Ang Safe Mode ay isa ring kapaki-pakinabang na utility na nagbibigay-daan sa iyong mag-back up ng mga file. Upang maiwasan ang pagkawala ng data sa panahon ng proseso ng pag-troubleshoot, mas mabuting i-back up mo ang iyong mahahalagang file. Magagawa mo ito sa Safe Mode nang walang anumang pagkaantala. Bukod, maaari mong ligtas na ma-access ang iyong data para sa backup nang walang mga panganib sa seguridad.
Kung gayon, paano mo maiba-back up ang data sa Safe Mode sa Windows 11/10? Lumipat sa susunod na bahagi para malaman ang ilang detalye.
Paano i-back up ang mga File sa Safe Mode sa Windows 11/10?
Karamihan sa mga backup na software ay hindi maaaring gumana sa Safe Mode, kaya hindi ka makakagawa ng isang computer backup gamit ang isang program. Sa kabutihang palad, magagawa mo pa rin ang gawaing ito. Tingnan ang gabay para malaman kung paano mag-back up ng mga file sa Safe Mode sa Windows 11/10.
Ipasok ang Windows 11/10 Safe Mode
Bago mag-backup ng data, kailangan mong i-boot ang makina sa Safe Mode. Paano gawin ang gawaing ito sa Windows 10/11? Kapag nabigo ang PC na mag-boot, maaari mong ulitin ang system nang maraming beses kapag nakikita ang logo ng Windows sa panahon ng pagsisimula upang makapasok sa screen ng awtomatikong pag-aayos. Pagkatapos, i-click Mga advanced na opsyon sa WinRE. Susunod, pumunta sa I-troubleshoot > Mga advanced na opsyon > Mga Setting ng Startup > I-restart at pindutin ang isang key upang makapasok sa Safe Mode.

O, maaari kang maghanda ng Windows repair drive para i-boot ang makina at pagkatapos ay i-click Ayusin ang iyong computer upang makapasok sa WinRE. Susunod, i-access ang Safe Mode sa pamamagitan ng pagsunod sa huling hakbang sa itaas. Upang malaman ang higit pang mga paraan upang mag-boot ng PC sa Safe Mode, sumangguni sa post na ito - Paano Magsimula/Mag-boot ng Windows 11 sa Safe Mode? (7 paraan) .
Susunod, simulang i-back up ang iyong mahahalagang file.
I-back up ang Mga File sa Safe Mode sa pamamagitan ng Kopyahin at I-paste
Ito ang pinakamahusay na simpleng paraan upang i-back up ang data sa Safe Mode. Ikonekta lang ang iyong panlabas na hard drive o USB drive sa computer, mag-right click sa mga file o folder na gusto mong i-back up, at piliin Kopya . Pagkatapos, buksan ang storage device at i-paste ang mga ito dito.
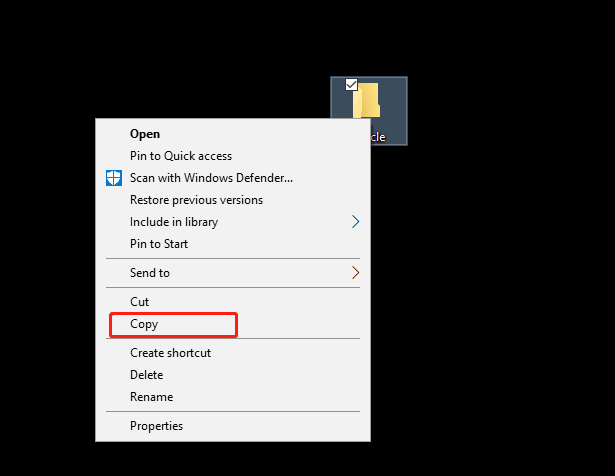
Mga Backup na File sa Windows Safe Mode sa pamamagitan ng Robocopy
Ayon sa ilang artikulo, ang isa pang paraan upang i-back up ang mga file sa Windows Safe Mode ay ang paggamit Wadmin na isang disk-based backup system. Pinapayagan ka nitong i-back up ang lahat ng data sa isang partition sa isa pang partition. Kung gusto mong i-back up ang lahat ng data sa drive F hanggang G, maaari mong patakbuhin ang Command Prompt bilang administrator, i-type wbadmin simulan ang backup -backuptarget:G: -include:F: at pindutin Pumasok .
Ngunit sa aking mga kaso, nakukuha ko ang error pagkatapos patakbuhin ang backup na command - Hindi mapapatakbo ang command na ito sa Safe Mode . Hindi ko alam kung aling kaso ang maaari mong maranasan at maaari mo ring subukan.
Kung nakatagpo ka pa rin ng parehong error, maaari kang magpatakbo ng isa pang command tool tulad ng Robocopy para sa pag-backup ng data sa Safe Mode. Kunin ang pag-back up ng lahat ng data sa drive F hanggang G bilang isang halimbawa: sa CMD window, isagawa ang command na ito robocopy f:\ g:\ /e .
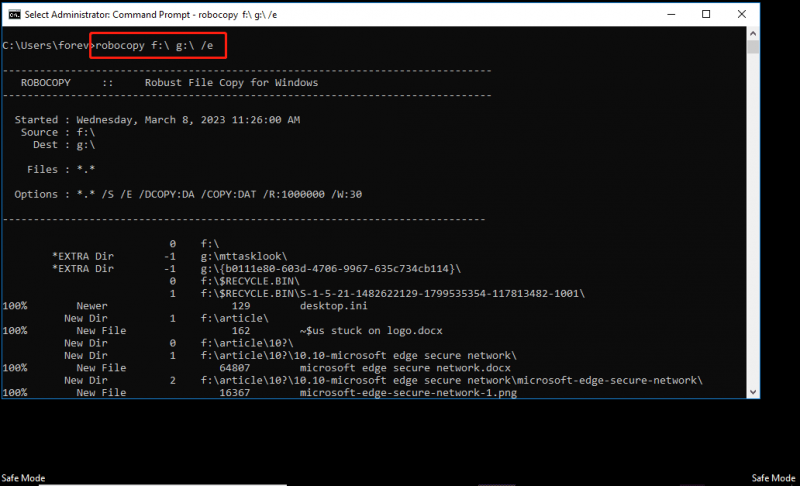
Paano Mag-back up ng Mga File Kapag Hindi Ka Makapag-boot sa Safe Mode
Kapag nabigo ang makina na mag-boot, ang pag-back up ng data ay napakahalaga sa Safe Mode. Pero paano kung ikaw hindi makapag-boot sa Safe Mode dahil sa ilang kadahilanan? Sa kasong ito, maaari mong gamitin ang propesyonal at libreng backup na software upang matulungan ka at inirerekomenda ang MiniTool ShadowMaker. Matutulungan ka ng tool na ito na madaling tapusin ang pag-backup ng data sa mga simpleng pag-click.
Makukuha mo ang Trial Edition nito sa isang normal na PC, pumunta sa Mga Tool > Tagabuo ng Media upang lumikha ng isang bootable USB drive upang i-boot ang unbootable system at pagkatapos ay ipasok ang pangunahing interface nito upang simulan ang pag-backup ng data. Upang malaman ang higit pang impormasyon, sumangguni sa post na ito - Paano Mag-back up ng Data nang hindi Nagbo-boot ng Windows? Narito ang mga Madaling Paraan .
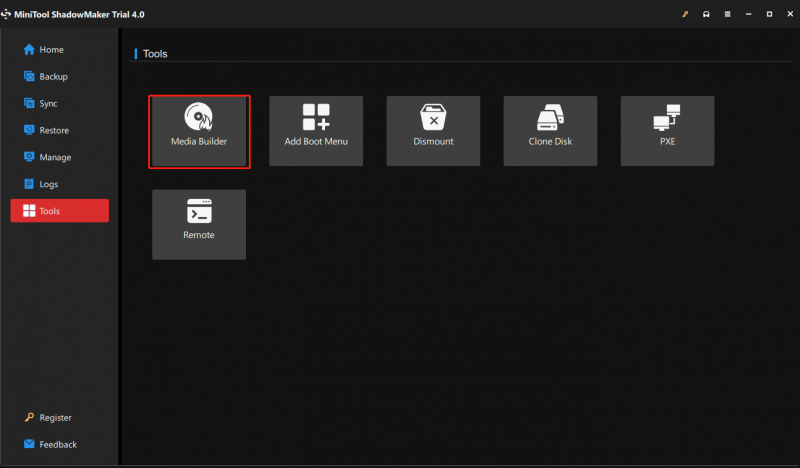
Hatol
Paano i-back up ang mga file sa Safe Mode sa Windows 11/10? Ang paggamit ng Copy & Paste o ang utos ng Robocopy para sa pag-backup ng data ay isang mahusay na pagpipilian. Kung hindi ka makapag-boot sa Safe Mode o sa tingin mo ay kumplikado ang pag-back up ng data sa Safe Mode, maaari mong direktang patakbuhin ang MiniTool ShadowMaker para i-back up ang mga item na gusto mong i-back up.

![Mga Solusyon upang Ayusin ang Malwarebytes Hindi maikonekta ang Serbisyo [Mga Tip sa MiniTool]](https://gov-civil-setubal.pt/img/backup-tips/56/solutions-fix-malwarebytes-unable-connect-service.jpg)

![[Nalutas] Pag-recover ng Macbook Hard Drive | Paano Kumuha ng Data ng Macbook [Mga Tip sa MiniTool]](https://gov-civil-setubal.pt/img/data-recovery-tips/32/macbook-hard-drive-recovery-how-extract-macbook-data.jpg)





![Hindi Ma-install ng Windows ang Mga Kinakailangan na File: Mga Code ng Error at Pag-aayos [MiniTool News]](https://gov-civil-setubal.pt/img/minitool-news-center/95/windows-cannot-install-required-files.jpg)


![Ang Device na Ito ay Hindi Naisaayos nang Tama. (Code 1): Naayos ang [MiniTool News]](https://gov-civil-setubal.pt/img/minitool-news-center/97/this-device-is-not-configured-correctly.png)

![Ano ang Gagawin Pagkatapos Mag-install ng Bagong SSD sa Windows 10 11? [7 Hakbang]](https://gov-civil-setubal.pt/img/partition-disk/00/what-to-do-after-installing-new-ssd-on-windows-10-11-7-steps-1.jpg)



![Paano Mag-record ng Switch Gameplay Sa Capture Card O Sa PC [Screen Record]](https://gov-civil-setubal.pt/img/screen-record/44/how-record-switch-gameplay-with-capture-card.png)
![M.2 vs Ultra M.2: Ano ang Pagkakaiba at Alin ang Mas Mabuti? [Mga Tip sa MiniTool]](https://gov-civil-setubal.pt/img/disk-partition-tips/07/m-2-vs-ultra-m-2-what-s-difference.jpg)