Paano Mag-update / Mag-install ng Mga USB 3.0 Driver sa Windows 10? [MiniTool News]
How Update Install Usb 3
Buod:

Ang mga driver ng USB 3.0 ay ang mga mahahalagang elemento upang masiguro ang normal na pagpapatakbo ng mga USB port sa iyong computer. Kung nawawala sila, hindi napapanahon, o sira, kailangan mong ayusin ang mga ito sa pamamagitan ng pag-install o pag-update sa kanila. MiniTool Software Sinasabi sa iyo kung paano ayusin ang mga isyu sa mga driver ng USB sa pamamagitan ng paggawa ng mga bagay na ito sa post na ito. Maaari mong basahin ang post na ito upang makakuha ng ilang kapaki-pakinabang na impormasyon.
Ano ang Mga USB 3.0 at USB 3.0 Driver sa Windows 10?
Ang USB 3.0 ang pangatlong pangunahing bersyon ng pamantayan ng Universal Serial Bus (USB) para sa pag-interfaces ng mga computer at electronic device. Ito ay isa sa pinakatanyag at kapaki-pakinabang na pamantayan ng USB dahil sa mabilis at unibersal na pagganap nito. Mahahanap mo ito sa halos lahat ng mga modernong aparato.
Upang matiyak na ang USB 3.0 ay maaaring gumana nang normal, kailangan mo sa iyong computer na naka-install ang tamang mga driver ng USB 3.0. Kung ang mga driver ng USB 3.0 sa Windows 10 ay luma na, nawawala o sira, hindi gagana ang USB port . Sa sitwasyong tulad nito, kakailanganin mong i-update o i-install ang USB driver na Windows 10.
Sa post na ito, ipapakita namin sa iyo kung paano mag-install o mag-update ng mga driver ng USB 3.0 sa iyong Windows 10 computer.
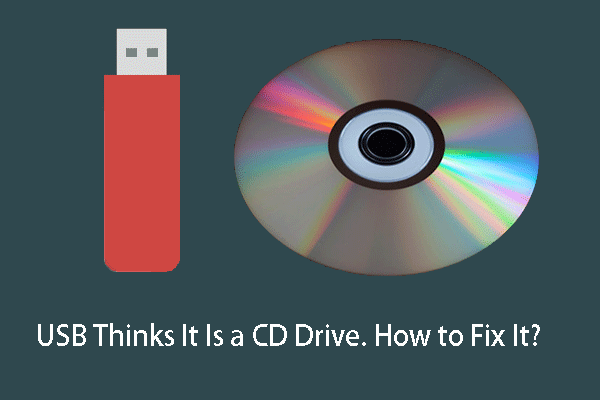 Iniisip ng USB Ito ay isang CD Drive? Ibalik ang Data Nito at Ayusin ang Isyu Ngayon!
Iniisip ng USB Ito ay isang CD Drive? Ibalik ang Data Nito at Ayusin ang Isyu Ngayon! Sa palagay ng USB ito ay isang CD drive? Hindi ma-access ang mga file sa drive na iyon? Bago i-format ang USB sa normal, gamitin ang MiniTool Power Data Recovery upang mabawi ang data nito.
Magbasa Nang Higit PaPaano Mag-install ng Mga USB 3.0 Driver sa Windows 10?
Kung ang mga driver ng USB 3.0 ay nawawala o sira, kailangan mong i-install ang mga driver ng USB na Windows 10 upang gawing normal ang lahat.
Narito ang isang sunud-sunod na gabay:
1. Maghanap para sa Tagapamahala ng aparato gamit ang kahon sa paghahanap sa Windows at piliin ang unang resulta ng paghahanap.
2. Pumunta sa Mga nagkokontrol sa Universal Serial Bus seksyon at iladlad ito.
3. Mag-right click sa USB Root Hub (USB 3.0) pagpipilian at piliin I-uninstall ang aparato .
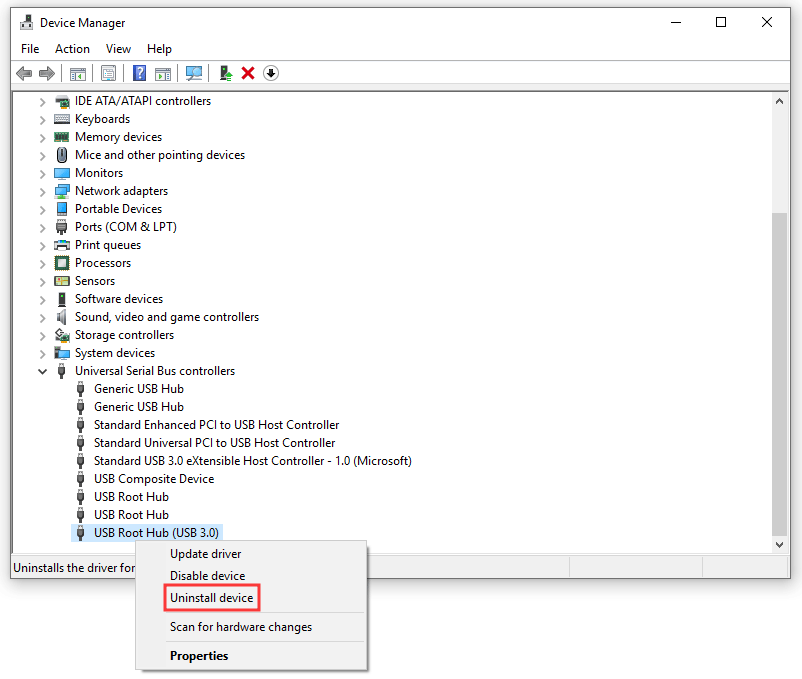
4. Isara ang Device Manager at i-reboot ang iyong computer.
Pagkatapos ng pag-reboot, awtomatikong mai-install ng Windows ang pinakabagong bersyon ng driver ng USB 3.0.
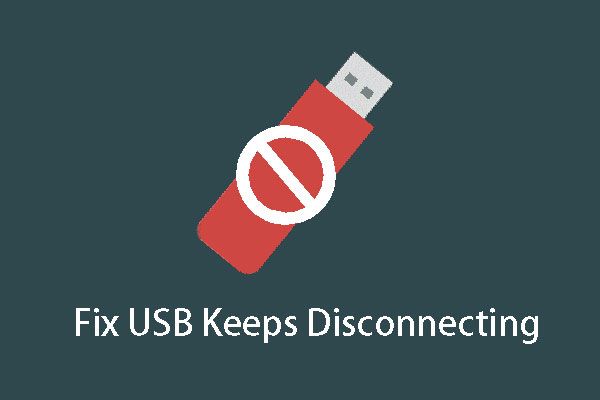 [SOLVED] Patuloy na Nakakonekta at Nakakonekta muli ang USB? Pinakamahusay na Solusyon!
[SOLVED] Patuloy na Nakakonekta at Nakakonekta muli ang USB? Pinakamahusay na Solusyon! Nagkakaguluhan ka ba sa pamamagitan ng USB na patuloy na nakakakonekta at kumonekta muli sa isyu ng Windows 10? Nais mo bang malutas ito kaagad? Basahin ang post na ito upang makuha ang mga solusyon.
Magbasa Nang Higit PaPaano mag-update ng USB 3.0 Drivers sa Windows 10?
Marahil, kailangan mong i-update ang mga driver ng USB ng Windows 10. Kailangan mong sundin ang mga hakbang na ito:
1. Gumamit ng parehong pamamaraan na nabanggit sa itaas upang buksan ang Device Manager.
2. Pumunta sa Mga Controller ng Universal Serial Bus> USB Root Hub (USB 3.0) .
3. Mag-right click sa USB Root Hub (USB 3.0) at piliin I-update ang driver .
4. Piliin Mag-browse sa aking computer para sa software ng driver magpatuloy.
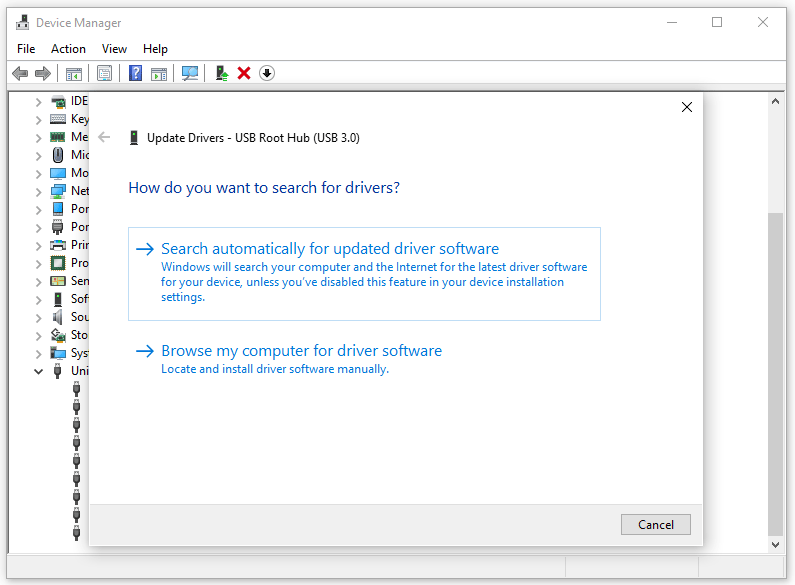
5. Piliin Hayaan akong pumili mula sa isang listahan ng mga magagamit na driver sa aking computer at pindutin Susunod .
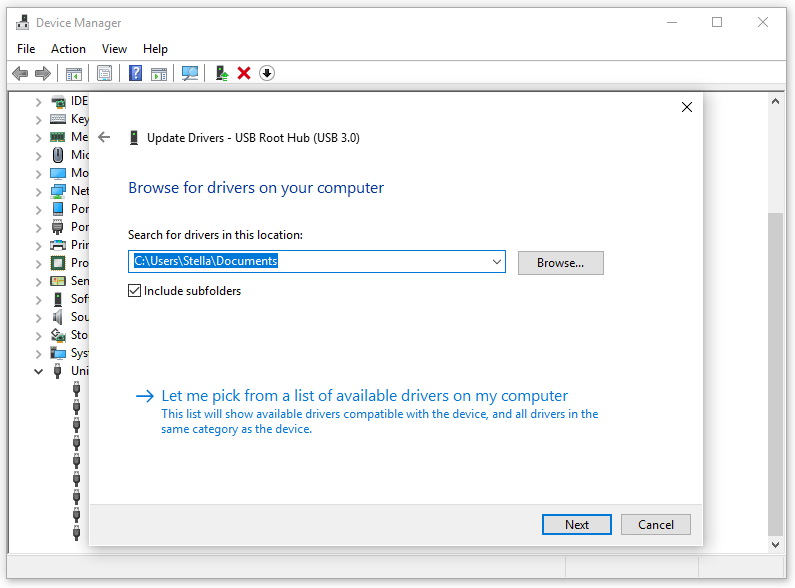
6. Piliin USB Root Hub (USB 3.0) at pindutin Susunod .

Magsisimula ang proseso ng pag-update. Kapag natapos ang proseso, maaari mong isara ang interface ng pag-update, Device Manager, at pagkatapos ay i-restart ang iyong computer.
Sa mga oras, ang mga isyu sa driver ng USB 3.0 ay maaaring hindi malutas sa pamamagitan ng paggamit ng dalawang pamamaraan sa itaas. Kung gayon, maaari mong baguhin ang mga setting ng USB power upang ayusin ang mga driver ng USB 3.0.
Paano baguhin ang USB 3.0 Mga Setting ng Lakas sa Windows 10?
Ang isang hindi tamang setting ng kuryente ng USB ay maaaring salungatan sa mga USB port at mga konektadong aparato. Maaari mong sundin ang mga hakbang na ito upang baguhin ang mga setting ng kuryente ng Windows 10 USB 3.0:
- Buksan ang Device Manager.
- Pumunta sa Mga Controller ng Universal Serial Bus> USB Root Hub (USB 3.0) .
- Mag-right click sa USB Root Hub (USB 3.0) at pumunta sa Ari-arian .
- Lumipat sa Pamamahala sa Kuryente seksyon
- Suriin Payagan ang computer na patayin ang aparatong ito upang makatipid ng kuryente .
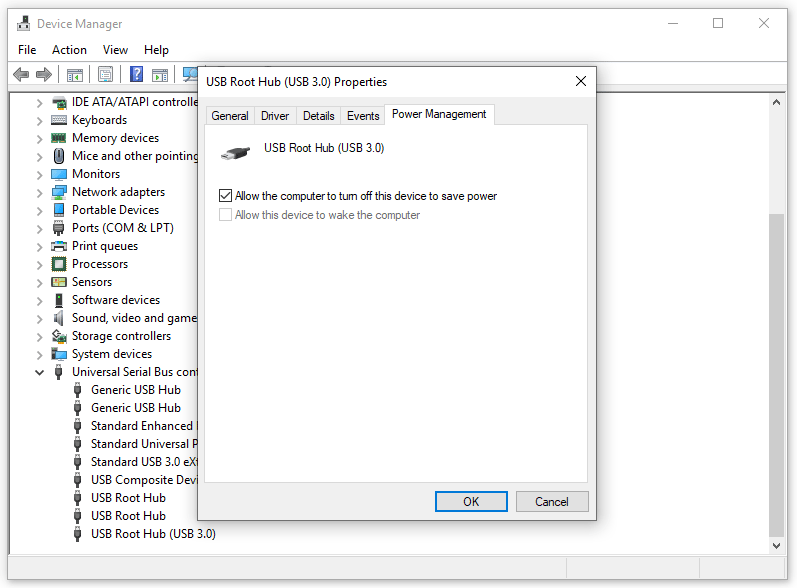
Pagkatapos, maaari mong suriin kung nalutas ang isyu ng driver ng USB 3.0.




![Sons Of The Forest Low GPU at Paggamit ng CPU sa Windows 10 11? [Nakapirming]](https://gov-civil-setubal.pt/img/news/56/sons-of-the-forest-low-gpu-cpu-usage-on-windows-10-11-fixed-1.png)
![Paano Ayusin ang 'Malwarebytes Proteksyon sa Web Ay Hindi Buksan' Error [Mga Tip sa MiniTool]](https://gov-civil-setubal.pt/img/backup-tips/85/how-fix-malwarebytes-web-protection-won-t-turn-error.jpg)
![Paano Ayusin ang Error na 'Kinakailangan ng Printer Ang Iyong Atensyon' Error [MiniTool News]](https://gov-civil-setubal.pt/img/minitool-news-center/74/how-fix-printer-requires-your-attention-error.jpg)



![Samsung EVO Select vs EVO Plus SD Card - Mga Pagkakaiba [MiniTool News]](https://gov-civil-setubal.pt/img/minitool-news-center/56/samsung-evo-select-vs-evo-plus-sd-card-differences.png)
![Paano Madaling I-burn ang ISO sa USB [Ilang Pag-click Lang]](https://gov-civil-setubal.pt/img/news/06/how-to-burn-iso-to-usb-easily-just-a-few-clicks-1.png)




![Alamin Kung Paano Mag-ayos / Tanggalin ang Basahin ang Memory Card lamang - 5 Mga Solusyon [Mga Tip sa MiniTool]](https://gov-civil-setubal.pt/img/disk-partition-tips/40/learn-how-fix-remove-memory-card-read-only-5-solutions.jpg)

![Paano Mapapalitan ang Boot Order ng Ligtas Sa Windows Device [MiniTool News]](https://gov-civil-setubal.pt/img/minitool-news-center/18/how-change-boot-order-safely-windows-device.png)
