Walang Numpad? Alamin Kung Paano Gumamit ng Alt Codes Nang Walang Numpad mula Dito!
No Numpad Learn How Use Alt Codes Without Numpad From Here
Maraming mga espesyal na simbolo na walang mga tiyak na key sa keyboard. Upang magkaroon ng mga ito, kailangan mong gumamit ng mga Alt code. Gayunpaman, kung ang iyong Numpad ay nabigong gumana, ang mga Alt code ay hindi magagamit. Paano gamitin ang mga Alt code nang walang Numpad? Ipapakita sa iyo ng post na MiniTool na ito ang 3 praktikal na paraan.Sa pahinang ito :Paano Mag-type ng Mga Alt Code na Walang Numpad
Sa sumusunod na nilalaman, ipapakita namin sa iyo ang tatlong paraan tungkol sa kung paano gamitin ang mga Alt code nang walang Numpad.
 Mga Solusyon para Ayusin ang Mga ALT Code na Hindi Gumagana sa Windows 10
Mga Solusyon para Ayusin ang Mga ALT Code na Hindi Gumagana sa Windows 10Iniulat ng ilang user ng Windows 10 na hindi nila magagamit ang mga ALT code. Ang post na ito ay nagbibigay sa iyo ng mga solusyon upang ayusin ang mga ALT code na hindi gumagana sa Windows 10.
Magbasa pa
Paraan 1: Gumamit ng Mga Alt Code na may On-Screen Keyboard
Maaari kang gumamit ng iba't ibang uri ng mga keyboard kapag gumagamit ng isang computer, tulad ng mga panlabas na keyboard, wireless na keyboard, USB keyboard, atbp. Ngunit kapag ang iyong pisikal na keyboard ay hindi gumagana nang tama o hindi matugunan ang iyong mga kinakailangan, ang Windows ay nagbibigay sa iyo ng isa pang pagpipilian - ang on-screen na keyboard.
Hakbang 1: Pindutin ang Win + I upang buksan ang Mga Setting ng Windows.
Hakbang 2: Para sa Windows 10, pumili Dali ng Access . Kung ikaw ay gumagamit ng Windows 11, piliin ang Accessibility .
Hakbang 3: Lumipat sa Keyboard tab sa kaliwang bahagi.
Hakbang 4: I-toggle ang switch para sa Gamitin ang On-Screen Keyboard sa Naka-on .
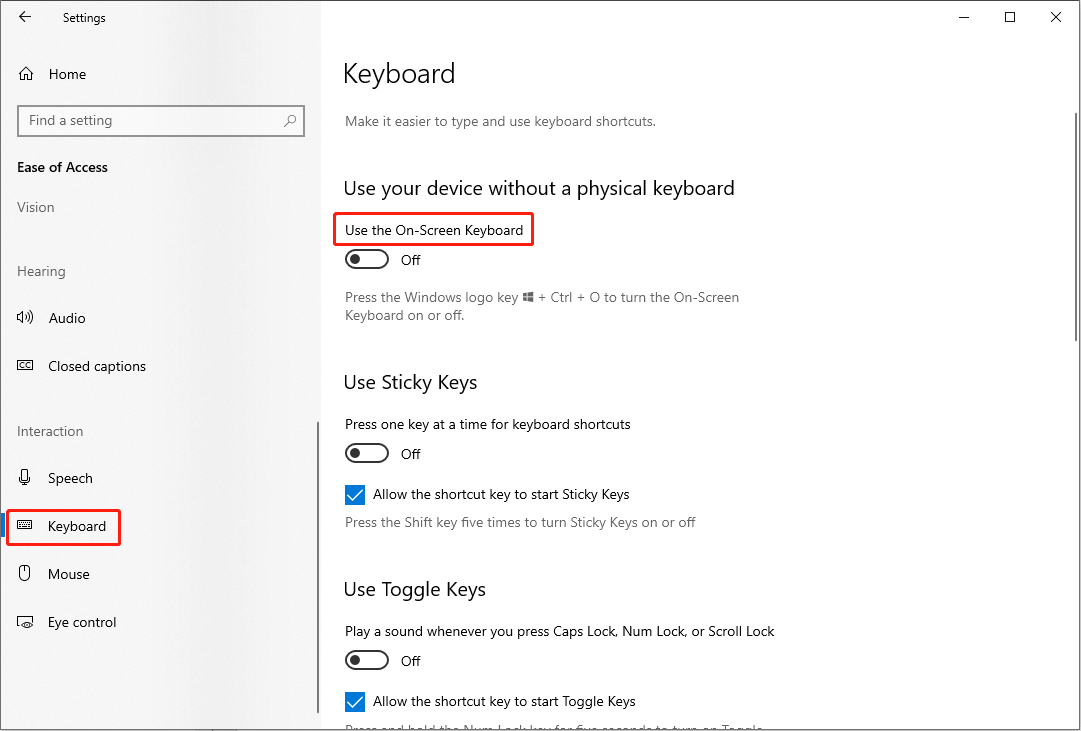
Hakbang 5: Mag-click sa Mga pagpipilian sa kanang ibaba.
Hakbang 6: Suriin I-on ang numeric key pad at i-click OK upang i-save ang pagbabago.
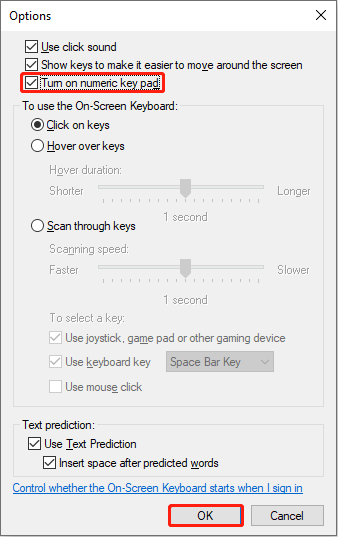
Ngayon, maaari mong gamitin ang mga Alt code na may On-Screen Keyboard. Maaari mong pindutin nang matagal ang Lahat key sa iyong pisikal na keyboard pagkatapos ay i-left-click ang katumbas na numero gamit ang iyong mouse upang magamit ang mga Alt code.
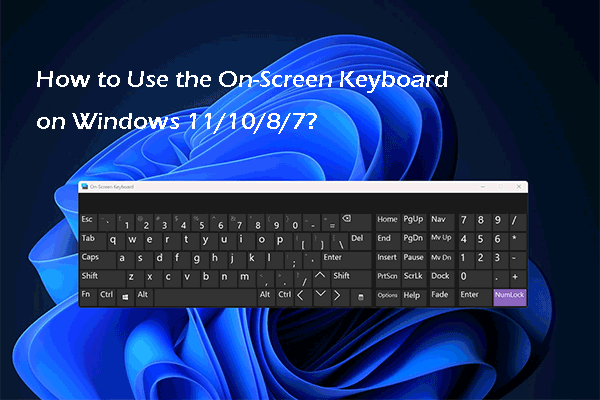 Paano Gamitin ang On-Screen Keyboard sa Windows 11/10/8/7?
Paano Gamitin ang On-Screen Keyboard sa Windows 11/10/8/7?Ipakikilala ng post na ito kung ano ang Windows On-Screen Keyboard at kung paano ito gamitin sa iyong Windows 11/10/8/7 na computer.
Magbasa paParaan 2: Gumamit ng Alt Codes kasama ang Character Map
Ang Character Map ay naglalaman ng maraming hindi pangkaraniwang mga character. Kung kailangan mong magpasok ng isang espesyal na character at hindi mo magagamit ang mga Alt code, maaari mong kopyahin at i-paste mula sa Character Map sa iyong mga dokumento.
Hakbang 1: Pindutin ang Panalo + S at uri Character Map sa box para sa paghahanap.
Hakbang 2: Pindutin Pumasok para buksan ang bintana.
Hakbang 3: Hanapin ang iyong nais na simbolo at mag-left-click dito.
Hakbang 4: Pumili Pumili , pagkatapos ay mag-click sa Kopya .
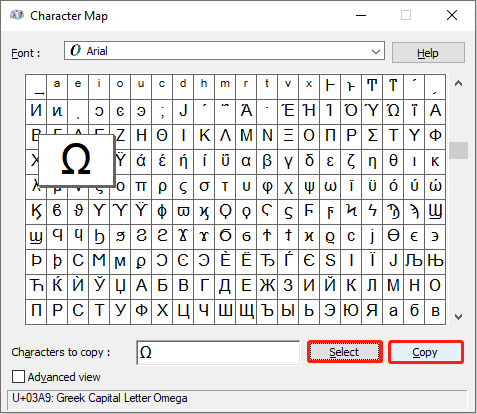
Pagkatapos, maaari mong pindutin Ctrl + V upang i-paste ang napiling character sa iyong dokumento.
Paraan 3: I-type ang Alt Codes gamit ang Numpad Emulator
Ang Numpad Emulator ay isang virtual na numeric keypad para sa Windows. Maaaring isaayos ng virtual numpad na ito ang laki at i-configure ang mga button batay sa iyong kagustuhan. Ito ay mas nababaluktot kaysa sa tradisyonal na mga keyboard. Kapag kailangan mong gumamit ng mga Alt code nang walang Numpad, maaari mong piliin ang alinman sa On-Screen Keyboard o ang Numpad Emulator .
Paano Gamitin ang Alt Codes
Maaaring mag-type ang Alt Codes ng maraming character na may kumbinasyon ng Alt key at iba't ibang number key. Ngunit ang ilang mga laptop ay walang hiwalay na Numpad, maaari mong mahanap ang modifier key Fn at gamitin ang mga Alt code sa pamamagitan ng pagpindot Fn at Lahat susi nang sabay-sabay.
Pakitandaan na mayroong dalawang limitasyon kapag gusto mong gumamit ng mga Alt code.
- Ang Alt key at ang Numpad ay dapat mula sa parehong keyboard device. Hindi mo magagamit ang mga Alt code kung gumagamit ng dalawang magkaibang keyboard.
- Ang Alt key ay hindi available sa ChromeOS, macOS, Linux, at iba pang operating system. Maaari kang gumamit ng iba pang mga kumbinasyon ng button sa mga operating system na ito upang magamit ang Mga Alt Code.
Ang listahan ng mga Alt code ay maaaring hatiin sa ilang mga seksyon sa pangkalahatan. Ang unang 31 Alt code ay nagpapakita ng ilang karaniwang mga simbolo; Ang mga Alt code na 32 hanggang 126 ay nag-type ng mga punctuation mark at alpabeto na maaari mo ring i-type nang direkta sa iyong keyboard; Ang mga Alt code 127 hanggang 175 ay nakatuon sa mga simbolo ng mga pera; ang natitirang mga code ay nakatuon sa ASCII at mathematic na mga simbolo.
Kung interesado ka sa mga Alt code at gusto mong subukan, maaari mong tingnan ang listahan ng mga Alt code sa itong pahina .
Bottom Line
Pagkatapos basahin ang post na ito, dapat mong malaman kung paano mag-type ng mga Alt code na walang Numpad. Ang mga alt code ay kawili-wili at kapaki-pakinabang kapag nagsusulat ng isang artikulo.
Bukod pa rito, kung kailangan mong bawiin ang mga tinanggal na file mula sa iyong computer, ang MiniTool Power Data Recovery ay maaaring maging iyong katulong. Ang libreng data recovery software na ito ay may kakayahang ibalik ang mga tinanggal/nawalang mga file sa ilalim ng iba't ibang sitwasyon.
Libre ang MiniTool Power Data RecoveryI-click upang I-download100%Malinis at Ligtas
Anumang mga problema na nakatagpo sa paggamit ng MiniTool software, huwag mag-atubiling ipaalam sa amin sa pamamagitan ng Kami .


![8 Mga Tip Para sa Pag-aayos ng Mga Larawan sa iCloud na Hindi Nagsi-sync Sa iPhone / Mac / Windows [MiniTool News]](https://gov-civil-setubal.pt/img/minitool-news-center/15/8-tips-fixing-icloud-photos-not-syncing-iphone-mac-windows.png)






![3 Mga Kapaki-pakinabang na Paraan upang Ayusin ang Powershell Ay Natigil sa Error sa Paggawa [MiniTool News]](https://gov-civil-setubal.pt/img/minitool-news-center/47/3-useful-methods-fix-powershell-has-stopped-working-error.jpg)



![Ping (Ano Ito, Ano ang Ibig Sabihin, at Paano Ito Gumagawa) [MiniTool Wiki]](https://gov-civil-setubal.pt/img/minitool-wiki-library/64/ping-what-is-it-what-does-it-mean.jpg)

![7 Mga Paraan upang ayusin ang INET_E_RESOURCE_NOT_FOUND Error [MiniTool News]](https://gov-civil-setubal.pt/img/minitool-news-center/42/7-methods-fix-inet_e_resource_not_found-error.png)


![Maraming Mga Kapaki-pakinabang na Solusyon upang Ayusin ang Pagkurap ng Cursor sa Windows 10 [MiniTool News]](https://gov-civil-setubal.pt/img/minitool-news-center/31/several-useful-solutions-fix-cursor-blinking-windows-10.png)
