Paano makukuha ang Data sa isang Old Hard Drive? Narito ang Mga Pamamaraan! [Mga Tip sa MiniTool]
How Get Data Off An Old Hard Drive
Buod:
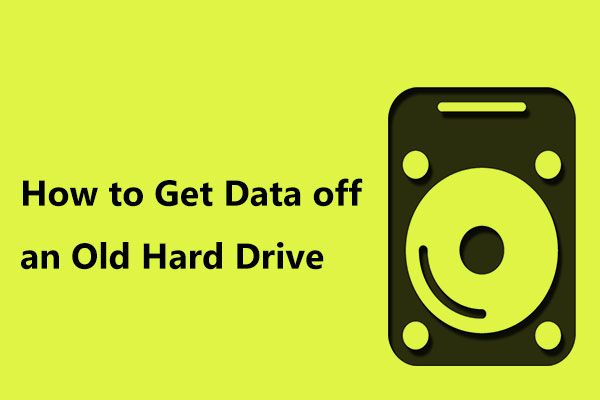
Paano makukuha ang data sa isang lumang hard drive? Ito ay isang pangkaraniwang paksa. Sa post na ito, ipapakita namin sa iyo ang 3 karaniwang mga sitwasyon, pati na rin ang mga kaukulang pamamaraan upang makakuha ng mga file mula sa lumang disk. Subukan lamang ang isa batay sa iyong mga pangangailangan upang makakuha ng data mula sa hard drive.
Mabilis na Pag-navigate:
Kailangang Kumuha ng Mga File mula sa isang Lumang Disk
Tungkol sa paksang ito - pagkuha ng data mula sa isang lumang hard drive, maraming iba't ibang mga sitwasyon:
1. Mayroon kang isang lumang hard drive mula sa nakaraang computer na nakaupo at hindi ito inilalagay sa iyong dating PC.
2. Ang matandang hard drive ay nasa iyong lumang PC
- Ang PC ay maaaring magsimula nang maayos mula sa lumang hard drive; nais mong panatilihin ang parehong data at Windows bilang ang lumang PC sa bago.
- Sa isang patay na computer, nabigo ang Windows OS na mag-boot mula sa lumang disk, pagkatapos ay kailangan mong makuha ang data.
Nakasalalay sa iba't ibang mga sitwasyon, magkakaiba rin ang mga paraan upang makuha ang data mula sa hard drive. Dito, ipapakita namin sa iyo ang mga detalye sa kung paano makukuha ang data mula sa isang lumang hard drive sa mga kasong ito.
Paano Mag-access ng Mga File sa Old Hard Drive Nang Hindi Nailalagay sa PC
Minsan ang iyong lumang computer ay nasira; ang hard drive lamang ang nasa isang malusog na katayuan. Sa kasong ito, maaari mong alisin ang disk mula sa napinsalang computer, hayaan itong umupo sa paligid at pagkatapos ay bumili ng isang bagong Windows 10 PC kung saan kasama ang isang bagong disk.
Dahil ang napakahalagang impormasyon ay nai-save sa lumang disk, baka gusto mong i-access ang data ng disk. Kaya, kung paano i-access ang mga file sa hard drive sa Windows 10 ay nagiging isang pangkaraniwang paksa. Ang pinakamadaling paraan ay ikonekta ang lumang disk sa iyong PC kaysa ilagay ito sa loob ng PC.
Tandaan: Maaari mo bang mai-plug ang isang lumang hard drive sa isang bagong computer na walang OS? Ito ang laging tanong. Kung ang iyong bagong computer ay may parehong hardware tulad ng dati, magagawa mo ang gawaing ito. Kung hindi man, ang PC ay hindi maaaring mag-boot nang maayos mula sa lumang disk dahil sa hindi tugma na hardware.Ilipat 1: Ikonekta ang Old Hard Drive sa PC
Ang pinakasimpleng pagpipilian ay ang paggamit ng isang espesyal na USB cable adapter upang ikonekta ang disk sa iyong computer. Kung kailangan mo lang paminsan-minsan na gumamit ng isang lumang drive o kailangan mo lang gawin ito nang isang beses, magagamit ang isang adapter. Pumili lamang ng maayos mula sa internet.
Bukod, maaari kang bumili ng isang panlabas na enclosure ng hard drive at mai-install dito ang iyong lumang hard drive kung nagpaplano kang i-access ang lumang data ng disk. Ang ilang mga tagubilin sa kung paano i-install ang hard drive sa enclosure ay naipadala.
Ilipat 2: I-access ang Data ng Disk
Ang disk na konektado sa PC ay dapat kilalanin at ipakita sa Windows Explorer nang awtomatiko nang walang anumang software o driver. Ngayon, maaari kang makakuha ng data mula sa isang lumang hard drive. Buksan lamang ang mga pagkahati sa lumang disk upang magamit ang mga lumang file at folder.
Pagkatapos, maaari kang gumawa ng ilang mga hakbang upang makakuha ng mga file mula sa lumang disk, halimbawa, kumuha ng data mula sa hard drive patungo sa iyong bagong PC. Siyempre, maaari mong mai-plug ang lumang disk sa iyong bagong computer sa bawat oras para sa pag-access ng mga file kapag mayroon kang isang pangangailangan sa halip na paglipat ng data o kopyahin at i-paste.
Tandaan: Maaaring mag-pop up ang isang mensahe ng babala na nagsasabing wala kang kasalukuyang pahintulot na i-access ang folder na ito kapag binubuksan ang mga folder sa lumang hard drive na naka-install ang Windows OS. Nangangahulugan ito na ang folder ay mayroon lamang pahintulot na ibinigay ng nakaraang system.Sa kasong ito, paano makukuha ang data mula sa isang lumang hard drive? Pindutin Magpatuloy at ang Windows ay magtatalaga ng mga pahintulot sa iyong kasalukuyang naka-sign in na account.
Tip: Paano kung ang hard drive ay hindi kinikilala ng Windows? Mangyaring tiyakin na ang parehong mga kuryente at data cable ay konektado nang maayos. Kung oo, ngunit mayroon pa ring isyu, basahin ang post na ito - Ayusin: Ang Panlabas na Hard Drive Hindi Nagpapakita o Nakikilala .Paano Kumuha ng Data mula sa isang Lumang Hard Drive sa Disk ng Bagong PC
Minsan, ang iyong lumang computer ay maaaring tumakbo mula sa dating hard drive ngunit napakabagal nito. Pagkatapos, maaari kang magpasya na bumili ng bagong PC. Sanay ka na sa paggamit ng mga setting ng Windows, aplikasyon, personal na data, atbp sa lumang computer at nais ding panatilihin ang lumang disk sa lumang computer.
 Paano Maglipat ng Mga File mula sa PC patungong PC? 5 Mga Kapaki-pakinabang na Paraan Ay Narito!
Paano Maglipat ng Mga File mula sa PC patungong PC? 5 Mga Kapaki-pakinabang na Paraan Ay Narito! Paano maglipat ng mga file mula sa PC patungo sa PC pagkatapos mong bumili ng isang bagong computer? Ipapakita sa iyo ng post na ito ang 5 mabisang paraan para sa isang computer sa paglipat ng computer.
Magbasa Nang Higit PaKaya, paano kung nais mong makakuha ng data mula sa isang lumang hard drive upang ang bagong PC ay gumagamit ng parehong OS, setting, data bilang ang lumang PC? Ang simpleng pamamaraan ay upang i-clone disk. Tulad ng para sa gawaing ito, inirerekumenda ang software ng third-party. Kaya, alin ang dapat gamitin? Ang MiniTool ShadowMaker ay maaaring maging isang mahusay na pagpipilian.
Sa unang tingin, maaari mong isipin na ito lamang libreng backup software upang mai-back up ang Windows OS, file & folder, pagkahati, at disk. Sa totoo lang, maaari itong magamit bilang isang hard drive cloning software na katugma sa Windows 10/8/7, atbp.
Kasama ang mga Clone Disk tampok, maaari mong madaling i-clone ang lumang hard drive sa disk sa iyong bagong computer. Sa pamamagitan ng ganitong paraan, ang lahat kasama ang Windows OS, mga setting, app, personal na data, atbp. Ay maililipat sa iyong bagong disk. Ngayon, pindutin ang pindutan ng pag-download upang makuha ang MiniTool ShadowMaker Trial Edition (30 araw na libreng paggamit).
Narito ang mga hakbang sa kung paano makakuha ng impormasyon mula sa isang hard drive.
Hakbang 1: Patakbuhin ang MiniTool ShadowMaker para sa Lokal na Pag-clone ng Disk
- Mag-double click sa naka-install na software.
- Matapos patakbuhin ang MiniTool ShadowMaker, mag-click Panatilihin ang Pagsubok magpatuloy.
- Upang pamahalaan ang isang lokal na computer, mag-click sa kaliwa Kumonekta pindutan
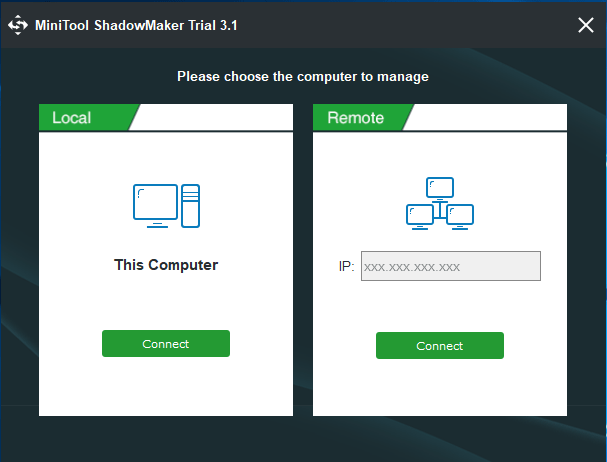
Hakbang 2: Pumili ng isang Tampok para sa Disk Clone
- Pindutin ang Mga kasangkapan tampok sa toolbar.
- Hanapin Clone Disk at i-click ito upang magpatuloy.
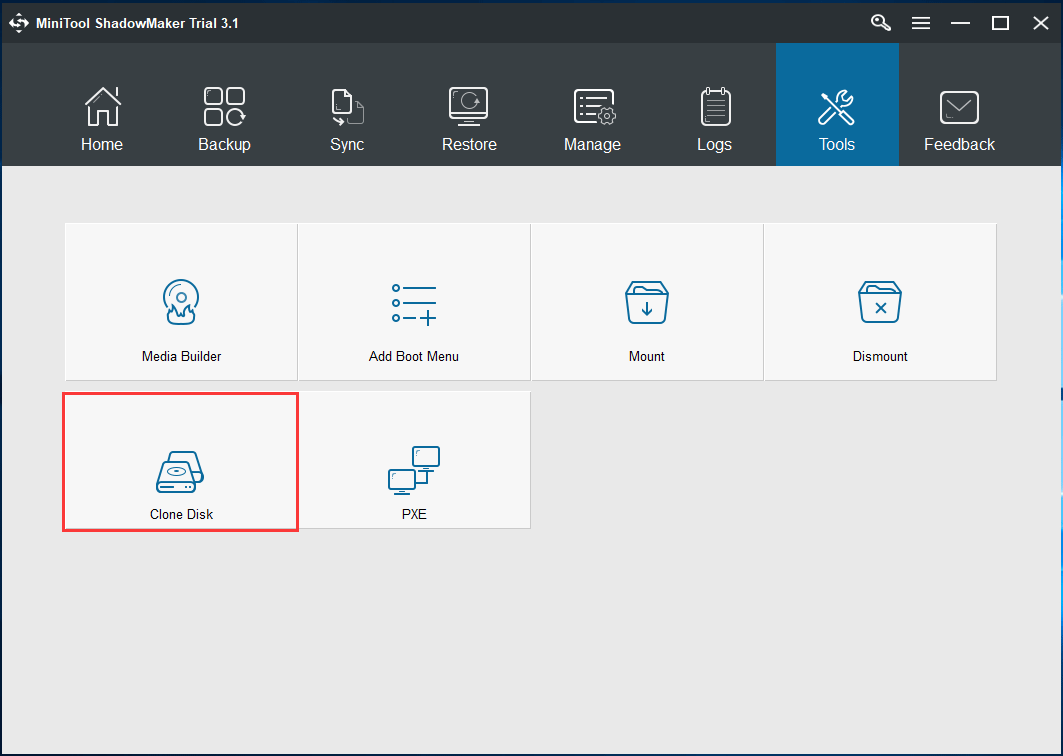
Hakbang 3: Tukuyin ang Parehong Source Disk at Target Disk
- Upang makuha ang data mula sa isang lumang hard drive sa isang bagong disk, dapat mong piliin ang lumang disk mula sa Pinagmulan seksyon at disk ng bagong PC mula sa Patutunguhan seksyon
- Mag-click OK lang at isang babala ang lalabas upang sabihin sa iyo ang lahat ng target disk ay masisira.
- Mag-click Oo kung walang mga mahalagang file na nai-save o lumikha ka ng isang backup.
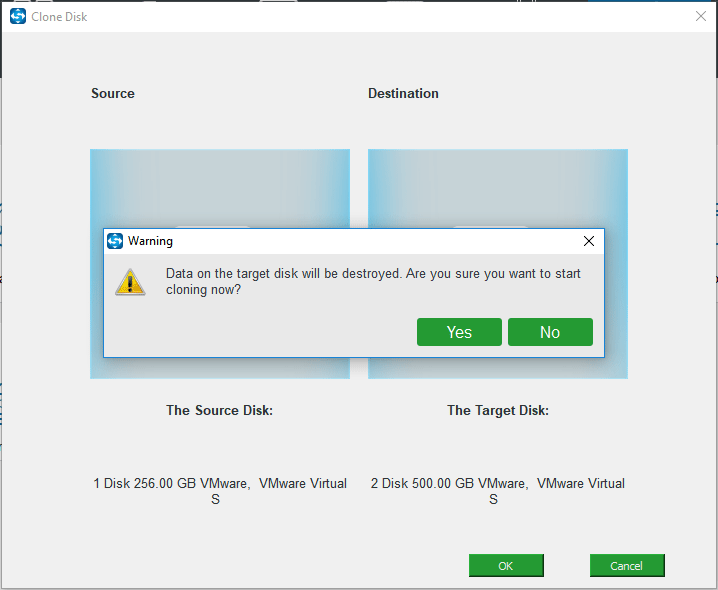
Hakbang 4: Magsagawa ng Proseso ng Pag-clone
- Kung ang lumang hard drive ay may maraming data, ang proseso ng pag-clone ay tatagal ng ilang minuto.
- Maaari mong samantalahin ang pagpipilian Patayin ang computer kapag nakumpleto ang operasyon .
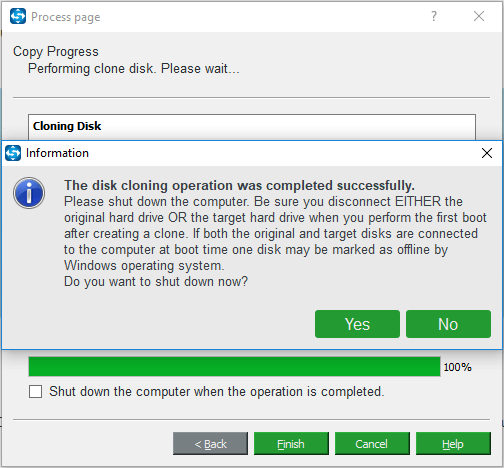
Kaugnay na artikulo: Paano Mo Magagawa ang Windows Backup na Ibalik sa Iba't ibang Computer?







![Naayos - Ang Disk Ay Walang Sapat na Puwang upang Palitan ang Masamang Clusters [MiniTool News]](https://gov-civil-setubal.pt/img/minitool-news-center/19/fixed-disk-does-not-have-enough-space-replace-bad-clusters.png)




![[Pinakamahusay na Pag-aayos] Error sa Paggamit ng File sa Iyong Windows 10/11 Computer](https://gov-civil-setubal.pt/img/data-recovery/84/file-use-error-your-windows-10-11-computer.png)


![[Nalutas] 5 Paraan para Magtanggal ng PS4 Account/PlayStation Account](https://gov-civil-setubal.pt/img/news/29/5-ways-delete-ps4-account-playstation-account.png)



![Ang HDMI Carry Audio ba? Paano Mag-troubleshoot ng HDMI Walang Tunog [MiniTool News]](https://gov-civil-setubal.pt/img/minitool-news-center/53/does-hdmi-carry-audio.jpg)