Paano Magbahagi ng mga File mula sa PC patungo sa PC Gamit ang IP Address? 2 paraan!
How To Share Files From Pc To Pc Using Ip Address 2 Ways
Alam mo bang maaari kang magpadala at tumanggap ng mga file sa pamamagitan ng FTP gamit ang iyong IP address? Ang post na ito mula sa MiniTool ipinakilala kung paano magbahagi ng mga file mula sa PC patungo sa PC gamit ang IP address. Ngayon, maaari kang magpatuloy sa pagbabasa upang makakuha ng higit pang mga detalye.
mga IP address ay ginagamit upang makilala ang mga sistema sa isang network. Samakatuwid, maaari kang humiling o magpadala ng impormasyon sa ibang device gamit ang IP address na ito. Ang ilang mga gumagamit ng Windows ay kailangang magbahagi ng mga file mula sa PC patungo sa PC gamit ang IP address. Ang sumusunod na bahagi ay nagpapakilala ng 2 paraan. Bago magsimula, pakisuri ang listahan dito at tiyaking handa na ang lahat:
1. Dalawang kompyuter.
2. Siguraduhin na ang dalawang computer na ito ay nasa ilalim ng parehong network.
3. Kumpirmahin ang mga file na gusto mong ilipat.
4. Hanapin ang mga IP address ng dalawang computer na ito .
Paraan 1: Sa pamamagitan ng FTP
Una, tingnan natin kung paano i-access ang nakabahaging folder gamit ang IP address Windows 10 sa pamamagitan ng FTP.
1. Ikonekta ang parehong dalawang computer sa pamamagitan ng isang ethernet cable.
2. Buksan Control Panel . Pumunta sa Network at Internet > Network at Sharing Center .
3. I-click Ethernet > Mga Katangian > TCP/IPv4 > Mga Katangian .

4. Palitan at ilagay ang IP address at subnet mask code ng PC1 sa mga IPv4 property ng PC2, at code ng PC2 sa PC1 IPv4 property.
5. Pumunta sa Network at Sharing Center > Baguhin ang mga advanced na setting ng pagbabahagi . I-on pagtuklas ng network at pagbabahagi ng file sa ilalim Pribado , Pampubliko , at Lahat ng Network . Pagkatapos, paganahin i-off ang pagbabahagi na protektado ng password .
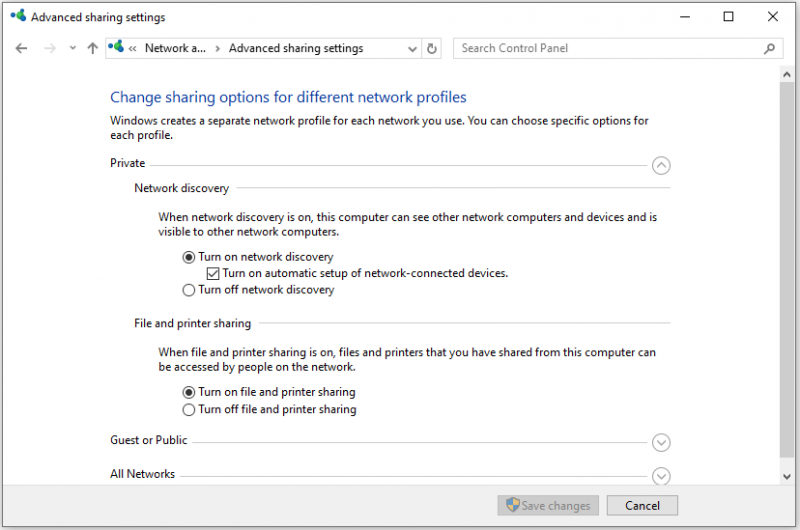
6. Hanapin at i-right-click ang mga file na gusto mong ilipat at piliin Ibahagi sa > Mga partikular na tao… . Pagkatapos, piliin lahat at i-click Ibahagi .
7. Buksan File Explorer at palawakin ang Network pane. Hanapin ang PC1 at i-double click ito. Piliin at kopyahin ang mga file sa PC2.
Paraan 2: Sa pamamagitan ng MiniTool ShadowMaker
Maaari mong makita na ang nakaraang pamamaraan ay medyo mahirap. Mayroon bang mas madaling paraan? Oo, maaari mong subukan ang pinakamahusay na backup software – MiniTool ShadowMaker, na sumusuporta sa pag-back up at pag-sync ng mga file at folder. Ngayon, tingnan natin kung paano magbahagi ng mga file mula sa PC patungo sa PC gamit ang IP address dito.
MiniTool ShadowMaker Trial I-click upang I-download 100% Malinis at Ligtas
1. Una, kailangan mong gumawa ng shared folder:
- Gumawa ng nakabahaging folder na tinatawag LLL , at pagkatapos ay lumikha ng subfolder na tinatawag DDD . (Narito, ang LLL at DDD ay mga halimbawa at maaari mong baguhin ang pangalan ng folder)
- I-right-click ang nakabahaging folder upang pumili Mga Katangian . Pagkatapos, i-click ang Pagbabahaginan tab at i-click Ibahagi… .
- I-click ang arrow para pumili lahat upang ibahagi at i-click Idagdag . Pumili Basahin/Isulat sa ilalim Antas ng Pahintulot at i-click Ibahagi .
- Pumunta sa Pagbabahaginan tab ulit. I-click Advanced na Pagbabahagi... at suriin ang Ibahagi ang folder na ito kahon. Sa parehong window, i-click ang Mga Pahintulot button at suriin ang Payagan kahon sa tabi ng Buong Kontrol opsyon.
- Pagkatapos ng paglikha, bumalik sa Pagbabahaginan tab at itala ang landas ng network.
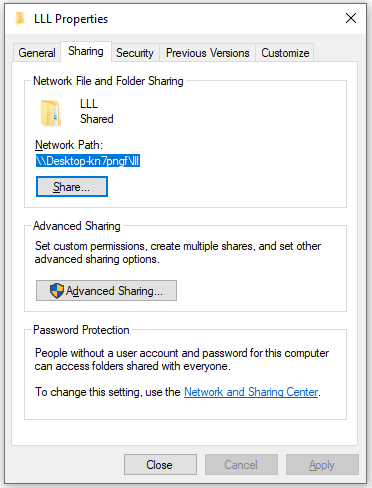
2. Patakbuhin ang MiniTool ShadowMaker sa pangunahing interface nito.
3. Sa ilalim Backup , i-click ang PINAGMULAN tab. Pagkatapos sa pop-up window, piliin Folder at mga File at suriin ang mga file na gusto mong ibahagi.
4. I-click ang DESTINATION bahagi. Pumunta lang sa Ibinahagi tab at i-click ang Idagdag pindutan. I-type ang IP path, user name, at password. Pagkatapos, i-click OK .
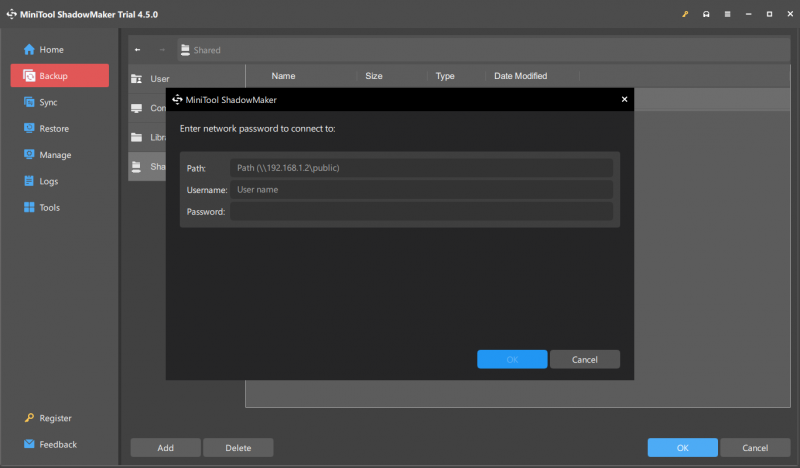
5. Buksan ang shared folder (LLL) at piliin ang subfolder (DDD) bilang destinasyon.
6. Sa wakas, i-click I-back Up Ngayon o I-back Up Mamaya .
Mga Pangwakas na Salita
Paano maglipat ng mga file mula sa isang computer patungo sa isa pa gamit ang IP address? Mayroong 2 paraan para sa iyo at maaari kang pumili ng isa sa mga ito batay sa iyong pangangailangan. Umaasa ako na ang post na ito ay magiging kapaki-pakinabang sa iyo.
![Paano Patakbuhin o Itigil ang CHKDSK sa Startup Windows 10 [Mga Tip sa MiniTool]](https://gov-civil-setubal.pt/img/data-recovery-tips/39/how-run-stop-chkdsk-startup-windows-10.jpg)






![[SOLVED] Paano Mag-recover ng Madaling Pag-encrypt ng BitLocker Drive, Ngayon! [Mga Tip sa MiniTool]](https://gov-civil-setubal.pt/img/data-recovery-tips/12/how-recover-bitlocker-drive-encryption-easily.png)
![[Nalutas] 11 Mga Solusyon sa Pag-aayos Hindi Magbubukas ng Isyu ang Microsoft Excel](https://gov-civil-setubal.pt/img/news/10/11-solutions-fix-microsoft-excel-won-t-open-issue.png)



![Kung Ang iyong iPhone ay Hindi Ipinapakita sa PC, Subukan ang Mga Solusyon na Ito [Mga Tip sa MiniTool]](https://gov-civil-setubal.pt/img/ios-file-recovery-tips/30/if-your-iphone-is-not-showing-up-pc.jpg)
![[Nalutas] Hindi Buksan ang Mga JPG File sa Windows 10? - 11 Mga Pag-aayos [Mga Tip sa MiniTool]](https://gov-civil-setubal.pt/img/data-recovery-tips/53/can-t-open-jpg-files-windows-10.png)
![I-format ang isang hard drive nang libre gamit ang dalawang pinakamahusay na tool upang mai-format ang mga hard drive [Mga Tip sa MiniTool]](https://gov-civil-setubal.pt/img/blog/13/formatear-un-disco-duro-gratis-con-las-dos-mejores-herramientas-para-formatear-discos-duros.png)
![Pinapanatili ng Xbox One ang Pag-sign sa Akin: Paano Ayusin Ito? [MiniTool News]](https://gov-civil-setubal.pt/img/minitool-news-center/39/xbox-one-keeps-signing-me-out.png)
![3 Mga Kapaki-pakinabang na Paraan upang Tanggalin ang Mga Broken Registry Item sa Windows [MiniTool News]](https://gov-civil-setubal.pt/img/minitool-news-center/27/3-useful-methods-delete-broken-registry-items-windows.jpg)


![[2021 Bagong Pag-ayos] Karagdagang Libreng Puwang na Kailangan upang I-reset / I-refresh [Mga Tip sa MiniTool]](https://gov-civil-setubal.pt/img/disk-partition-tips/22/additional-free-space-needed-reset-refresh.jpg)