Narito ang 3 Seagate Backup Software para I-back up mo ang Hard Drive [Mga Tip sa MiniTool]
Here Are 3 Seagate Backup Software
Buod:

Naghahanap ka ba ng Seagate backup software upang mai-back up ang iyong mahahalagang file para sa proteksyon ng data? Dadalhin ka ng post na ito sa pamamagitan ng 3 mga backup tool - Seagate Dashboard, Seagate Toolkit, at isang third-party backup software, MiniTool ShadowMaker. Basahin ang post na ito upang malaman ang ilang mga detalye.
Mabilis na Pag-navigate:
Ang pagkawala ng data ay isang pangkaraniwang kababalaghan, na maaaring sanhi ng ilang mga kadahilanan kabilang ang pagkabigo sa hard drive, pagkawala ng kuryente, pag-crash ng system, virus, maling operasyon, atbp. Upang maiwasan ang pagkawala ng data, maaari kang pumili upang lumikha ng isang backup para sa iyong mahahalagang file.
Kung gumagamit ka ng Seagate hard drive, kinakailangan ng Seagate backup software para sa pag-backup ng file. Sa gayon, alin ang dapat gamitin para sa iyo upang mai-back up ang iyong data ng disk? Dumating ka sa tamang lugar; ang ilang mga kapaki-pakinabang na tool ay nakalista sa post na ito.
Seagate Backup Plus Software: Seagate Dashboard
Kapag naghanap ka ng 'Seagate backup software' sa Google, mahahanap mo ang isang resulta ng paghahanap - Seagate Dashboard. Ang backup na program na ito ay na-preload sa bawat Seagate Backup Plus drive.
Sa Seagate Dashboard, madali mong mai-back up ang data ng PC at maibalik ang iyong data. Sa mga naunang bersyon, pinapayagan ka ring i-back up ang nilalamang mobile sa iyong storage device at sa cloud, i-save at ibahagi ang iyong social media. Ipinapakita sa iyo ng sumusunod na pigura ang mga tampok na ito:
Tandaan: Ang ilang mga tampok sa Dashboard ay aalisin sa mas maagang 2018, kasama ang Mobile Backup, Social (I-save at Ibahagi) at Cloud Backup. Iyon ay, ang Pag-backup at Ibalik lamang ng PC ang inaalok ngayon.Paano Gumamit ng Seagate Dashboard upang I-back up ang Iyong Mga PC File
Ang Seagate backup software na ito ay katugma sa Windows at Mac. Upang magamit ito, kailangan mong ikonekta ang iyong Seagate Backup Plus sa iyong computer, at hanapin ang program na ito sa disk. Pagkatapos, i-click ang file (.exe para sa PC, .dmg para sa Mac) upang mai-install ang Seagate Dashboard.
Tip: Para sa Mac, awtomatikong magre-reformat ang drive upang maisama sa mga aplikasyon ng Mac tulad ng Time Machine.Matapos patakbuhin ang Seagate Backup Plus software na ito sa iyong PC, mahahanap mong inaalok ito sa iyo ng Protektahan pagpipilian (para lamang sa Windows). Kapag binuksan mo ito sa unang pagkakataon o hindi ka pa nakakalikha ng isang backup ng data, bibigyan ng dalawang pagpipilian: Protektahan Ngayon at Bagong Plano sa Pag-backup .
Kapag na-click mo ang unang pagpipilian, ang Seagate backup software na ito ay awtomatikong magsisimulang i-back up ang lahat sa iyo ng mga hindi file na system nang sabay-sabay at patuloy na i-save ang mga pagbabago sa tuwing ginawa mo ang mga ito.
Pinapayagan ka ng pangalawang pagpipilian na mag-iskedyul ng iyong sariling pasadyang pag-backup, halimbawa, mag-set up ng isang tuluy-tuloy na backup, regular na naka-iskedyul na pag-backup (buwanang, lingguhan, araw-araw o oras) o kumuha ng isang beses na snapshot ng lahat ng iyong mga file at folder.
Sa kabuuan, kung kailangan mong i-back up ang lahat ng iyong data sa iyong Seagate Backup Plus drive, mangyaring i-click ang Protektahan Ngayon. Nakasalalay sa dami ng data na kinakailangan ng pag-back up, maaari itong tumagal nang medyo matagal. Upang awtomatikong i-back up ang mga tukoy na hanay ng mga file o folder, samantalahin ang pangalawang pagpipilian.
Hindi Gumagana ang Seagate Dashboard
Ang Seagate Dashboard ay kapaki-pakinabang upang mai-back up ang iyong mga file sa PC, gayunpaman, ang ilang mga gumagamit ay nagreklamo ng libreng Seagate software na ito ay hindi gumagana. Narito ang isang listahan ng mga error o mensahe na maaari mong makasalamuha:
- Hindi Kilalang Error
- Nawawala ang ATL100.dll o Dbghelp.dll.
- Nakabinbin ang Paunang Job
- Nag-freeze ang Dashboard pagkatapos simulan ang iyong unang backup.
- Lumilitaw na nag-hang ang backup sa isang tiyak na porsyento
- Ikonekta ang isang Seagate Dashboard na pinahusay upang maisaaktibo ang mga tampok.
- Error 1920. Nabigo ang pagsisimula ng Serbisyo ng Seagate Dashboard / Serbisyo sa Pag-backup ng Mobile.
Kung maaabala ka rin sa isyu ng Seagate Dashboard na hindi gumagana, maaari kang pumunta sa opisyal na website na ito upang makakuha ng mga solusyon. Ngunit ang pag-troubleshoot ay mahirap, kaya maaari kang pumili ng isa pang tool sa pag-backup, MiniTool ShadowMaker, upang mai-back up ang iyong mga file sa isang regular na batayan. Ipapakita namin ito sa ibaba.
Seagate Toolkit
Bilang karagdagan, ang Seagate ay may isa pang sariling backup na software at ito ay ang Toolkit. Dinisenyo ito upang i-back up ang iyong mga file, panatilihing naka-sync ang iyong data at pamahalaan ang seguridad para sa mga Seagate at LaCie na self-encrypt na drive. Katulad nito, maaari itong magamit sa mga PC at Mac na ibinigay na natutugunan ng computer ang mga kinakailangan:
- Windows® 7 Service Pack 1 o mas mataas; 1 GB RAM
- macOS® 10.10 o mas mataas; ang aktibidad ng Sync Plus ay nangangailangan ng macOS® 10.11 o mas mataas
Upang magamit ang Seagate Toolkit, kailangan mong buksan ang iyong Seagate Backup Plus drive, i-download at i-install ang Seagate backup plus software na ito. Pagkatapos, maaari mo itong magamit upang awtomatikong i-back up ang mga file na hindi pang-system at mga folder kasama ang mga personal na file, dokumento, musika, larawan, video, atbp. Para sa karagdagang impormasyon tungkol sa backup na software na ito, maaari mong basahin ang opisyal na ipakilala sa Seagate Toolkit .
Tandaan: Ang tool na ito ay nagse-save ng isang buong backup ng napiling data nang una kapag ginawa ang isang backup na plano. Kailan man magdagdag o mag-alis ng nilalaman o mag-update ng isang file, ang isang tuluy-tuloy na plano sa pag-backup ay nakakatipid ng isang file.Konklusyon: Seagate Dashboard at Toolkit
Matapos malaman ang napakaraming impormasyon sa dalawang piraso ng backup na software mula sa Seagate, maaari mong malinaw na malaman ang pareho sa kanila ay maaari lamang magamit upang ma-back up ang mga file na hindi pang-system (huwag suportahan ang pag-backup ng operating system ng Windows).
Bukod, ang mga pagpapatakbo ay hindi madaling gamitin; kahit na maraming mga isyu sa pag-backup ang lilitaw (lalo na ang Seagate Dashboard). Bukod dito, maaari mo lamang magamit ang mga ito upang mai-back up ang iyong data sa isang Seagate Backup Plus drive.
Paano kung nais mong i-back up ang data ng Windows o disk sa isang hard drive, hindi limitado sa Seagate Backup Plus drive? Sa sumusunod na seksyon, malalaman mo ang solusyon: gamitin ang MiniTool ShadowMaker, isang third-party backup software para sa backup ng PC.
Seagate Backup Software: MiniTool ShadowMaker
Bilang isang libreng backup software dinisenyo ng MiniTool, sulit na magrekomenda. Maaari itong maging isang malakas na kahalili at suplemento sa Seagate Dashboard at Seagate Toolkit dahil nag-aalok ito sa iyo ng higit at nababaluktot na mga pagpipilian sa pag-backup upang mai-back up ang iyong Seagate panlabas na hard drive, kabilang ang:
- Awtomatikong i-back up ang mga file batay sa iyong mga pangangailangan sa pamamagitan ng 2 pamamaraan - lumikha ng isang imahe para sa mga file at pag-sync ng mga file.
- I-back up ang buong disk at napiling pagkahati para sa pag-backup.
- I-clone ang iyong disk sa isa pa.
- I-back up ang iyong PC sa isang panlabas na hard drive, USB drive, NAS, atbp at i-back up ang mga hard drive mula sa Seagate, WD, Toshiba, ADATA, Samsung at marami pa.
- I-back up ang operating system ng Windows kasama ang Windows 10 / 8/7 /, at iba pa upang magawa mo ibalik ang iyong computer sa isang mas maagang petsa sa kaso ng pagkasira ng system.
Sa madaling salita, ang MiniTool ShadowMaker ay maaaring maging pinakamahusay na Seagate backup software. Sa mga malalakas na tampok na ito, maaari mong i-back up at ibalik ang iyong PC sa isang simoy. Kaya, subukan ang program na ito sa pamamagitan ng pag-click sa pindutang mag-download sa ibaba.
Paano Mag-back up ng Awtomatikong Mga File
Tulad ng nabanggit sa itaas, suporta sa Seagate Toolkit at suporta ng Seagate Dashboard awtomatikong pag-backup ng file . Bilang karagdagan, maaari mong gamitin ang MiniTool ShadowMaker upang makamit ang iyong hangarin. Kaya, paano mo awtomatikong mai-back up ang mga file? Narito ang gabay.
Hakbang 1: Magpasya ng isang Mode ng Pag-backup
- Buksan ang MiniTool ShadowMaker.
- Patuloy na gamitin ang trial edition.
- I-click ang Kumonekta pindutan upang magpatuloy. Upang lumikha ng isang malayuang backup, kinakailangan ng isang IP.
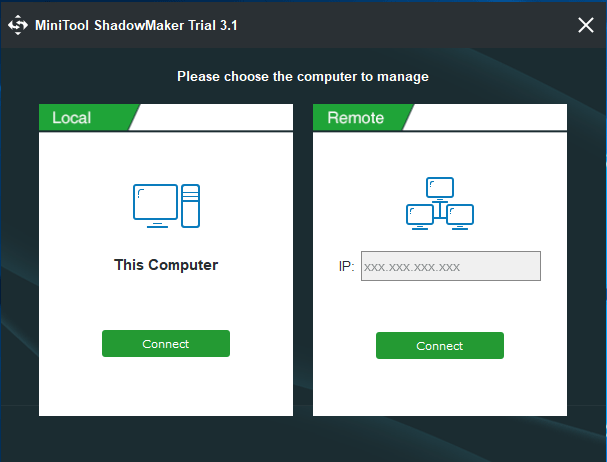
Hakbang 2: Piliin ang Pinagmulan ng Pag-backup
- Sa ilalim ng Backup pahina, mag-click Pinagmulan upang piliin ang uri ng pag-backup - Folder at Mga File .
- Pagkatapos, piliin ang mga file na nais mong i-back up. Pagkatapos nito, mag-click OK lang .
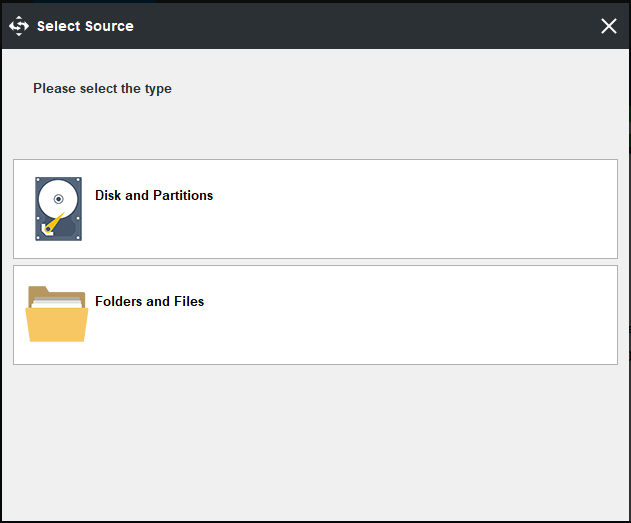
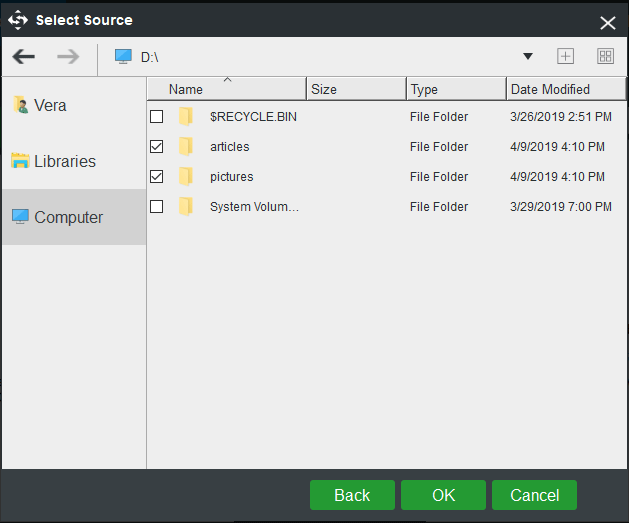
Hakbang 3: Pumili ng isang patutunguhan upang maiimbak ang Backup File
- Pinapayagan ka ng MiniTool ShadowMaker na i-back up ang iyong PC sa isang panlabas na hard drive (hindi limitado sa Seagate Backup Plus drive), USB flash drive, NAS at marami pa.
- Pumili ng isa batay sa iyong mga pangangailangan.
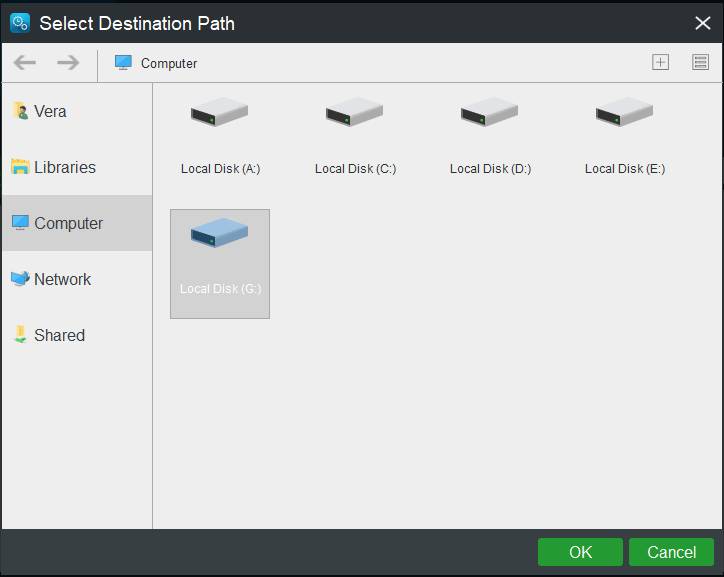
Hakbang 4: I-configure ang setting ng Awtomatikong Pag-backup ng File
- Upang awtomatikong i-back up ang mga file, mag-click Iskedyul nasa Backup
- Matapos buksan ang tampok na ito, tukuyin ang isang punto ng oras upang ang Seagate backup software na ito ay maaaring regular na ma-back up ang iyong mahahalagang file.
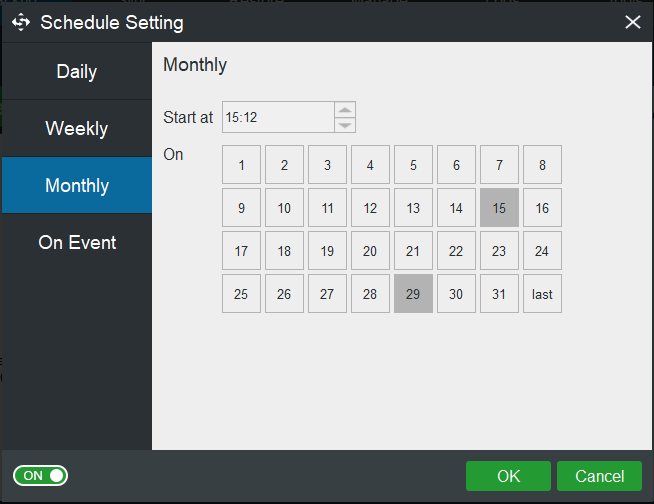
Hakbang 5: Patakbuhin ang Pag-backup
- Bumalik sa sumusunod na interface.
- Mag-click I-back up Ngayon upang simulan ang backup nang sabay-sabay.
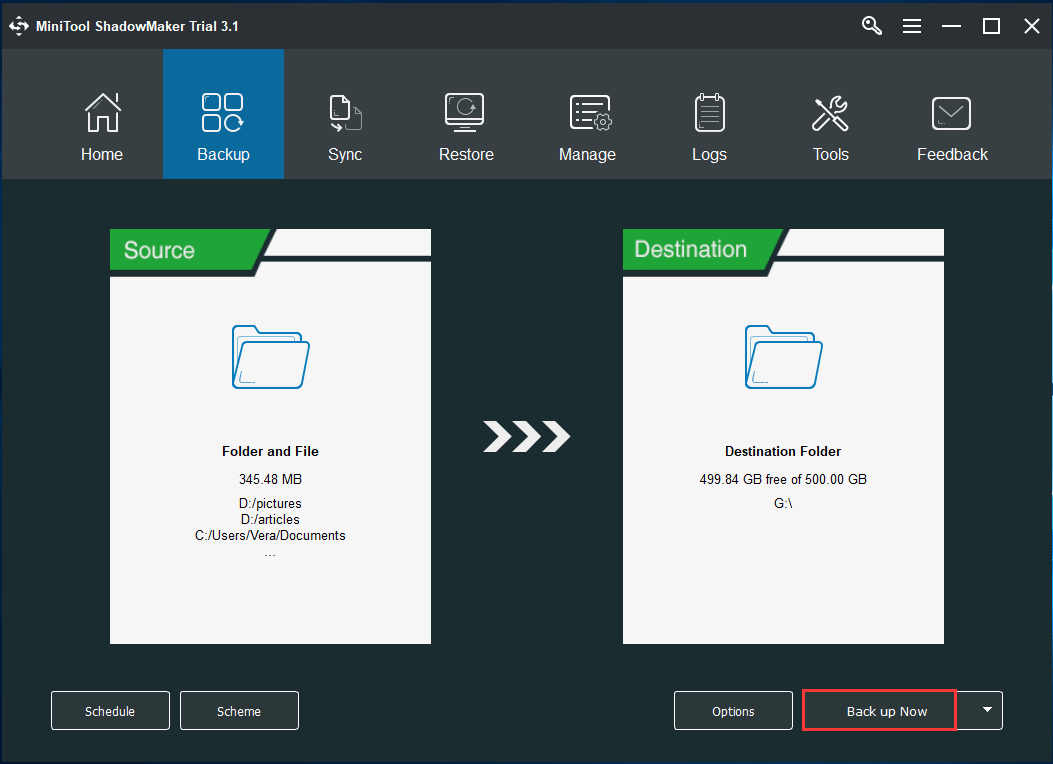
1. Bilang karagdagan, maaari mong gamitin ang MiniTool ShadowMaker upang mai-back up lamang ang data na iyong binago o naidagdag. Samantala, ang ilang mga lumang pag-backup ay maaaring tanggalin upang i-save ang iyong disk space. Dito, i-click lamang Scheme upang gawin ang mga advanced na setting bago patakbuhin ang backup.
2. Ang Seagate hard drive backup software na ito ay nagbibigay sa iyo ng isa pang pamamaraan upang mag-back up ng mga file; iyon ay nagsi-sync ng mga file sa iba pang mga lokasyon. Para sa karagdagang impormasyon, sumangguni sa post na ito - Paano Mag-sync ng Mga Folder ng Windows 10 sa Panlabas na Drive .
Paano I-back up ang Windows 10/8/7
Bilang karagdagan sa pag-backup ng file, baka gusto mong i-back up ang iyong operating system ng Windows dahil maaaring mag-crash ang system nang madalas dahil sa virus, maling operasyon, pagkabigo sa disk, pagkawala ng kuryente, atbp. Upang matiyak na ang PC ay maaaring tumakbo tulad ng dati, kapaki-pakinabang ang isang imahe ng system upang ibalik ang iyong system sa isang nakaraang estado.
Ngunit tulad ng nabanggit sa itaas, ang built-in na Seagate backup software ay hindi sumusuporta sa pag-backup ng system. Dito, ang MiniTool ShadowMaker ay isang suplemento.
Hakbang 1: Patakbuhin ang libreng backup na software na ito upang magsimula ng isang lokal na backup.
Hakbang 2: Bilang default, nai-back up ng MiniTool ShadowMaker ang kinakailangang mga partisyon ng system. Dito, hindi mo kakailanganing pumili ng backup na mapagkukunan. Pagkatapos, magpasya ng isang patutunguhan upang mai-save ang imahe ng system.
Hakbang 3: Pagkatapos nito, simulan agad ang isang pag-backup ng system sa pamamagitan ng pagpindot I-back up Ngayon .
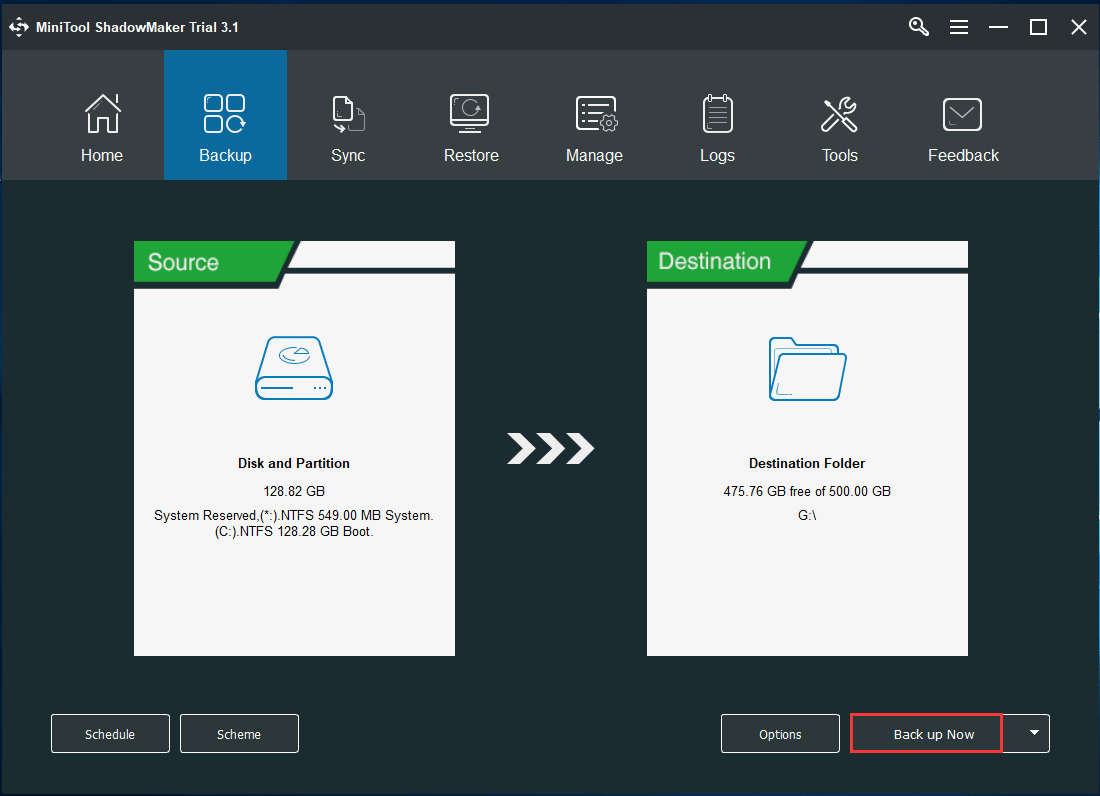
1. Siyempre, maaari mong i-back up ang iyong buong disk o ilang mga tukoy na pagkahati sa pamamagitan ng pagpasok Pinagmulan> Disk at Mga Partisyon upang piliin ang mapagkukunan.
2. Upang matiyak ang isang matagumpay na pagbawi ng imahe ng system, dapat mo lumikha ng isang bootable USB drive o CD / DVD disc kasama Tagabuo ng Media pagkatapos ng pag-backup ng system.
Paano Mag-back up ng Hard Drive sa pamamagitan ng Disk Cloning
Maliban sa mga tampok sa itaas, binibigyan ka ng MiniTool ShadowMaker ng isang malakas na tampok upang i-back up ang iyong buong hard drive - Clone Disk . Matutulungan ka nitong ilipat ang lahat ng nilalaman ng source disk sa isa pang hard drive para sa disk backup.
Hakbang 1: Ilunsad ang MiniTool ShadowMaker.
Hakbang 2: Ipasok ang Mga kasangkapan pahina, mag-click Clone Disk upang magpatuloy sa pag-clone ng disk.
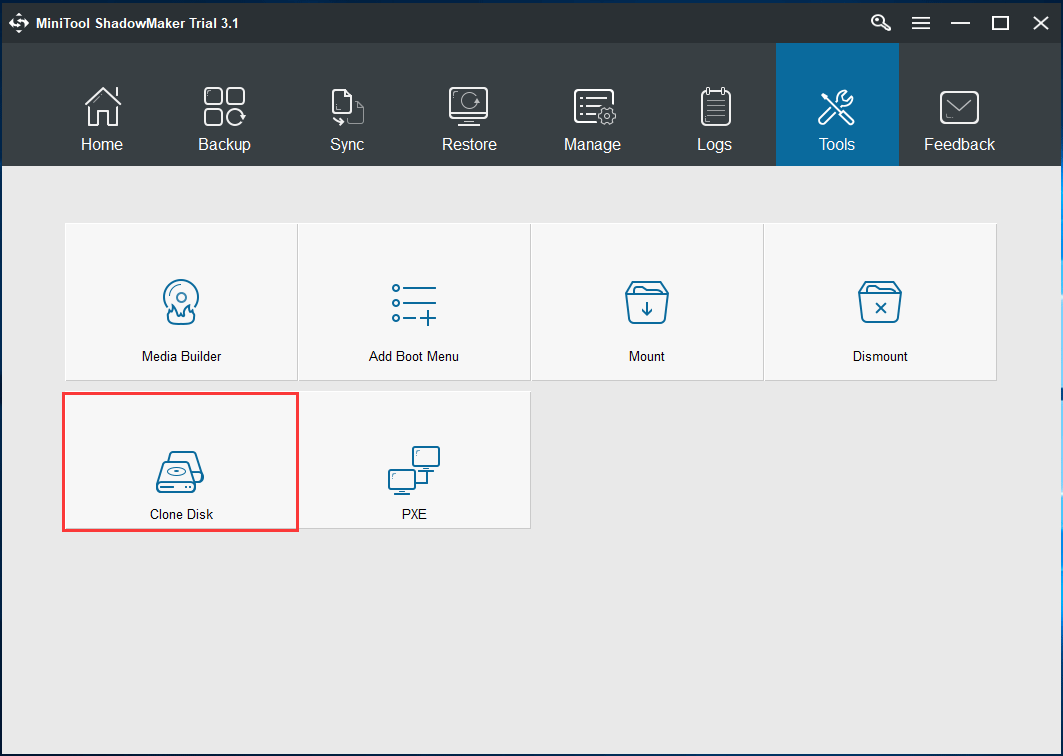
Hakbang 3: Piliin ang disk na kailangan mo upang i-clone at magpasya ng disk na nais mong i-clone.
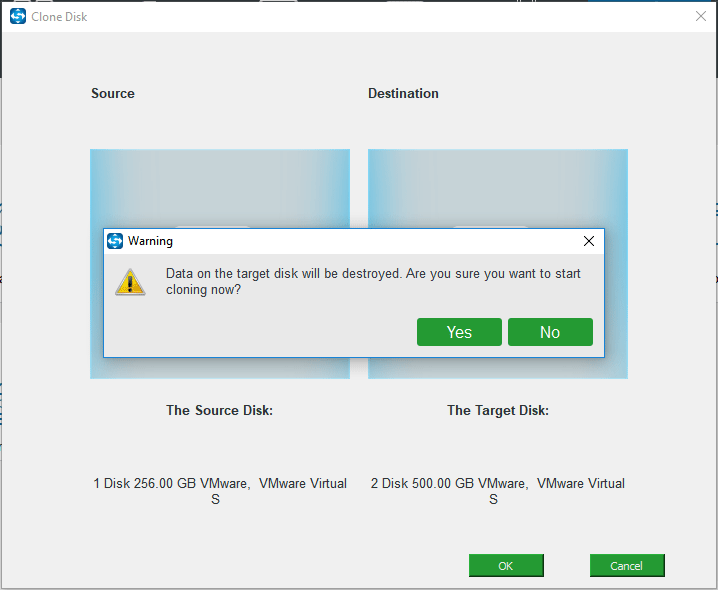
Hakbang 4: Pagkatapos, ang Seagate hard drive backup software na ito ay magsisimulang gampanan ang operasyon ng cloning. Nakasalalay sa dami ng source disk, magtatagal ito. Para sa pag-backup, kailangan mong i-shut down ang PC at alisin ang target disk pagkatapos makumpleto ang pag-clone.
Aling Isa ang Dapat Gamitin para sa Pag-backup ng PC
Ngayon, tatlong piraso ng Seagate backup software ang ipinakilala sa post na ito. Kung gayon, alin ang dapat gamitin para sa pag-backup ng PC?
Ang Seagate Dashboard at Toolkit ay idinisenyo upang mai-back up ang iyong mga mahahalagang file sa Seagate Backup Plus drive. Kung naghahanda ka ng isa pang hard disk mula sa iba pang mga tatak, hindi suportado ng dalawang tool na ito. Bukod, kapwa sila hinihiling na magparehistro bago mag-backup. Sa madaling sabi, ang built-in na Seagate backup plus software ay hindi nababaluktot at malakas.
Sa kaibahan, ang MiniTool ShadowMaker ay hindi lamang awtomatikong nai-back up ang mga file ngunit nai-back up din ang Windows OS, pagkahati at disk. Sinusuportahan ang karagdagan at pagkakaiba sa backup, samantala, ang disk space management ay maaaring paganahin. Higit sa lahat, inaalok ang maraming paraan ng pag-backup - imahe, pag-sync, at pag-clone.
Sa madaling sabi, ito ay isang mahusay na kahalili at suplemento sa Seagate Dashboard at Seagate Toolkit. Upang maprotektahan nang maayos ang iyong PC, inirerekumenda namin ang paggamit ng third-party na Seagate backup software - MiniTool ShadowMaker. Gayundin, maaari mo itong ibahagi sa iyong mga kaibigan sa Twitter.


![[3 Mga Paraan] Paano Maglipat ng Data mula sa PS4 patungo sa PS4 Pro? [MiniTool News]](https://gov-civil-setubal.pt/img/minitool-news-center/75/how-transfer-data-from-ps4-ps4-pro.png)

![7 Mga Paraan upang Fallout 76 Nakakonekta mula sa Server [2021 Update] [MiniTool News]](https://gov-civil-setubal.pt/img/minitool-news-center/51/7-ways-fallout-76-disconnected-from-server.png)




![Pinakamahusay na Libreng WD Sync Software Alternatives para sa Windows 10/8/7 [Mga Tip sa MiniTool]](https://gov-civil-setubal.pt/img/backup-tips/38/best-free-wd-sync-software-alternatives.jpg)

![Narito ang 3 Seagate Backup Software para I-back up mo ang Hard Drive [Mga Tip sa MiniTool]](https://gov-civil-setubal.pt/img/backup-tips/71/here-are-3-seagate-backup-software.png)

![Nakapirming! Naiugnay na ang PSN sa Isa pang Mga Larong Epiko [MiniTool News]](https://gov-civil-setubal.pt/img/minitool-news-center/43/fixed-psn-already-been-associated-with-another-epic-games.png)
![Nalutas - Paano Ma-recover ang Nawala na Mga File Pagkatapos Gupitin at I-paste [Mga Tip sa MiniTool]](https://gov-civil-setubal.pt/img/data-recovery-tips/30/solved-how-recover-files-lost-after-cut.jpg)



![[Nalutas!] Paano Ayusin ang Mga Video sa Paglilisensya ng Error sa YouTube TV?](https://gov-civil-setubal.pt/img/blog/39/how-fix-youtube-tv-error-licensing-videos.png)
