3 Mga Paraan upang Lumikha ng Awtomatikong Pag-backup ng File sa Windows 10 Madaling [Mga Tip sa MiniTool]
3 Ways Create Automatic File Backup Windows 10 Easily
Buod:

Paano awtomatikong i-back up ang mga file sa isang panlabas na hard drive sa Windows 10? Ang pinakamahusay na awtomatikong backup na software - Madaling maitaguyod ng MiniTool ShadowMaker ang awtomatikong pag-backup ng file. Maliban dito, ipinakilala din ang dalawang built-in na tool sa pag-backup ng Windows 10 para sa awtomatikong pag-backup ng data.
Mabilis na Pag-navigate:
Kinakailangan: Awtomatikong Pag-backup ng File sa Windows 10
Bilang isang gumagamit ng PC, dapat mong malaman na kinakailangan upang mag-back up ng mga file o folder nang regular upang mapanatiling ligtas ang mga ito.
Alam na alam na sa oras lamang na huminto sa paggana ang hard drive. Bilang karagdagan, ang laptop na ninakaw, atake ng virus, isang kritikal na error, mga natural na disator, atbp ay maaaring humantong sa pagkawala ng data, kaya kailangan mong magbigay ng proteksyon para sa kanila. Upang maprotektahan ang mga mahahalagang dokumento, larawan, atbp at maiwasan ang pagkawala ng data, ang pagsasagawa ng mga pag-backup ng auto file ay ang pinakamahusay na paraan. Maaari mong i-save ang mga ito sa iba pang mga lokasyon, tulad ng USB drive.
Gayunpaman, ang mga file o folder ay maaaring magbago anumang oras. Kapag binago mo ito o nagdagdag ng ilang puna dito, kailangan mo itong i-back up muli. Samakatuwid, ang pinakamahusay na paraan upang mai-back up ang mga file ay ang pag-set up ng isang naka-iskedyul na backup na planto na maiwasan ka na makalimutan na mag-back up ng mga file.
Bukod, kapaki-pakinabang ang awtomatikong pag-backup ng mga file at folder para sa mga taong walang ugali ng pag-back up.
Sa gayon, paano awtomatikong i-back up ang mga file upang maprotektahan ang mga ito mula sa hindi inaasahang sakuna sa pagkawala ng data kapag naimbak mo ang maraming mahahalagang file sa iyong PC? Mayroon bang tool na nagbibigay-daan sa iyo upang gawin ang gawaing ito?
Syempre! Sa sumusunod na bahagi, mahahanap mong madali ang pag-set up ng awtomatikong pag-backup para sa proteksyon ng data sa pamamagitan ng paggamit ng 3 mga tool.
Paano Awtomatikong Mag-back up ng Mga File sa isang Panlabas na Hard Drive
Bago ka magsimula, dapat mong magpasya kung saan i-save ang backup, at aling tool ang gagamitin para sa auto file backup.
Trabaho sa Paghahanda:
1. Kung saan mag-iimbak ng backup
Para sa awtomatikong pag-backup ng file ng Windows, ang mga pagpipilian: magagamit ang panloob na hard drive, panlabas na hard drive, at flash drive. Sa bahaging ito, ipapakita namin sa iyo kung paano awtomatikong i-back up ang mga folder / file sa panlabas na hard drive.
2. Windows Tool na Awtomatikong Pag-backup
Aling tool sa Windows ang nagpapahintulot sa iyo na magsagawa ng mga awtomatikong pag-backup sa regular na oras? Para sa regular na pag-backup, ang paggamit ng third-party na awtomatikong pag-backup ng file ng programa ay lubos na iminungkahi. Gayunpaman, ang ilan sa inyo ay pinili na gumamit ng Kasaysayan ng File o Windows Backup and Restore (Windows 7).
Ngayon , dumiretso tayo sa punto: kung paano i-back up nang regular ang mga file.
Awtomatikong I-back up ang mga File sa Panlabas na Hard Drive Gamit ang MiniTool ShadowMaker
Aling software ang pinakamahusay na libreng file backup software para sa awtomatikong pag-backup ng file?
Kapag pumipili ng backup na programa, dapat mong isaalang-alang ang presyo, pagpapaandar, at kaligtasan. MiniTool ShadowMaker ang iyong pinakamahusay na pagpipilian.
Tulad ng pinakamahusay na libreng backup software , ito ay katugma sa Windows 10/8/7 / Vista na may advanced at kakayahang umangkop na mga solusyon sa pag-backup. Ang advanced na bersyon ay maaaring magamit sa Workstation.
Hindi kinakailangan na manu-manong kopyahin at i-paste ang mga file hangga't nagtatakda ka ng isang naka-iskedyul na plano sa pag-backup, makakatulong ito sa iyo na awtomatikong i-back up ang mga tukoy na folder na may mahalagang mga file o indibidwal na file sa isang panlabas na hard drive.
Ano pa, ang operasyon ay maaaring gumanap pana-panahon, halimbawa, araw-araw, lingguhan, buwan, atbp Bilang default, nilikha ang mga karagdagang karagdagan.
Bukod dito, sinusuportahan ng programang awtomatikong pag-backup hindi lamang ang pag-backup ng file at folder kundi pati na rin ang system, pagkahati at backup ng disk. Pinapayagan ka rin nitong ibalik ang iyong computer sa isang dating bersyon.
Upang awtomatikong i-back up ang mga file sa isang panlabas na hard drive, maaari kang makakuha ng MiniTool ShadowMaker nang libre sa PC upang subukan. O maaari kang pumili upang makakuha Pro Edition para sa lahat ng paggamit ng oras.
Paano regular na nai-back up ang mga file sa isang panlabas na hard drive?
Awtomatikong Pag-backup ng File sa Pahina ng Pag-backup
Hakbang 1: Mag-double click sa MiniTool ShadowMaker upang buksan ito at mag-click Panatilihin ang Pagsubok magpatuloy.
Babala: Hindi ka lamang gumanap ng lokal na pag-backup ngunit nagsasagawa rin ng remote backup hangga't ang mga PC sa parehong LAN.Hakbang 2: Maa-access mo ang pangunahing interface ng gumagamit ng MiniTool ShadowMaker. Ipagpalagay na wala kang isang naka-set up na backup dati, hihilingin sa iyo ng backup na prorgam na ito na mag-click I-SET up BACKUP sa ilalim ng Bahay pahina upang magpatuloy.
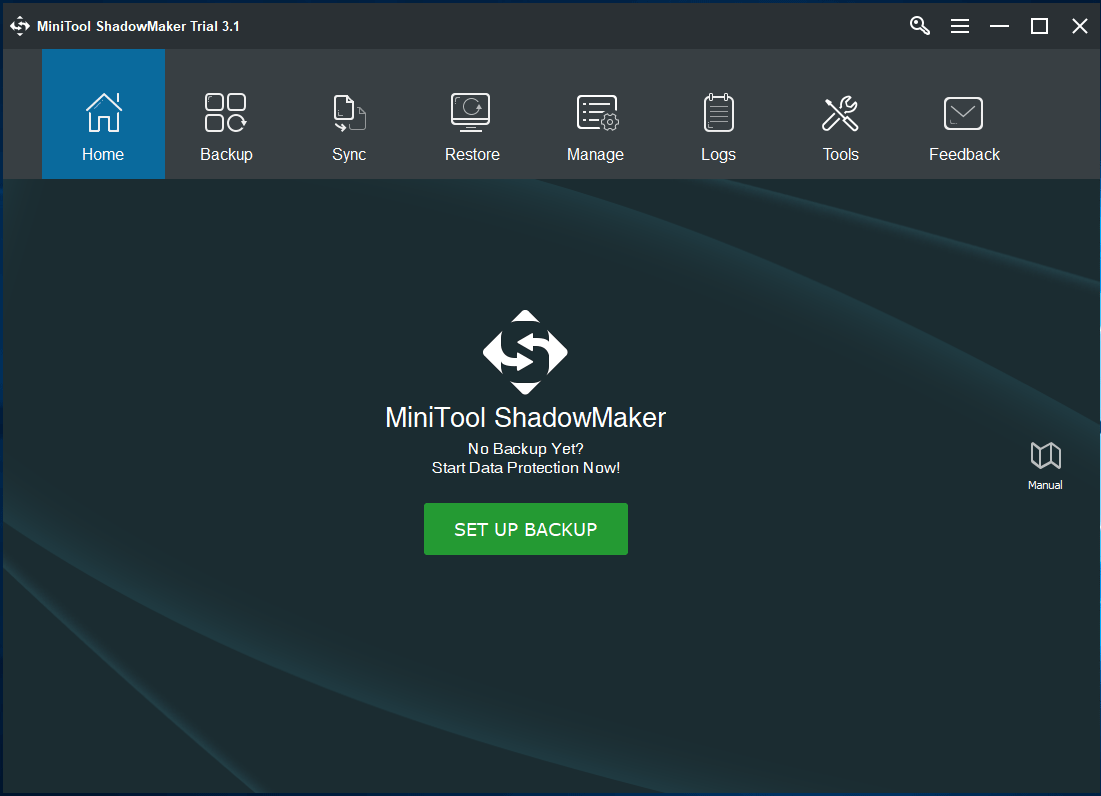
Hakbang 3: Sa Backup window, makikita mo ang MiniTool ShadowMaker ay pumili ng mga partisyon ng system bilang backup na mapagkukunan at destiaintion backup drive upang mai-save ang backup na file ng imahe.
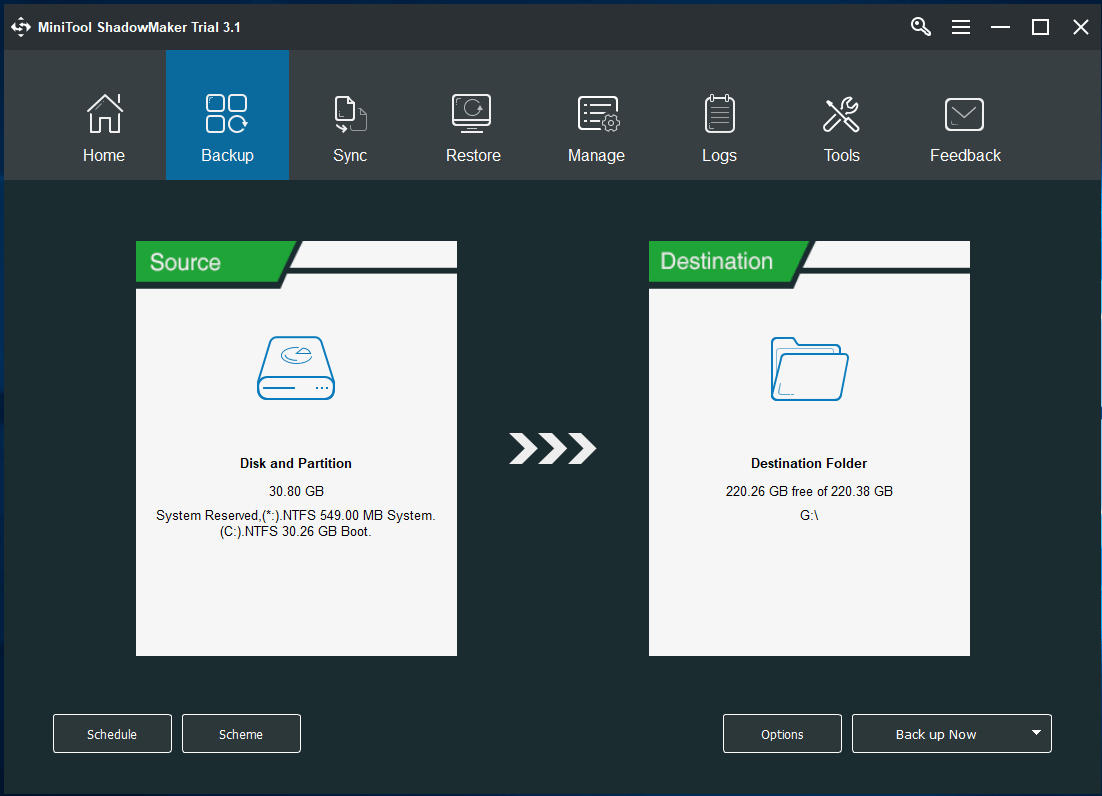
① Dito, kung balak mong awtomatikong mag-back up ng mga file, sa gayon, mangyaring i-click ang Pinagmulan seksyon upang pumunta sa sumusunod na window at mag-click Mga Folder at File magpatuloy.
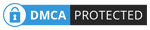
Sa ilalim ng Computer tab, ang lahat ng natukoy na mga pagkahati ay nakalista. Buksan lamang ang pagkahati na naglalaman ng mga mahahalagang file, at suriin ang lahat ng kinakailangang mga file.
Tip: Kung nais mong lumikha ng isang backup para sa isang folder na may kasamang maraming mga subfolder, mangyaring direktang piliin ang folder. 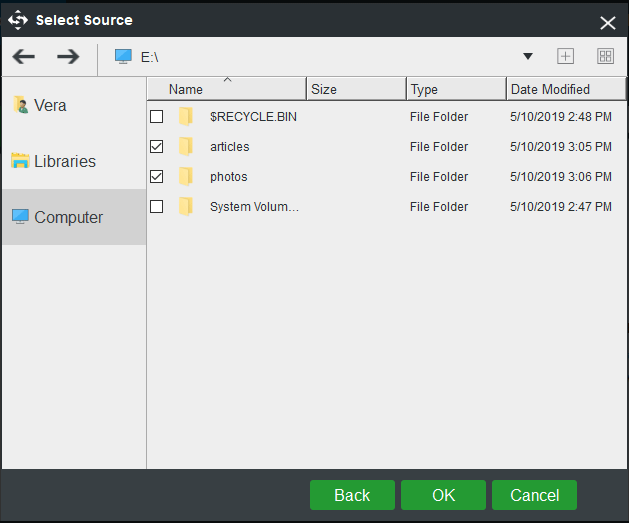
② Upang mai-back up ang mga file sa isang panlabas na hard drive, i-click ang Patutunguhan seksyon at pumili ng isang pagkahati sa panlabas na hard drive bilang imbakan path. Maaari mo ring i-back up ang mga file sa isang lokasyon ng network, tulad ng network drive.
Tip: Marahil ay maaaring nais mong awtomatikong i-back up ang isang folder sa isang flash drive, sinusuportahan din ng awtomatikong backup na programa. 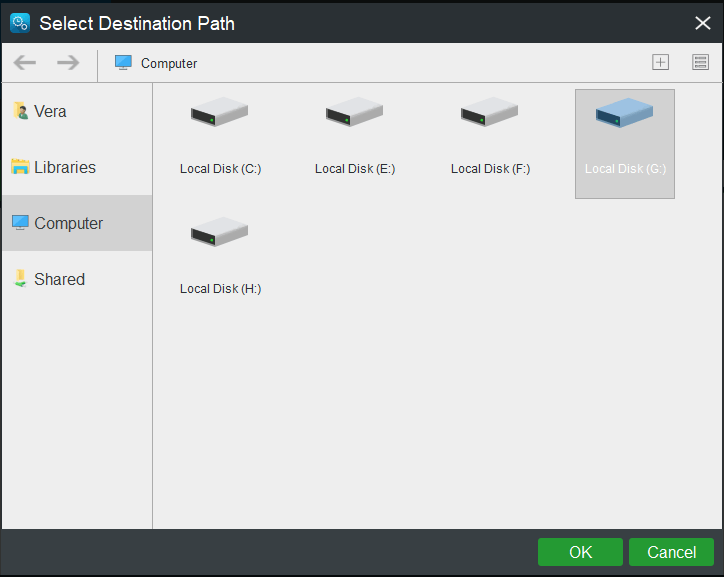
Hakbang 4: Bumalik sa Backup pahina, at pindutin Iskedyul upang mai-set up ang nakaiskedyul na backup para sa mga file o folder.
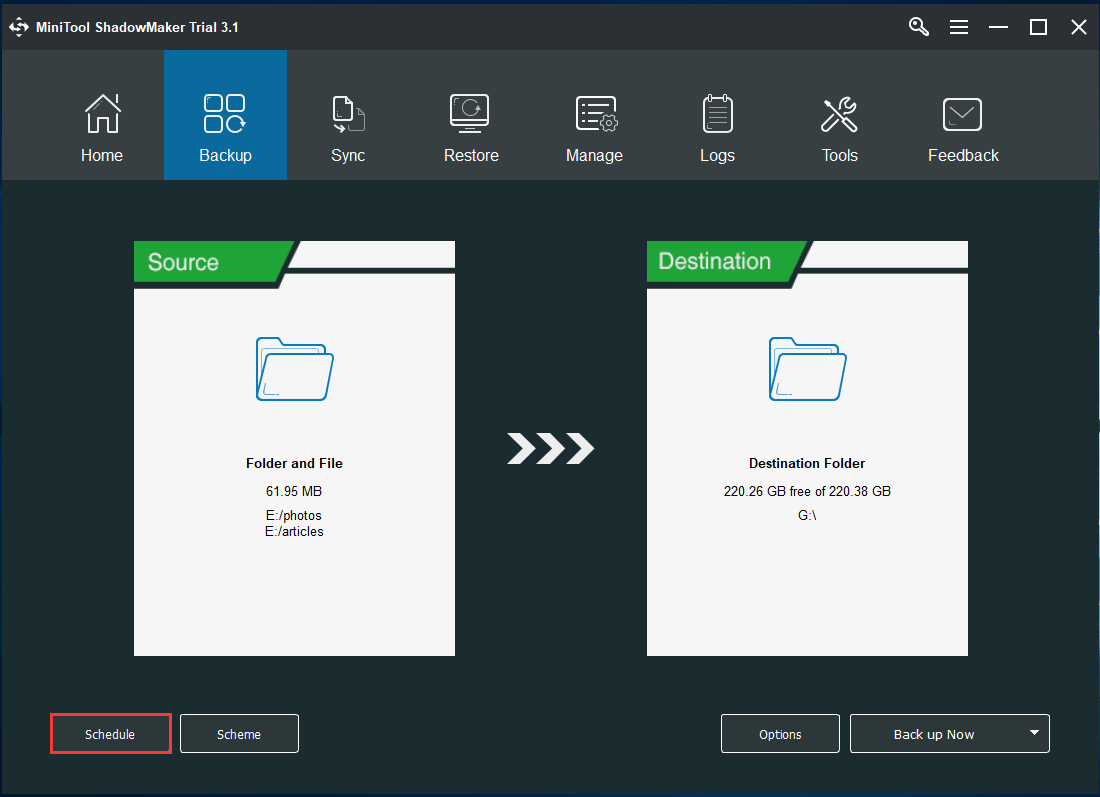
Bilang default, ang Iskedyul hindi pinagana ang pagpipilian. Kapag binuksan mo na ito. Pagkatapos, pinapayagan ka ng awtomatikong backup na application na ito na mag-set up ng awtomatikong pag-backup araw-araw, lingguhan, buwanang, pati na rin kapag nag-log on o nag-log off sa PC.
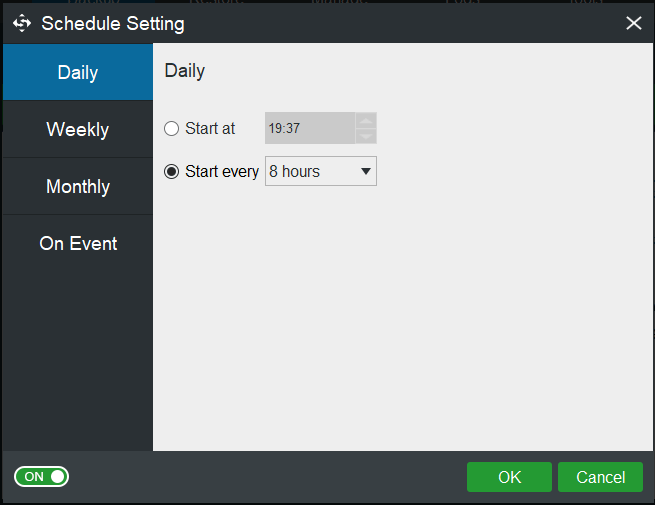
Hakbang 5: Matapos magawa ang lahat ng mga setting, mangyaring i-click ang I-back up Ngayon pindutan upang maisagawa ang buong proseso ng pag-backup. Ang oras ng pag-ubos ay nakasalalay sa laki ng file.
Kahalagahan:
- Sa tukoy na punto ng oras na na-configure mo, malilikha ang awtomatikong pag-backup ng file.
- Ang Iskedyul Kinukuha ng pag-andar ang incremental backup na paraan bilang default upang makatipid ito ng espasyo sa imbakan sa pinakamataas na degree.
- Upang pamahalaan ang espasyo ng disk sa pamamagitan ng pag-alis ng ilang mga lumang backup na file, gamitin ang Scheme para sa tulong.
- Nagbibigay din ito ng higit pang mga pagpipilian sa pag-backup at maaari mong ma-access ang mga advanced na setting sa pamamagitan ng Mga pagpipilian .
Kaugnay na artikulo: Ang Pinakamahusay na Incremental Backup Software para sa Windows 10/8/7
Awtomatikong I-back up ang Windows 10 sa Manage Interface
Nag-aalok sa iyo ang MiniTool ShadowMaker ng isa pang paraan upang lumikha ng mga awtomatikong pag-backup at maaari itong ma-trigger sa pamamagitan ng pagpunta sa Pamahalaan pahina
Upang magawa ito, mangyaring ulitin ang hakbang sa itaas 1, hakbang 2 at hakbang 3, at pagkatapos ay mag-click I-back up Ngayon pagkatapos makumpleto ang lahat ng mga setting ng pag-backup upang maisagawa ang proseso sa Pamahalaan .
Matapos ang buong backup ay natapos, i-click ang drop-down na menu upang pumili I-edit ang Iskedyul upang ilabas I-edit ang Iskedyul bintana Susunod, tukuyin ang isang setting para sa regular na pag-backup. Pagkatapos, ang awtomatikong aplikasyon ng pag-backup ng file na ito ay magba-back up ng mga tukoy na folder sa tinukoy na oras na tinukoy.
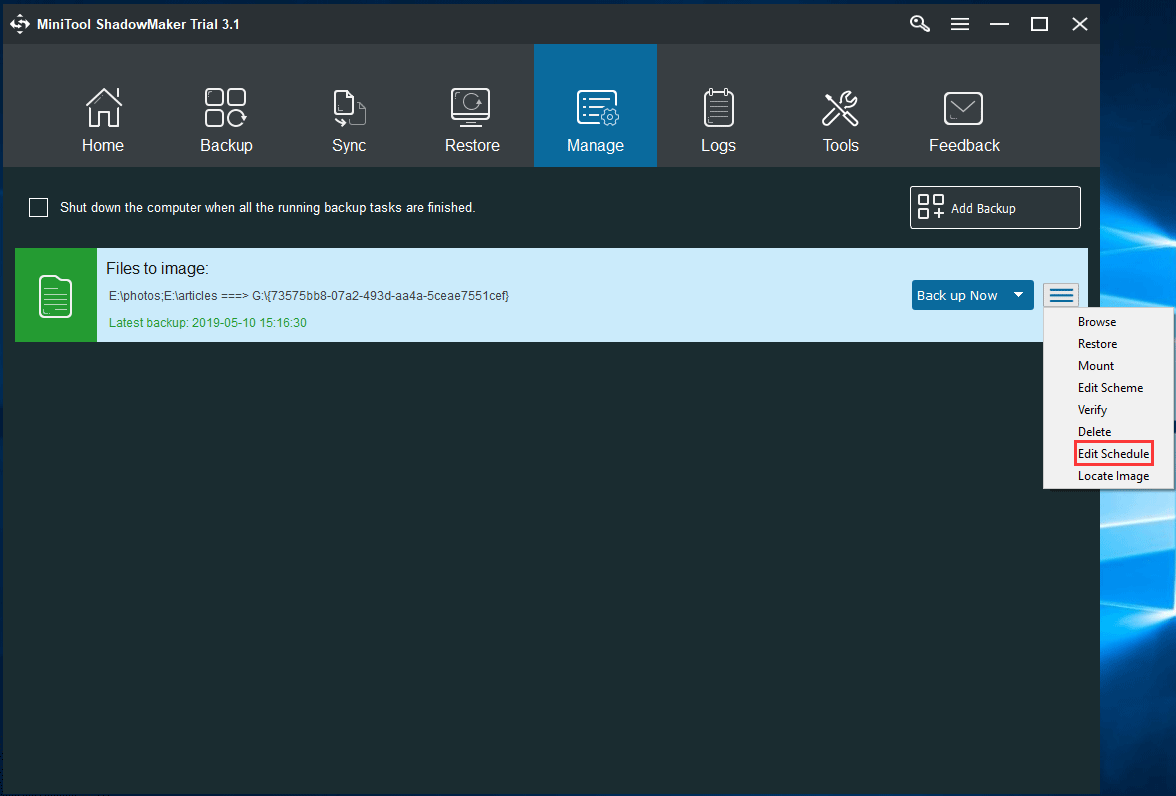
Kapag nawala, natanggal o nasira ang mga file, mabilis mong maibabalik ang mga ito sa imahe ng pag-backup ng file. Sumangguni sa tulong sa tutorial na ito Paano Ibalik ang Mga File para sa karagdagang impormasyon.
Bilang konklusyon, ang MiniTool ShadowMaker, ang pinakamahusay na awtomatikong pag-backup na utility para sa Windows 10/8/7, ay talagang kapaki-pakinabang para sa auto folder / file backup. Kung hindi mo alam kung paano awtomatikong i-back up ang mga file sa isang panlabas na drive, nasa tamang lugar ka.
Kumuha ng MiniTool ShadowMaker nang libre at sundin ang mga hakbang sa itaas upang simulan ang naka-iskedyul na pag-backup para sa mga file. Maaari mo ring makuha ang freeware na ito upang maisagawa ang awtomatikong pag-backup ng Windows 10 para sa operating system na ito.



![Paano Ko Malalaman Kung Ano ang DDR Aking RAM? Sundin ang Patnubay Ngayon! [MiniTool News]](https://gov-civil-setubal.pt/img/minitool-news-center/01/how-do-i-know-what-ddr-my-ram-is.png)


![3 Mga Paraan upang Ayusin na Hindi Makakonekta sa Nvidia Error Windows 10/8/7 [MiniTool News]](https://gov-civil-setubal.pt/img/minitool-news-center/76/3-ways-fix-unable-connect-nvidia-error-windows-10-8-7.jpg)

![Paano Ayusin ang Hindi Pag-upload ng Mga Video sa Instagram [Ang Pinakamahusay na Gabay]](https://gov-civil-setubal.pt/img/blog/43/how-fix-instagram-not-uploading-videos.jpg)




![[Nalutas] Paano Ayusin ang Error sa PS5/PS4 CE-33986-9? [Mga Tip sa MiniTool]](https://gov-civil-setubal.pt/img/news/10/solved-how-to-fix-ps5/ps4-ce-33986-9-error-minitool-tips-1.png)





