Paano Mag-save ng File Bilang PDF Sa Photoshop
How Save File Pdf Photoshop
Ang Adobe Photoshop ay malawakang ginagamit ng mga tao pangunahin sa pag-edit ng mga graphic (tulad ng mga larawan at larawan). Ngunit sa katunayan, ito ay higit pa sa isang graphic na tool sa pag-edit; ito ay isang kapaki-pakinabang na tool para sa pag-convert ng iyong mga file sa iba't ibang uri ng file. Halimbawa, pinapayagan ka ng Photoshop na i-save ang isang file bilang PDF nang maginhawa. Ipinapakita sa iyo ng MiniTool ang eksaktong mga hakbang upang i-save ang Photoshop bilang PDF.
Sa pahinang ito :Kahit na hindi mo pa ginagamit ang Adobe Photoshop dati, malamang na narinig mo na ito. Ang Photoshop ay isang raster graphics editor na binuo at inilathala ng Adobe Inc. para sa parehong Windows system at macOS. Ngunit ngayon, hindi ko ipapakilala sa iyo ang makapangyarihang mga feature sa pag-edit ng larawan. Sa halip, pag-uusapan ko I-save ang Photoshop bilang PDF : kung paano i-export bilang PDF sa Photoshop.
Tip: Mas mabuting i-back up mo nang maaga ang mga file bago mo simulan itong i-convert sa PDF gamit ang Adobe Photoshop. Bakit? Iyon ay dahil ang iyong mga file ay maaaring masira o mawala habang pinamamahalaan mo ang mga ito. Kung nawala na ang ilan sa iyong mahahalagang file, mangyaring kunin ang sumusunod na software sa pagbawi sa lalong madaling panahon upang mabawi ang mga ito.
MiniTool Power Data Recovery TrialI-click upang I-download100%Malinis at Ligtas
Paano i-save bilang PDF sa Photoshop
Nag-aalok ang Adobe Photoshop ng function sa Save As para matulungan ang mga user na i-save ang Photoshop bilang PDF nang maginhawa. Magagamit mo ito bilang Photoshop to PDF converter to convert.psd to .pdf kung kinakailangan.
Ano ang ise-save sa Photoshop PDF format?
Maaari mong i-save ang RGB, grayscale, CMYK, Bitmap-mode, kulay ng Lab, mga duotone na larawan, at naka-index na kulay sa Photoshop PDF.
Anong mga uri ng file ang available para i-export mo bilang PDF Photoshop?
Ang mga file na gumagamit ng mga extension na ito ay maaaring i-export bilang PDF sa Adobe Photoshop: .jpg, .gif, .png, .tif, .bmp, at .psd (Photoshop).
 Buong Gabay sa Pagbawi ng mga PDF File (Tinanggal/Hindi Na-save/Nasira)
Buong Gabay sa Pagbawi ng mga PDF File (Tinanggal/Hindi Na-save/Nasira)Dapat ay sabik kang mabawi ang mga PDF file na naglalaman ng maraming mahahalagang impormasyon. Ang post na ito ay nagbibigay sa iyo ng mga kapaki-pakinabang na pamamaraan.
Magbasa paI-export ang Photoshop bilang PDF
Hakbang 1 : magpatakbo ng Adobe Photoshop.
Paano makahanap ng Photoshop sa iyong computer at buksan ito?
Ang pinakamadaling paraan ay pagpindot Windows + S -> pag-type Photoshop -> pagpili Adobe Photoshop mula sa resulta ng paghahanap.
Alamin ang higit pa tungkol sa Windows 10 search bar.
Hakbang 2 : buksan ang file sa Photoshop.
Paano mag-import ng PSD file na mayroon ka na?
- Pumili file mula sa menu bar sa itaas.
- Mag-navigate sa target na PSD file.
- Piliin ang file at pagkatapos ay i-click Bukas .
- Maaari mong i-edit o baguhin ang iyong file kung gusto mo.
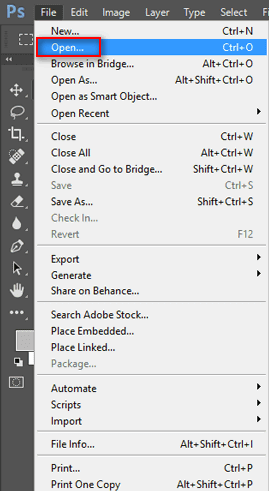
Hakbang 3 : i-export ang PDF mula sa Photoshop.
Paano direktang i-save ang Photoshop bilang PDF?
- Pumili file mula sa tuktok na menu bar.
- Pumili I-save bilang mula sa submenu nito.
- Bigyan ito ng bagong pangalan ng file kung kailangan mo.
- Hanapin ang Format seksyon.
- Mag-click sa pababang arrow upang buksan ang isang drop-down na menu.
- Pumili Photoshop PDF .
- Pumili ng opsyon sa kulay o lagyan ng check upang isama ang mga tala, layer, alpha channel, o spot color kung kinakailangan.
- I-click I-save .
- Maaari mong baguhin ang mga setting sa pop-up I-save ang Adobe PDF window ayon sa mga pangangailangan.
- Maaari ka ring pumili ng isang Adobe PDF preset para ilapat ang mga setting.
- I-click I-save ang PDF .
Gayundin, maaari kang lumikha ng bagong Photoshop file at i-save ang PSD bilang PDF sa pamamagitan ng paggamit ng mga hakbang sa itaas.
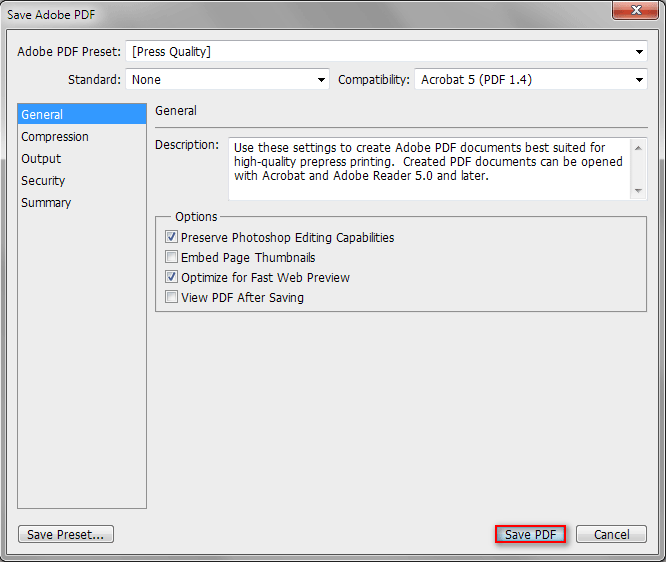
Iyan ay kung paano mo mai-save ang PSD bilang PDF. Kung nais mong i-save ang iba pang mga uri ng mga file tulad ng PNG na larawan bilang PDF, ang mga hakbang ay karaniwang pareho.
Hindi mabuksan ang PDF? Paano Ayusin ang Mga PDF File na Hindi Nagbubukas ng Error?
Mga tip:Damhin ang walang problemang pag-edit ng PDF gamit ang MiniTool PDF Editor - ito ay dapat subukan para sa sinumang nangangailangan ng maaasahan at mahusay na solusyon.
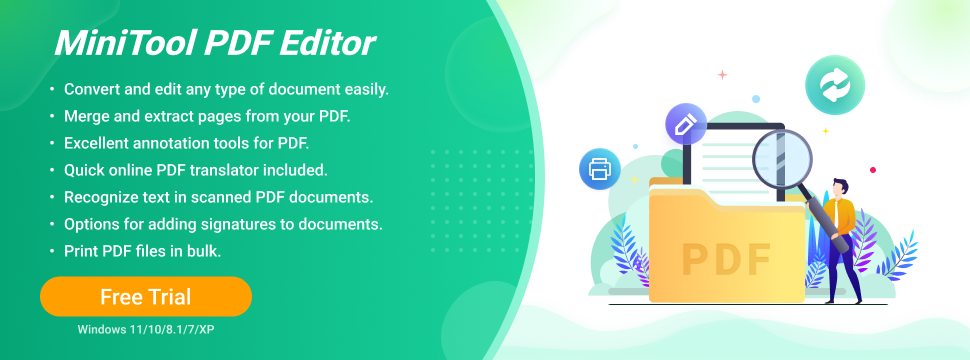
Paano Gumawa ng PDF Presentation sa Photoshop
Mayroon bang ibang paraan para sa Photoshop sa PDF? Oo naman. Ang Adobe Photoshop ay may kasamang feature para matulungan ang mga tao na gumawa ng PDF presentation nang madali.
Mag-save ng Multi-page na PDF
Una sa lahat, kailangan mong likhain ang bawat pahina ng PDF file na gusto mong makuha nang paisa-isa sa Photoshop at i-save ang mga ito nang hiwalay bilang isang .pdf file. (Maaari mong i-access at i-edit ang bawat pahina nang hiwalay sa hinaharap kung kinakailangan.)
Pagkatapos, dapat mong buksan ang lahat ng mga file sa Photoshop sa pamamagitan ng pagpili sa File at Buksan nang paulit-ulit o pag-drag at pag-drop ng mga file nang direkta sa software.
Pagkatapos nito, sundin ang gabay na ito para gumawa ng PDF presentation na naglalaman ng maraming page.
- Pumili file menu sa kaliwang tuktok.
- Mag-navigate sa I-automate opsyon mula sa drop-down na menu.
- Pumili PDF Presentation mula sa submenu.
- Sa window ng PDF Presentation, suriin Magdagdag ng Open Files sa ilalim ng Source Files o i-click ang Mag-browse upang magdagdag ng mga file.
- Maaari mong i-click Pagbukud-bukurin Ayon sa Pangalan o i-drag at i-drop ang mga file sa listahan upang muling ayusin ang pagkakasunud-sunod ng pahina.
- Siguraduhin na ang Multi-Page na Dokumento ay pinili sa ilalim ng Output Options.
- I-click I-save .
- Baguhin ang compatibility at iba pang mga setting kung gusto mo.
- I-click I-save ang PDF .
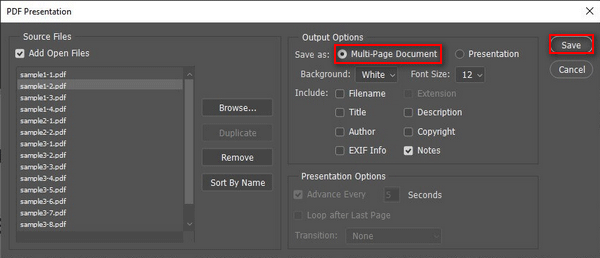
Iyon lang ang gusto kong pag-usapan tungkol sa Photoshop save as PDF.
Paano Mag-save ng Word Document Bilang JPEG: Gabay sa Gumagamit.
![[Buong Gabay] Paano Maghanap sa Windows (Ctrl + F) at iPhone/Mac?](https://gov-civil-setubal.pt/img/news/67/how-find-windows.png)


![Paano Baguhin ang Drive Letter sa CMD Windows 10 [MiniTool News]](https://gov-civil-setubal.pt/img/minitool-news-center/35/how-change-drive-letter-with-cmd-windows-10.jpg)


![Paano Buksan ang PSD Files (Nang walang Photoshop) | I-convert ang PSD File Free [MiniTool News]](https://gov-civil-setubal.pt/img/minitool-news-center/39/how-open-psd-files-convert-psd-file-free.png)

![Paano Ayusin ang Error sa Pag-install 0x80070103 sa Windows 11? [8 na paraan]](https://gov-civil-setubal.pt/img/backup-tips/19/how-fix-install-error-0x80070103-windows-11.png)
![Paano Malutas ang Fortnite Not Launching? Narito ang 4 na Solusyon [MiniTool News]](https://gov-civil-setubal.pt/img/minitool-news-center/78/how-solve-fortnite-not-launching.png)




![SSD VS HDD: Ano ang Pagkakaiba? Alin sa Isa ang Dapat Mong Gamitin sa PC? [Mga Tip sa MiniTool]](https://gov-civil-setubal.pt/img/backup-tips/10/ssd-vs-hdd-whats-difference.jpg)


![Ligtas ba ang WhatsApp? Bakit at Bakit Hindi? At Paano Ito Magagamit na Ligtas? [Mga Tip sa MiniTool]](https://gov-civil-setubal.pt/img/backup-tips/82/is-whatsapp-safe-why.jpg)

