[Buong Gabay] Paano Maghanap sa Windows (Ctrl + F) at iPhone/Mac?
How Find Windows
Ang sanaysay na ito na binubuo sa opisyal na site ng MiniTool ay nagpapakilala sa iyo ng isang karaniwang keyboard shortcut na Ctrl + F. Ipinapaliwanag nito ang paggana ng hotkey sa iba't ibang sitwasyon. Gayundin, ang post na ito ay nagtuturo sa iyo kung paano maghanap ng isang partikular na item sa isang iPhone webpage.
Sa pahinang ito :Ano ang Ginagawa ng Ctrl F?
Karaniwan, ang Ctrl + F ay ang keyboard shortcut para sa paglulunsad ng paghahanap na kahon. Kilala rin ito bilang Control+F at C-F. Pagkatapos, maaari mong mahanap ang isang partikular na character, salita, o parirala sa loob ng isang dokumento (hal. Word o Excel) o isang webpage sa pamamagitan lamang ng pag-input nito sa kahon ng paghahanap. Ang hotkey na ito ay lubhang kapaki-pakinabang para sa mabilis na paghahanap ng isang bagay sa isang mahabang artikulo.
Paano Magpatakbo ng Ctrl+F Hotkey?
Ito ay isang piraso lamang ng cake upang gamitin ang Ctrl F shortcut. Mayroong dalawang Ctrl key sa isang keyboard. Pindutin lamang nang matagal ang alinman sa Ctrl key, pagkatapos ay pindutin ang F key, sa wakas, makikita mo ang isang kahon ng paghahanap na lilitaw sa screen ng iyong kasalukuyang gamit ang dokumento o web page.
Tip: Para sa Ctrl sa Mac, ang kaukulang shortcut na gumaganap ng parehong papel bilang Ctrl-F sa Microsoft Windows operating system (OS) ay Command + F .Paano Gamitin ang Ctrl F sa Windows?
Sa pangkalahatan, ang mga paggamit para sa hotkey Ctrl + f ay magkatulad sa iba't ibang sitwasyon.
Ctrl + F sa Word
Sa Microsoft Office Word app, maaari mong gamitin ang mga Ctrl+f key upang mahanap kung ano ang iyong hinahanap, text, komento, larawan...anumang gusto mo. Bukod dito, maaari mong hayaan itong ipakita ang lokasyon ng target sa Mga Resulta (eksaktong nasaan ang target), Mga Pahina (sa kung aling mga page ang target), at Mga Heading (kung saan matatagpuan ang mga headline ng target).
![[Beginner’s Guide] Paano Gamitin ang Find and Replace sa Word?](http://gov-civil-setubal.pt/img/news/67/how-find-windows.png) [Beginner’s Guide] Paano Gamitin ang Find and Replace sa Word?
[Beginner’s Guide] Paano Gamitin ang Find and Replace sa Word?Ano ang Find and Replace in Word? Saan ito mahahanap at paano ko Mahahanap at Papalitan sa Word? Ano ang mga advanced na setting para sa Word Find and Replace?
Magbasa paCtrl + F sa Excel
Ang pagiging katulad ng function nito sa dokumento ng Word, ang Ctrl f ay ginagamit para sa paghahanap ng isang partikular na item sa Microsoft Excel nilalaman ng talahanayan.
Ctrl + F sa PDF
Gayundin, katulad ng sa mga Office app tulad ng PowerPoint at text document, kung gusto mong makahanap ng isang partikular na bagay sa iyong PDF, pindutin lamang ang Ctrl at F upang ma-trigger ang box para sa paghahanap at pagkatapos ay i-type ang mga target na character.
Ctrl + F sa Web Browser
Para sa mga karaniwang Internet browser kabilang ang Google Chrome, Mozilla Firefox , Microsoft Edge, at Opera, binibigyang-daan ka ng shortcut na ctrl + F na makahanap ng isang partikular na item mula sa maraming impormasyon sa kasalukuyang webpage.
Ctrl + F sa Outlook
Habang nasa email application Microsoft Outlook , sa halip na maghanap ng isang partikular na text, ang ctrl+F ay nagpapasa ng isang email.
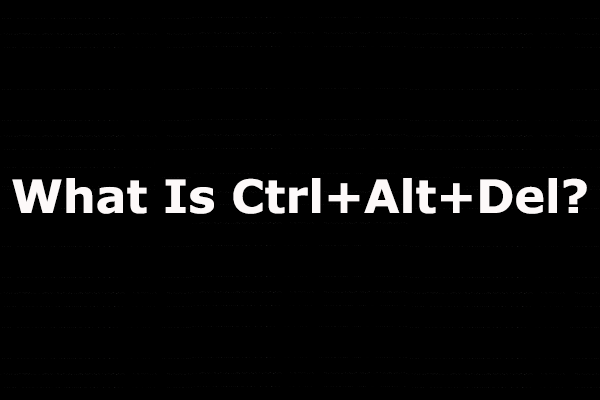 Ano ang Ctrl+Alt+Del at Ano ang Ginagawa Nito?
Ano ang Ctrl+Alt+Del at Ano ang Ginagawa Nito?Ang Ctrl+Alt+Del ay isang karaniwang ginagamit na Windows keyboard command. Sa post na ito, ipapakita namin sa iyo kung ano ang Ctrl+Alt+Delete at kung ano ang ginagawa nito.
Magbasa paPaano i-Ctrl F sa iPhone?
Dahil may kaukulang hotkey sa Mac para sa function ng paghahanap, mayroon bang shortcut sa iPhone para gawin iyon? Sa kasamaang palad, wala. Gayunpaman, mayroong isang paraan na makakatulong sa iyo na gawin ang parehong bagay. Basahin lamang ang mga sumusunod na pamamaraan para sa paghahanap ng partikular na item sa patutunguhang webpage sa Safari.
Paraan 1. Maghanap at Maghanap mula sa Safari Share Option
Hakbang 1. Buksan ang Safari sa iyong iPhone at mag-navigate sa target na webpage.
Hakbang 2. Kapag ganap nang na-load ang page, i-tap ang icon ng Ibahagi (isang icon na hugis kahon na may arrow na nakaturo mula sa itaas) sa ibaba ng screen.
Hakbang 3. Susunod, mag-pop up ang isang kalahating screen ng menu. I-swipe lang ang kalahating screen pataas at hanapin ang Hanapin sa Pahina opsyon at i-tap ito.
Hakbang 4. Pagkatapos, lalabas ang isang keyboard na may search bar. Doon, maaari mong isagawa ang iyong paghahanap para sa mga partikular na item sa target na webpage.
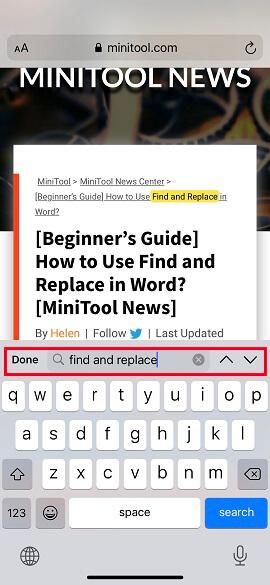
Paraan 2. Maghanap at Maghanap mula sa Safari URL Bar
Hakbang 1. Kapag ganap na na-load ang target na page sa Safari, i-tap ang URL link bar sa itaas at i-type ang text na plano mong hanapin sa loob ng page na ito.
Hakbang 2. Magbabago ang hitsura ng pahina. Mag-scroll lang pababa at hanapin ang Sa pahinang ito hanay.
Hakbang 3. Sa ilalim ng seksyong On This Page, i-tap ang hanapin opsyon upang ipakita ang mga katugmang item sa target na web page.
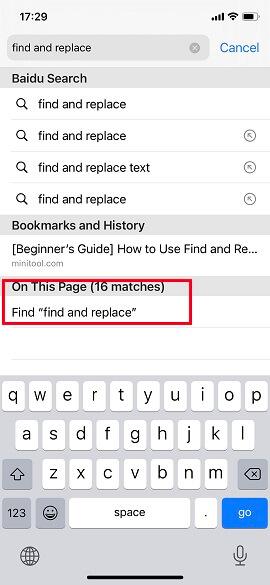
Kung gumagamit ka ng iba pang mga web browser sa iyong iPhone, maaari ka pa ring magsagawa ng mabilisang paghahanap. Halimbawa, kung gumagamit ka ng Chrome, maaari mong i-tap ang tatlong tuldok sa ibaba ng screen, i-tap ang Hanapin sa Page opsyon sa popup menu, at i-type kung ano ang gusto mong hanapin.




![Windows 10 Paghahanda ng Mga Opsyon sa Seguridad na naipit? Ayusin Ito Ngayon [Mga Tip sa MiniTool]](https://gov-civil-setubal.pt/img/data-recovery-tips/95/windows-10-preparing-security-options-stuck.jpg)


![Ano ang Vulkan Runtime Library at Paano Makitungo dito [MiniTool Wiki]](https://gov-civil-setubal.pt/img/minitool-wiki-library/20/what-is-vulkan-runtime-libraries-how-deal-with-it.png)








![Mga Solusyon upang ayusin ang 'Error na' Entry Control Entry '[MiniTool News]](https://gov-civil-setubal.pt/img/minitool-news-center/28/solutions-fix-access-control-entry-is-corrupt-error.jpg)


