Nalutas: Awtomatikong Tinatanggal ng Chrome ang Mga Na-download na File
Resolved Chrome Automatically Deletes Downloaded Files
Natigil ka ba sa sitwasyong ito na awtomatikong dine-delete ng Chrome ang mga na-download na file sa iyong computer? Kahit na pinili mong panatilihin ang file, ang file ay tatanggalin sa loob ng ilang segundo. Ito MiniTool Ang gabay ay nagsasabi sa iyo kung paano i-recover ang mga tinanggal na na-download na file at maiwasan ang awtomatikong pagtanggal.Sa ilang mga kaso, ang iyong Windows o Awtomatikong dine-delete ng Chrome ang mga na-download na file dahil sa mga kadahilanang pangseguridad. Aalisin o i-quarantine ang mga insecurity file pagkatapos ma-download. Malamang, ang isyung ito ay sanhi ng mga isyu sa Chrome. Maaari mo munang subukang i-recover ang mga na-delete na na-download na file at baguhin ang mga setting ng Chrome o Windows upang maiwasan ang isyu.
Paano Mabawi ang Nawalang Na-download na mga File
Paraan 1. I-recover ang Mga Natanggal na Download sa Recycle Bin
Kung hindi mo babaguhin ang landas ng pag-download ng Chrome, mahahanap mo ang mga na-download na file sa folder ng Mga Download sa Windows. Kapag na-delete ng Chrome browser ang mga na-download na file, matatanggal ang mga file mula sa Windows at ipapadala sa Recycle Bin. Maaari mong subukang i-recover ang mga file mula sa Recycle Bin.
Buksan ang Recycle Bin sa iyong Desktop at tingnan ang listahan ng file. Maaari kang pumili Tingnan > Mga Detalye upang mahanap ang mga file na tinanggal mula sa folder ng Mga Download. Kung binago mo ang landas ng pag-download ng mga Chrome file, kailangan mong hanapin ang binagong folder. Mag-right-click sa file at piliin Ibalik mula sa menu ng konteksto.
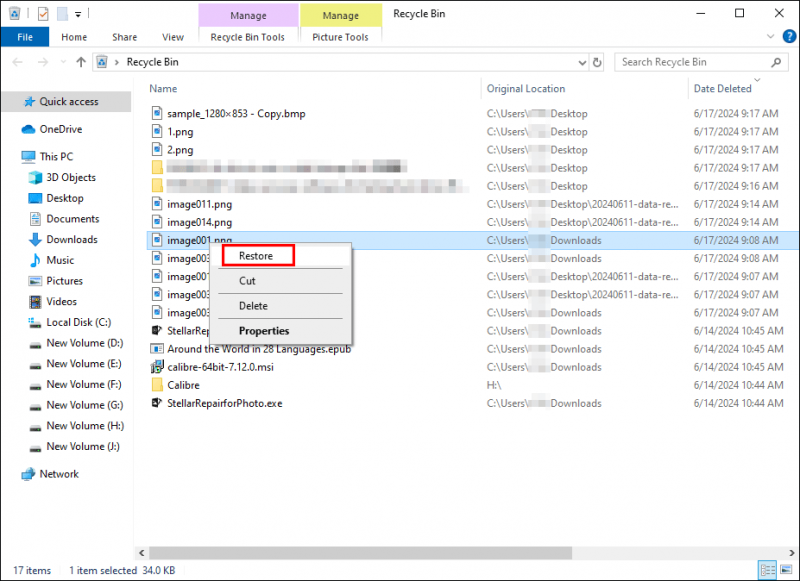
Paraan 2. I-recover ang Mga Na-delete na Download sa Chrome
Kung awtomatikong dine-delete ng Chrome ang mga na-download na file, maaari mong ibalik ang mga nawalang file sa pamamagitan ng muling pag-download mula sa Chrome.
Hakbang 1. Magbukas ng bagong tab sa Chrome at mag-click sa tatlong tuldok icon sa kanang sulok sa itaas.
Hakbang 2. Pumili Mga download pagkatapos ay hanapin ang file na tinanggal ng Chrome. Kapag nahanap mo na ang target na file, i-click ang link sa ilalim ng file upang muling i-download ito.
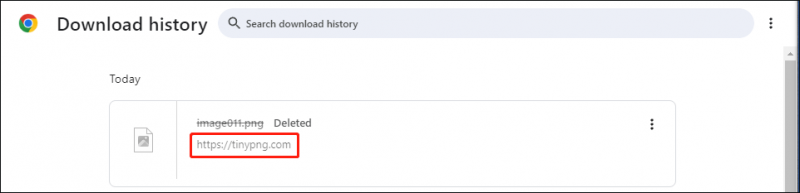
Paraan 3. I-recover ang Nawalang Na-download na mga File mula sa Quarantined Folder
Kung ang na-download na file ay nahawaan ng virus, haharangin sila ng Windows, kaya hindi mo mahahanap ang mga na-download na file. Kung pinagkakatiwalaan mo ang na-download na file, maaari mong sundin ang mga hakbang sa ibaba upang mabawi ang iyong mga file.
Hakbang 1. Pindutin ang Panalo + S at uri Proteksyon sa virus at banta sa box para sa paghahanap. Hit Pumasok .
Hakbang 2. Pumili Kasaysayan ng proteksyon sa kanang pane.
Hakbang 3. I-click Mga filter at piliin Mga Naka-quarantine na Item . Maaari kang maghanap para sa mga target na file mula sa listahan.
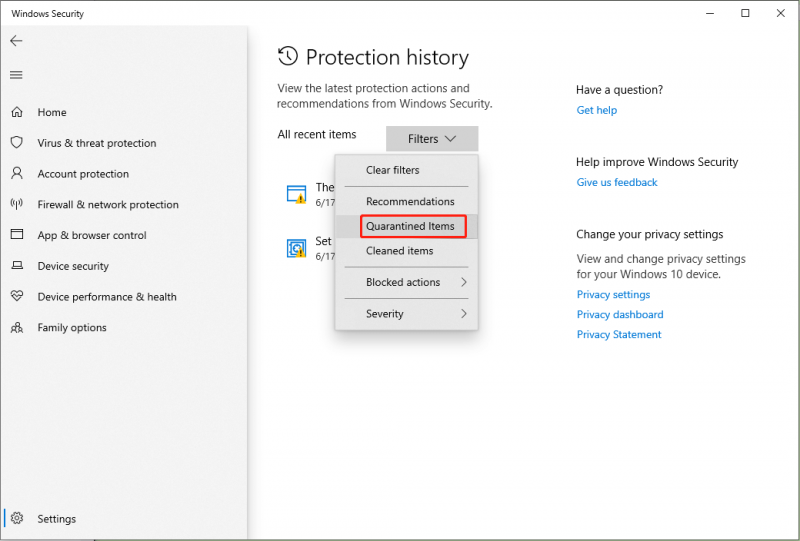
Kung natagpuan ang kinakailangang file, pumili ng patutunguhan upang maibalik ito.
Paraan 4. I-recover ang Natanggal/Nawala na Mga Download gamit ang MiniTool Power Data Recovery
Kung ang mga nais na file ay hindi mahanap sa tatlong paraan sa itaas, subukang i-recover ang mga tinanggal na file sa tulong ng mga propesyonal na tool sa pagbawi ng data, tulad ng MiniTool Power Data Recovery . Ang file recovery software na ito ay maaaring mag-restore ng mga file na nawala dahil sa iba't ibang dahilan sa Windows at iba pang data storage media. Makukuha mo ang libreng edisyon ng software na ito sa malalim na pag-scan at pagpapanumbalik ng 1GB ng mga file nang libre.
Libre ang MiniTool Power Data Recovery I-click upang I-download 100% Malinis at Ligtas
Maaari mo lamang i-scan ang folder na ginagamit upang i-save ang mga pag-download mula sa Chrome (ang folder ng Mga Download bilang default) sa pamamagitan ng pagpili Pumili ng polder sa pangunahing interface at pagpili para sa target na folder.
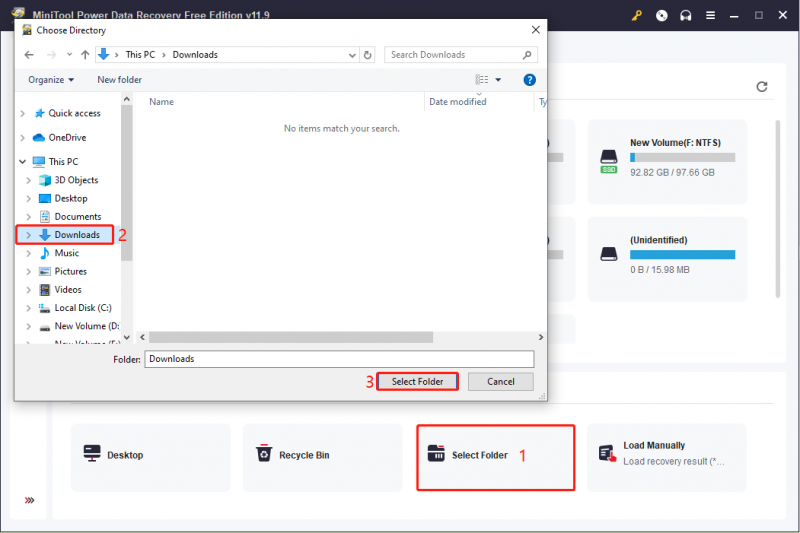
Kapag natapos na ang proseso ng pag-scan, i-browse ang listahan ng file upang mabawi ang mga nais na file. Gamit ang Salain , Maghanap , Uri , at Silipin mga tampok upang mahanap at i-verify ang mga file mula sa listahan ng file. Mangyaring pumili ng isang bagong landas ng file upang maibalik ang mga file, pag-iwas sa pag-overwrit ng data.
Paano Pigilan ang Chrome sa Awtomatikong Pagtanggal ng mga File
Kapag hindi mo ma-recover ang mga pag-download na awtomatikong na-delete sa Chrome, dapat mong subukan ang mga sumusunod na hakbang para baguhin ang configuration sa Chrome o Windows para pigilan ang Chrome sa awtomatikong pagtanggal ng mga file.
Hakbang 1. I-click ang tatlong tuldok icon sa isang window ng Chrome at piliin Mga setting .
Hakbang 2. Pumili Pagkapribado at seguridad > Seguridad , pagkatapos ay hanapin ang Ligtas na Pagba-browse seksyong pipiliin Walang Proteksyon (hindi inirerekomenda) .
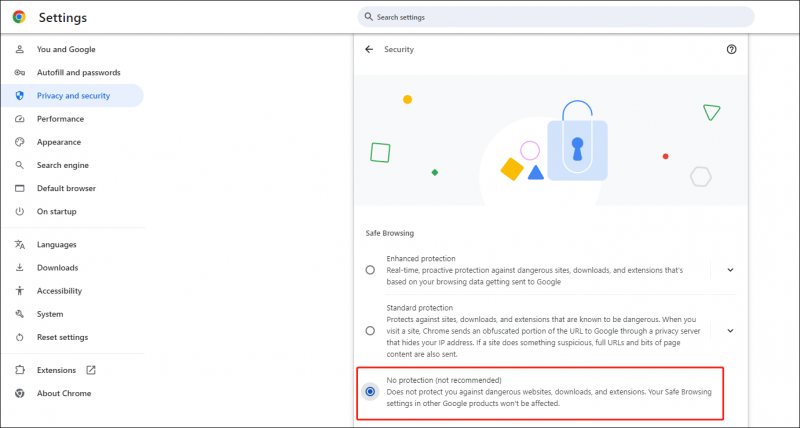
Opsyonal, maaari mong pansamantala i-off ang real-time na proteksyon sa Windows Defender para makuha ang mga nais na file.
Kung awtomatikong dine-delete ng Chrome browser ang na-download na file paminsan-minsan pagkatapos baguhin ang mga setting, maaaring may mga problema sa Chrome. Maaari mo itong ayusin o muling i-install upang ayusin ang mga isyu sa browser.
Mga Pangwakas na Salita
Nakakainis na maranasan ang sitwasyon na awtomatikong dine-delete ng Chrome ang mga na-download na file. Maaari mong subukan ang mga paraan sa post na ito upang maibalik ang mga na-delete na file at baguhin ang mga configuration sa Chrome at Windows laban sa mga ito mula sa awtomatikong pagtanggal ng mga file.
![[Buong Gabay] Paano Maghanap sa Windows (Ctrl + F) at iPhone/Mac?](https://gov-civil-setubal.pt/img/news/67/how-find-windows.png)


![Paano Baguhin ang Drive Letter sa CMD Windows 10 [MiniTool News]](https://gov-civil-setubal.pt/img/minitool-news-center/35/how-change-drive-letter-with-cmd-windows-10.jpg)


![Paano Buksan ang PSD Files (Nang walang Photoshop) | I-convert ang PSD File Free [MiniTool News]](https://gov-civil-setubal.pt/img/minitool-news-center/39/how-open-psd-files-convert-psd-file-free.png)

![Paano Ayusin ang Error sa Pag-install 0x80070103 sa Windows 11? [8 na paraan]](https://gov-civil-setubal.pt/img/backup-tips/19/how-fix-install-error-0x80070103-windows-11.png)
![Paano Malutas ang Fortnite Not Launching? Narito ang 4 na Solusyon [MiniTool News]](https://gov-civil-setubal.pt/img/minitool-news-center/78/how-solve-fortnite-not-launching.png)

![Paano Mabawi ang Data Kapag Hindi Mag-boot ang PC 2020 (Gumagawa ng 100%) [Mga Tip sa MiniTool]](https://gov-civil-setubal.pt/img/data-recovery-tips/70/how-recover-data-when-pc-wont-boot-2020.png)

![[5 Mga Paraan] Paano Lumikha ng Windows 7 Recovery USB Nang Walang DVD / CD [Mga Tip sa MiniTool]](https://gov-civil-setubal.pt/img/backup-tips/44/how-create-windows-7-recovery-usb-without-dvd-cd.jpg)

![Paano Ayusin ang Error sa Pag-backup ng Windows 0x80070001 [MiniTool News]](https://gov-civil-setubal.pt/img/minitool-news-center/43/how-fix-windows-backup-error-0x80070001.png)


![Paano Maglipat ng Operating System mula sa Isang Computer patungo sa Isa pa [Mga Tip sa MiniTool]](https://gov-civil-setubal.pt/img/backup-tips/76/how-transfer-operating-system-from-one-computer-another.jpg)
