Ayusin ang File System Error (-2147219194) sa Windows gamit ang Easy Moves
Ayusin Ang File System Error 2147219194 Sa Windows Gamit Ang Easy Moves
Iniulat ng ilang tao na natugunan nila ang error sa file system (-2147219194) noong nagbukas sila ng ilang program o larawan o pagkatapos ng mga update sa Windows. Ayon sa kasalukuyang sitwasyon, mahirap husgahan ang tunay na salarin. Upang ayusin ang error sa file system (-2147219194), ang artikulong ito sa Website ng MiniTool bibigyan ka ng gabay.
Error sa File System (-2147219194) sa Windows 10/11
Ang mga error sa file system ay maaaring ma-trigger ng maraming dahilan at mayroon silang iba't ibang mga error code na nakakabit sa likod ng mga ito. Halimbawa,
- Error sa file system -2147219196 – Pangunahing sanhi ito ng ilang mga error sa naka-install na istraktura ng mga programa ng UWP.
- Error sa file system -2018375670 – Pangunahing sanhi ito ng mga error na nauugnay sa disk, tulad ng mga masamang sektor.
- Error sa file system -2147219200 – Pangunahing sanhi ito ng mga sirang system file.
Sa isang kaugnay na forum, nakita namin ang ilang mga gumagamit na naglalabas ng error sa file system (-2147219194) na nagaganap upang hadlangan ang kanilang mga operasyon sa mga computer. May ilang kundisyon noong natanggap nila ang mensahe ng error sa file system na ito:
Windows 10 Home Update
Bersyon 1803 OS Build 17134.1
Pagkuha ng File System Error (-2147219194) pagkatapos mag-save ng file sa File Explorer
Mayroon bang nakakakuha ng mensahe ng error na ito?
https://answers.microsoft.com/en-us/windows/forum/all/file-system-error-2147219194/225afe28-1d48-4edc-a242-101fd839e7ef?page=1
- Ang File System Error (-2147219194) ay nangyayari pagkatapos mag-save ng file sa File Explorer.
- Ang File System Error (-2147219194) ay nangyayari kapag binubuksan ang Forza Horizon 3.
- Ang File System Error (-2147219194) ay nangyayari kapag sinusubukang buksan ang file Pictures sa drive C.
- Ang File System Error (-2147219194) ay nangyayari pagkatapos ng pag-update ng Windows 10.
- Ang File System Error (-2147219194) ay nangyayari kapag sinusubukang mag-upload at magbukas ng mga larawan sa Photos program.
- Ang File System Error (-2147219194) ay nangyayari kapag sinusubukang magbukas ng .mp3 file sa pamamagitan ng Groove Music.
Ito ay isang sum-up na nakolekta mula sa forum kung saan nagreklamo ang mga user tungkol sa error sa file system -2147219194. Ayon sa pagsusuri at kanilang mga ulat, karamihan sa mga user ay nakakakuha ng error na ito pagkatapos nilang subukang i-access at buksan ang mga file ng imahe tulad ng .jpg, .jpeg, .png, at iba pa. Bukod pa rito, hindi mapupunta ang error na ito kahit na matapos silang magsagawa ng virus scan.
Samakatuwid, ang ilang mga concluded na dahilan para sa file system error 2147219194 ay maaaring ilista bilang mga sumusunod:
- Nasira ang file na sinusubukan mong buksan.
- Ang program na sinusubukan mong gamitin upang buksan ang file ng imahe ay naging sira.
- Nasira ang file system dahil sa hindi wastong pagsara.
- Ang mga pagkabigo sa hardware ay maaaring magdulot ng error sa file system na 2147219194.
- Posibleng sinira ng pinakabagong windows update ang Microsoft photos app.
- Ang ilang mga error na nauugnay sa disk ay nagti-trigger ng error sa file system na 2147219194, tulad ng mga masamang sektor, katiwalian sa integridad ng disk o anumang bagay na nauugnay sa sektor ng imbakan sa disk.
Bukod dito, ang pagkawala ng kuryente ay hahantong sa error sa file system na 2147219194.
Upang ayusin ang error sa file system (-2147219194), maaari kang magsagawa ng isang serye ng mga solusyon ayon sa mga dahilan ngunit dahil karamihan sa mga tao ay nakatagpo ng isyu kapag sinubukan nilang buksan ang larawan, camera, kalendaryo, atbp., maaari kang tumuon sa mahalagang puntong ito .
Narito ang ilang naaangkop na solusyon na maaari mong ilapat upang ayusin ang isyu. Hindi mo kailangang subukan ang bawat isa sa kanila. Pumili lamang ng ilan sa mga ito batay sa iyong kalagayan.
Ayusin ang File System Error (-2147219194)
Bago mo simulan ang mga susunod na pamamaraan, maaari mong subukang i-reboot ang iyong Windows computer at tingnan kung ang file system error 2147219194 ay nawala o hindi dahil ang ilang mga error ay sanhi ng mga pansamantalang glitches o mga bug.
Ayusin 1: Buksan ang Mga Larawan gamit ang Iba Pang Mga Programa
Gaya ng nabanggit namin, kung hindi mo mabuksan ang isang file ng larawan sa pamamagitan ng isang program, iminumungkahi na lumipat ka sa isa pa upang makita kung nalutas na ang isyu. Kung oo, ang problema ay nasa sirang programa.
Maaari mong subukang magbukas ng mga larawan sa pamamagitan ng Microsoft Paint kung nasubukan mo na ang Photo app at nabigong gawin iyon.
Hakbang 1: Buksan ang Takbo dialog box sa pamamagitan ng pagpindot sa key combination - Win + R at input mspaint upang ipasok ang Microsoft Paint.
Hakbang 2: Mag-click sa file mula sa tuktok na menu at pumili Bukas kapag nag-pop up ang window.

Hakbang 3: Piliin ang larawang inihahanda mong buksan at i-click Bukas .
Pagkatapos ay makikita mo kung lalabas muli ang mensahe ng error. Kung nandoon pa rin ito, maaari kang lumipat sa ibang mga pamamaraan.
Ayusin 2: Patakbuhin ang Indexing Troubleshooter
Iniulat na niresolba ng ilang user ang isyung ito sa pamamagitan ng pagpapatakbo ng indexing troubleshooter upang ang problema ay maaaring nasa iyong serbisyo sa pag-index sa iyong Windows. Tara subukan natin!
Hakbang 1: Mag-click sa Magsimula (ang icon ng Windows) at pagkatapos Mga setting .
Hakbang 2: Mag-scroll pababa para pumili Update at Seguridad at pumunta sa I-troubleshoot tab mula sa kaliwang panel at Mga karagdagang troubleshooter mula sa kanang panel.
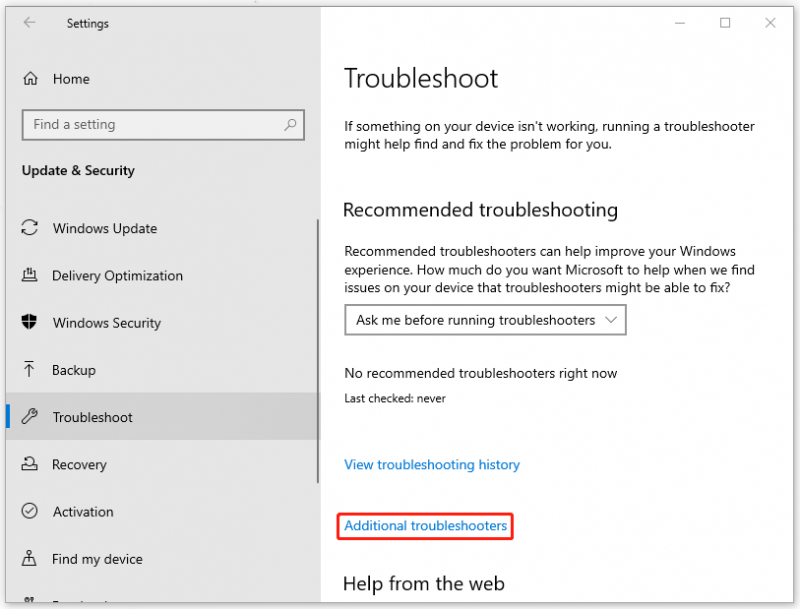
Hakbang 3: Pagkatapos ay mag-scroll pababa upang mag-click Paghahanap at Pag-index sa ilalim Maghanap at ayusin ang iba pang mga problema at pagkatapos Patakbuhin ang troubleshooter .
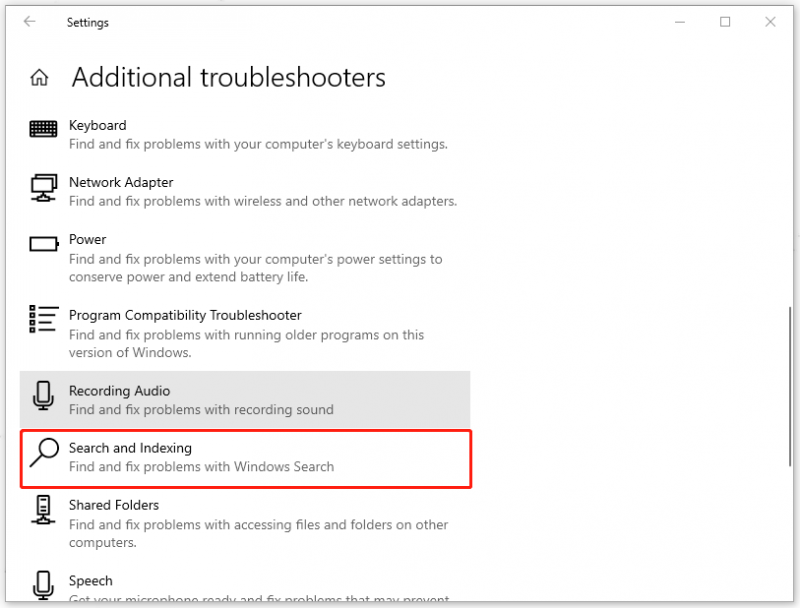
Hakbang 4: Pagkatapos ay kailangan mong maghintay hanggang matapos ang pag-scan at kapag may lalabas na pop-up na window upang tanungin ang iyong isyu, mangyaring sundin ang tagubilin upang ipagpatuloy ang pag-troubleshoot.
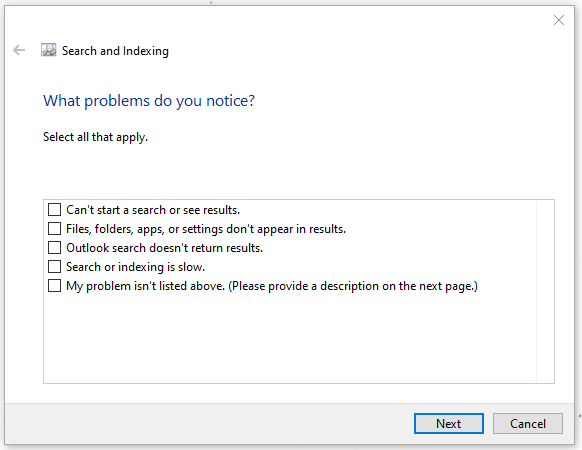
Bukod sa serbisyo sa pag-index, maaari mo ring suriin ang mga isyu para sa iyong Store app na, kung minsan, ay maaaring gumawa ng problema kapag sinusubukan mong buksan ang mga file ng larawan.
Bumalik ka na lang sa Mga karagdagang troubleshooter at pumili Windows Store Apps upang patakbuhin ang troubleshooter.
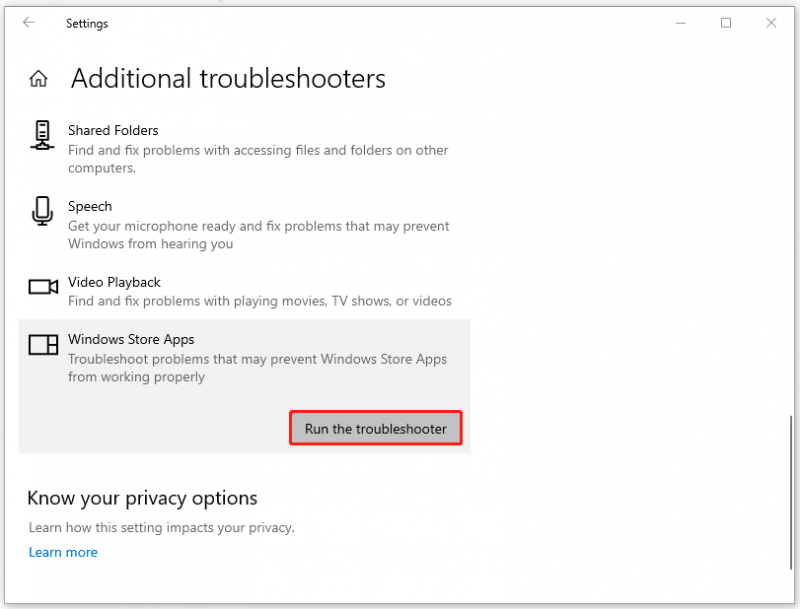
Kapag tapos na ito, i-restart ang iyong PC at tingnan kung may error.
Ayusin ang 3: Mag-troubleshoot sa Malinis na Boot State
Kung sakaling sumalungat ang anumang tumatakbong program sa iyong Photo application na humahantong sa error sa file system (-2147219194) sa Windows, maaari mong subukang buksan ang iyong mga file ng larawan sa isang Clean Boot na estado.
Hakbang 1: Buksan ang iyong Takbo dialog box at input msconfig upang buksan ang System Configuration.
Hakbang 2: Sa ilalim ng tab na Pangkalahatan, piliin ang Selective startup. Pagkatapos ay siguraduhin na ang I-load ang mga serbisyo ng system at Gumamit ng orihinal na configuration ng boot ay sinusuri at ang Mag-load ng mga startup item na-clear ang checkbox.
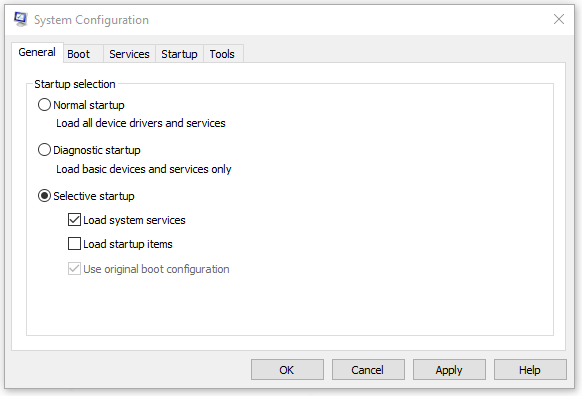
Hakbang 3: Pumunta sa Mga serbisyo tab, piliin ang checkbox ng Itago ang lahat ng serbisyo ng Microsoft , at i-click Huwag paganahin ang lahat .
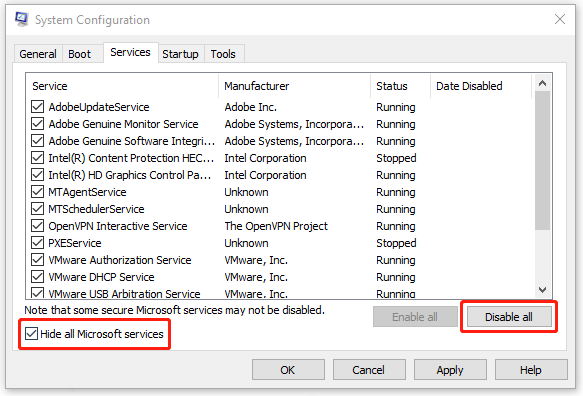
Hakbang 4: I-click Mag-apply at OK upang i-save ang iyong pinili at i-restart ang iyong computer upang mag-boot sa Clean Boot.
Ayusin 4: I-upgrade ang Iyong Windows
Ang ilang mga tao ay nakatagpo ng error na ito pagkatapos ng pag-update ng Windows ngunit kung hindi mo pa ito na-update at maaaring mangyari ang error para sa ilang mga glitches, sulit na subukan.
Hakbang 1: Buksan Mga setting sa pamamagitan ng pagpindot sa Win + I susi at pumunta sa Update at Seguridad .
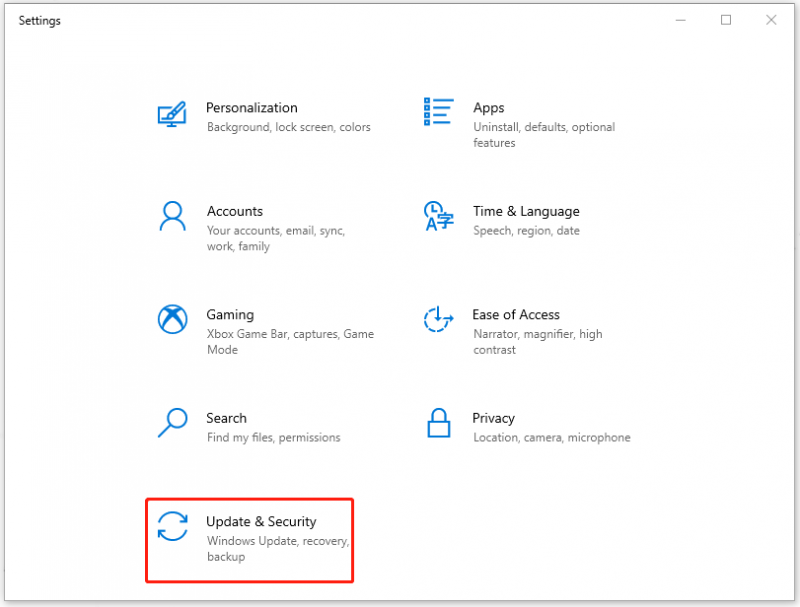
Hakbang 2: Sa Windows Update tab, ang iyong nakabinbing update ay ililista dito at maaari kang mag-click sa I-download at i-install para matapos ito. O kung walang nakalistang update dito, maaari mong i-click ang On Tingnan ang mga update at sundin ang tagubilin sa screen upang i-update ang Windows.
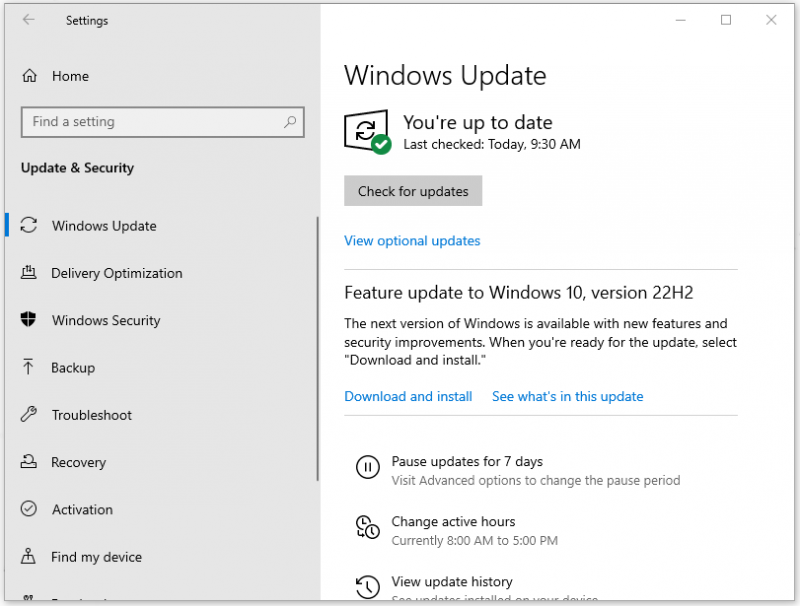
Kapag natapos na ang pag-update, tingnan kung nandoon pa rin ang file system error (-2147219194).
Ayusin 5: Patakbuhin ang Check Disk Utility
Tulad ng para sa file system error -2147219194 na na-trigger ng mga error na nauugnay sa disk, maaari mong patakbuhin ang Check Disk Utility. Maaari nitong i-verify ang integridad ng file system ng isang volume at subukang ayusin ang mga error sa lohikal na file system.
Hakbang 1: Pindutin ang Panalo + S key upang buksan ang box para sa paghahanap at input cmd upang patakbuhin ang Command Prompt bilang isang administrator.
Hakbang 2: Kapag lumitaw ang window, i-input chkdsk C: /f /r /x at pindutin Pumasok .
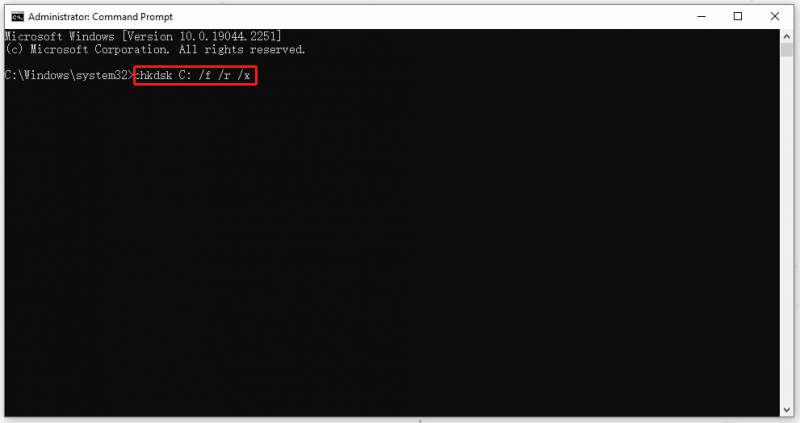
Pagkatapos ay hintaying matapos ang proseso ng pagsusuri at i-restart ang iyong Windows upang makita kung naayos na ang isyu.
Tandaan:
Upang linawin ang utos chkdsk C: /f /r /x:
- Chkdsk – suriin ang mga error sa disk.
- C: - ang drive letter na pipiliin mong suriin.
- /f - ayusin ang anumang mga error na itinatag dito.
- /r - hanapin ang mga masamang sektor at mabawi ang nababasang impormasyon.
- /x - pilitin munang bumaba ang volume.
Kung kailangan mo ng mas detalyadong paliwanag, maaari kang sumangguni sa artikulong ito: CHKDSK /F o /R | Pagkakaiba sa pagitan ng CHKDSK /F at CHKDSK /R .
Ayusin 6: Patakbuhin ang DISM at SFC utility
Iba sa Check Disk Utility, DISM at SFC ang ginagamit para pag-aralan ang iyong mga system file at tumulong sa pag-scan at pagpapanumbalik ng mga potensyal na isyu sa loob ng mga bintana. Kaya, kinakailangan na patakbuhin muna ang SFC at DISM pagkatapos nito.
Kailangan mo pa ring sundin ang mga nabanggit na hakbang sa itaas upang patakbuhin ang Command Prompt bilang isang administrator at pagkatapos ay i-type ang mga sumusunod na command upang maisagawa ang bawat order sa pamamagitan ng pagpindot Pumasok .
sfc /scnnow – ang utos na ito ay gawin ang SFC command at kapag ang verification ay hanggang 100%, makikita mo ang mga resulta ng pag-scan.
DISM /Online /Cleanup-Image /CheckHealth – ang utos na ito ay magsagawa ng mabilisang pagsusuri para sa DISM scan.
DISM /Online /Cleanup-Image /ScanHealth – ang order na ito ay upang suriin ang iyong OS image gamit ang isang mas advanced na pag-scan.
DISM /Online /Cleanup-Image /RestoreHealth – ang utos na ito ay upang ayusin ang anumang mga problema na awtomatikong makikita nito.
Kapag natapos mo iyon, i-restart ang iyong PC at tingnan kung nagpapatuloy ang error sa file system.
Ayusin ang 7: I-reset ang Windows Store Cache
Ang ilang nasira o nag-expire na data ng cache na naiwan sa iyong Windows Store ay hahantong sa error sa file system (-2147219194). Sa ganitong paraan, mangyaring i-reset ang cache ng iyong Windows Store sa pamamagitan ng mga sumusunod na hakbang.
Hakbang 1: Buksan ang iyong Takbo dialog box at input WSReset.exe para pumasok.
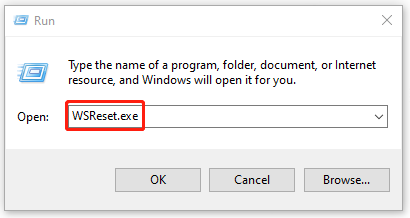
hakbang 2: Maghintay para sa isang blangkong Command Prompt window na lumitaw at pagkatapos ay patayin. Pagkatapos nito, magpapakita sa iyo ang isang mensahe na 'Na-clear ang Cache para sa Store' at maaari mong i-restart ang iyong PC upang makita kung nawala na ang isyu.
Ayusin 8: Gamitin ang System Restore
Ang huling paraan ay ang paggamit ng System Restore. Ngunit pansinin, ang pamamaraang ito ay magagamit lamang para sa mga nakagawa ng System Restore Point dati.
Hakbang 1: Mag-right-click sa icon ng Windows at piliin Takbo .
Hakbang 2: Pag-input sysdm.cpl buksan Ang mga katangian ng sistema at pumunta sa Proteksyon ng System tab.
Hakbang 3: Pagkatapos pumili System Restore… , piliin ang gusto mong System Restore Point para i-click Susunod at i-click Tapusin upang simulan ang proseso ng pagpapanumbalik.
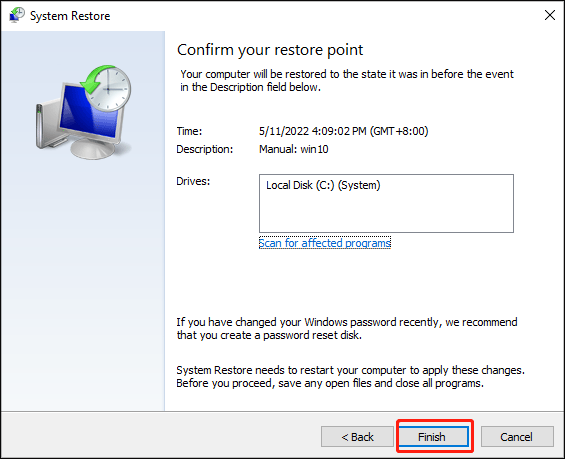
Pagkatapos ay mababawi ang iyong computer at makikita mo kung nalutas na ang iyong isyu.
Tip: I-back up ang Iyong Data
Maaaring pigilan ka ng file system error (-2147219194) na buksan ang iyong larawan o iba pang mga file. Nakakainis na signal iyon kapag kailangan mo ng ilang file. Bukod pa rito, walang sinuman sa atin ang makakatiyak na ang data sa loob nito ay hindi masisira o mawawala, pagkatapos ng lahat, isa sa mga salarin na nag-trigger ng error sa file system (-2147219194) ay mga sira na file.
Sa ganitong paraan, lubos na inirerekomendang i-back up ang iyong data nang maaga upang ma-access mo ang iyong mga file sa ibang lugar. A propesyonal na backup na programa –Maaaring matugunan ng MiniTool ShadowMaker ang iyong mga kahilingan. Mag-click sa sumusunod na button upang i-download at i-install ito at magkakaroon ka ng 30-araw na libreng trial na bersyon.
Hakbang 1: Buksan ang programa at i-click Panatilihin ang Pagsubok .
Hakbang 2: Sa Backup tab, maaari mong piliin ang iyong backup na pinagmulan sa PINAGMULAN seksyon kung saan available para sa iyo ang mga file, folder, disk, partition, at system. Kung gusto mong i-back up ang iyong mga file, i-click Mga Folder at File , suriin ang iyong mga nais na file, at i-click OK .
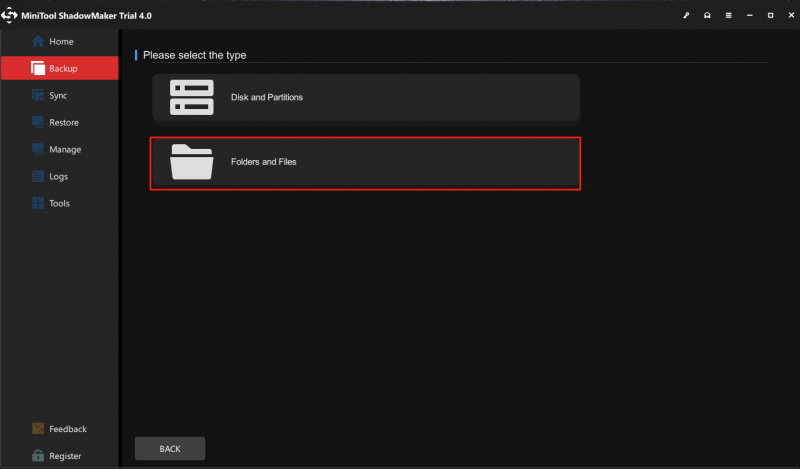
Hakbang 3: I-click DESTINATION upang piliin ang patutunguhan na landas. Binibigyang-daan ka ng MiniTool ShadowMaker na i-back up ang iyong computer sa maraming lugar - Gumagamit , Computer , Aklatan , at Ibinahagi . Pagkatapos ay i-click OK .
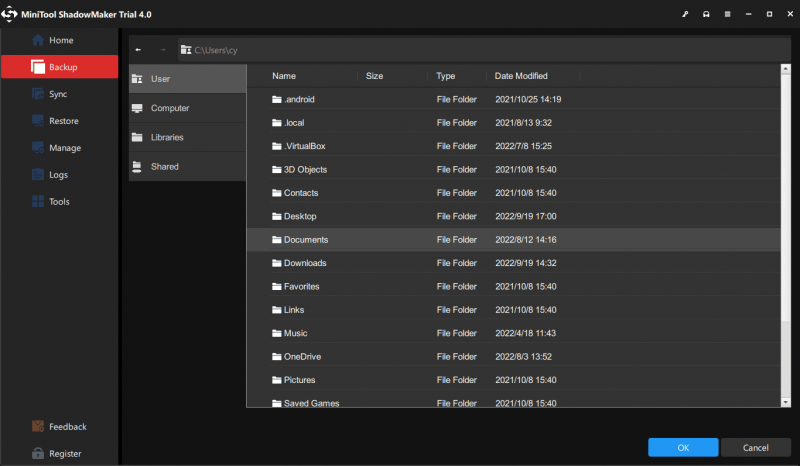
Hakbang 4: Kapag natapos mo na, mangyaring mag-click sa I-back Up Ngayon o I-back Up Mamaya upang simulan ang proseso. Ang iyong naantalang backup na gawain ay ililista sa Pamahalaan tab.
Bottom Line:
Maaaring magbigay sa iyo ang artikulong ito ng ilang payo para maalis ang error sa file system (-2147219194) at kung nakatagpo ka ng iba pang mga error sa file system, maaari mong hanapin ang mga ito sa MiniTool at hanapin ang mga kaugnay na solusyon. Sana ay makatulong ang artikulong ito na malutas ang iyong isyu at nawa'y magkaroon ka ng magandang araw.
Kung nakatagpo ka ng anumang mga isyu kapag gumagamit ng MiniTool ShadowMaker, maaari kang mag-iwan ng mensahe sa sumusunod na comment zone at tutugon kami sa lalong madaling panahon. Kung kailangan mo ng anumang tulong kapag gumagamit ng MiniTool software, maaari kang makipag-ugnayan sa amin sa pamamagitan ng [email protektado] .
![Paano Ayusin ang Error na 'Nabigong Masimulan ang Unity Graphics'? [MiniTool News]](https://gov-civil-setubal.pt/img/minitool-news-center/49/how-fix-failed-initialize-unity-graphics-error.png)







![Nalutas - Error sa Host ng Windows Script Sa Windows 10 [Mga Tip sa MiniTool]](https://gov-civil-setubal.pt/img/data-recovery-tips/33/solved-windows-script-host-error-windows-10.jpg)

![Realtek HD Audio Driver Download / Update / Uninstall / Troubleshoot [MiniTool News]](https://gov-civil-setubal.pt/img/minitool-news-center/37/realtek-hd-audio-driver-download-update-uninstall-troubleshoot.png)







![Paano Mabawi ang Data mula sa Broken Android Phone nang Mabilis? [Mga Tip sa MiniTool]](https://gov-civil-setubal.pt/img/android-file-recovery-tips/28/how-recover-data-from-broken-android-phone-quickly.jpg)
