7 Mga Paraan - Paano Mag-ayos ng Windows 10 Nang Walang CD [Mga Tip sa MiniTool]
7 Ways How Repair Windows 10 Without Cd
Buod:
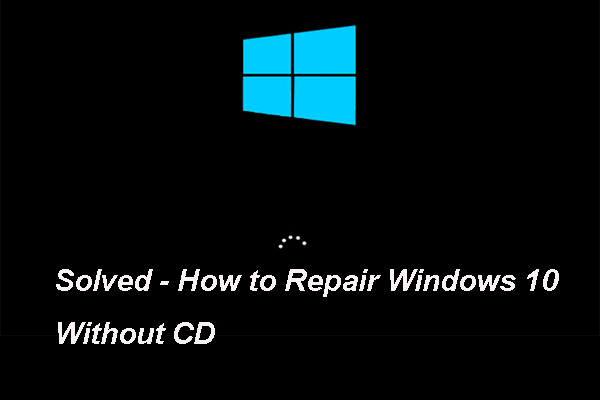
Paano mo maaayos ang Windows 10 kung walang magagamit na disc ng pag-aayos ng Windows 10 o pag-aayos ng CD? Paano ayusin ang Windows 10 nang walang CD? Ang post na ito mula sa MiniTool magpapakita sa iyo ng 7 mga paraan upang ayusin ang Windows 10 nang walang disc.
Mabilis na Pag-navigate:
Ang Kailangang Mag-ayos ng Windows 10
Ang iyong computer ay maaaring mabigo sa pag-load dahil sa ilang mga nagkakamaling pagpapatakbo o mga error sa system. Sa sitwasyong ito, kailangan mong ayusin ang iyong aparato upang maibalik ito sa normal.
Sa pangkalahatan, upang ayusin ang Windows 10, maaari mong piliing gamitin ang Windows 10 recovery drive upang i-troubleshoot ang mga problema.
Gayunpaman, kung wala ka sa iyong disc ng pag-install ng Windows 10 o CD, posible bang ayusin ang Windows 10?
Siyempre, positibo ang sagot. Maaari mong ayusin ang Windows 10 nang walang disc. Sa sumusunod na seksyon, ipapakita namin kung paano ayusin ang Windows 10 nang walang CD na may 7 mga paraan.
Paano ko maaayos ang aking Windows 10?
- Ilunsad ang Pag-ayos ng Startup.
- I-scan ang Windows para sa mga error.
- Patakbuhin ang mga utos ng BootRec.
- Patakbuhin ang System Restore.
- I-reset ang PC na Ito.
- Patakbuhin ang System Image Recovery.
- I-install muli ang Windows 10.
7 Mga Paraan: Paano Mag-ayos ng Windows 10 Nang Walang CD
Sa seksyong ito, ipapakita namin sa iyo ang 7 mga paraan para sa pag-aayos ng Windows nang walang disk. Bilang karagdagan, kapag kailangan mong ayusin ang Windows 10, halos nabigo ang computer na mai-load. Kaya, bago magpatuloy sa mga solusyon, mangyaring mabawi ang mga file mula sa hindi ma-reboot na computer upang maiwasan ang pagkawala ng data sakaling magkamali ang operasyon.
Matapos makuha ang data, oras na upang ayusin ang Windows 10 nang walang disc.
Paraan 1. Paglunsad ng Pag-ayos ng Startup
Kapag ang iyong computer ay nakatagpo ng ilang mga problema na humahantong sa pagkabigo sa pag-load, tulad ng Blue Screen ng Kamatayan , nasira ang Data ng Configuration ng Boot mga setting at higit pa, maaari kang pumili upang ilunsad ang built-in na tool sa Windows - Pag-ayos ng Startup upang ayusin ang mga problema.
Ngayon, ipapakita namin sa iyo kung paano ayusin ang Windows 10 nang walang CD.
Tandaan: Kung ang iyong computer ay maaaring mag-boot nang normal, maaari mong balewalain ang mga hakbang upang likhain ang pagbawi ng USB drive, direktang ipasok ang WinPE at sundin ang hakbang 6 upang magpatuloy.1. Upang ayusin ang Windows 10 nang walang disc, kailangan mong lumikha ng isang recovery USB drive upang i-boot ang computer kung hindi ito ma-reboot.
2. Mag-click dito magdownload Media Creation Tool upang likhain ang media ng pag-install.
3. Pagkatapos nito, ipasok ang media ng pag-install sa computer na kailangang kumpunihin at baguhin ang order ng boot upang ma-boot ang computer mula rito.

4. Susunod, piliin ang pamamaraan ng pag-input ng wika, oras at keyboard. Pagkatapos mag-click Susunod magpatuloy.
5. Pagkatapos mag-click Ayusin ang iyong computer .
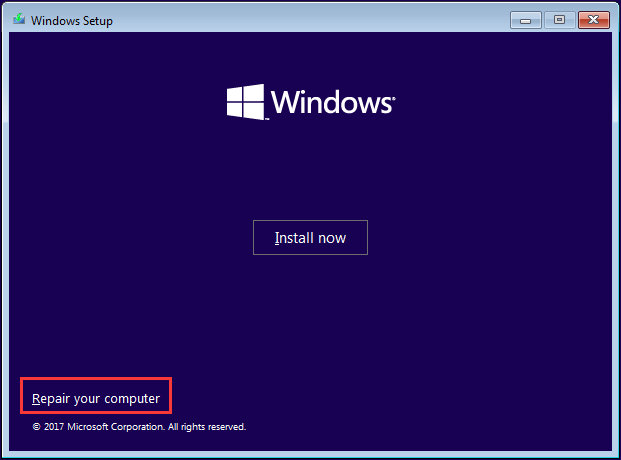
6. Susunod, pumili Mag-troubleshoot > Pag-aayos ng Startup magpatuloy.
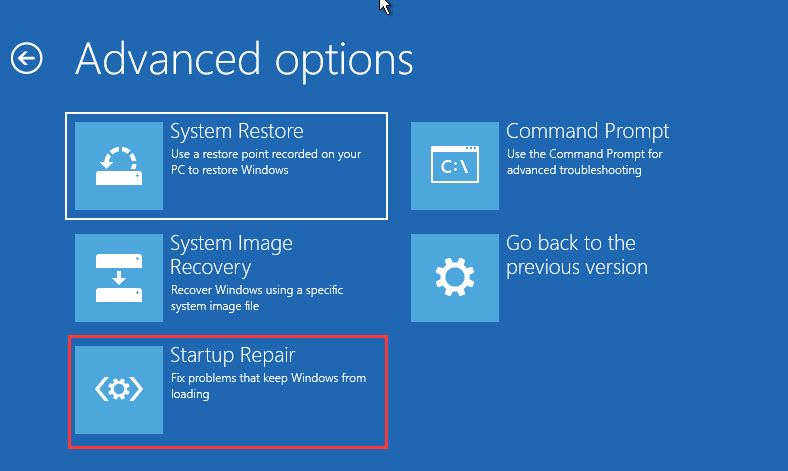
Pagkatapos ay magtatagal upang ayusin ang Windows 10. Matapos ang lahat ng mga hakbang ay natapos, maaari mong suriin ang mga error sa iyong computer na tinanggal.
Paraan 2. I-scan ang Windows 10 para sa Mga Error
Upang maayos ang Windows 10 nang walang disc, maaari mo ring piliing i-scan ang Windows 10 para sa mga error. Ang ganitong paraan ay maaaring ayusin ang Windows 10 na may mga error tulad ng mga sira na file ng system.
Ngayon, ipapakita namin sa iyo kung paano ayusin ang Windows 10 nang walang CD.
- Boot ang computer mula sa media ng pag-install ng Windows. Para sa detalyadong mga tagubilin sa pagpapatakbo, maaari kang mag-refer sa bahagi sa itaas.
- Pagkatapos pumili Mag-troubleshoot > Command Prompt .
- Sa window ng command line, i-type ang utos sfc / scannow at tumama Pasok magpatuloy.
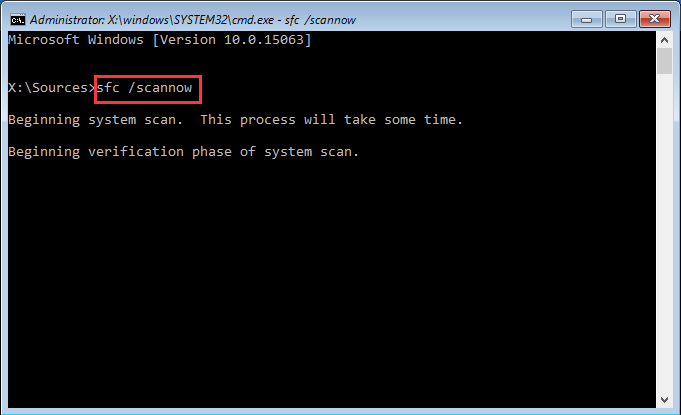
Mangyaring huwag isara ang window ng command line hanggang sa makita mo ang mensahe verification 100% kumpleto .
Pagkatapos nito, i-reboot ang iyong computer at suriin kung ang mga error sa iyong computer ay tinanggal.
Kaugnay na artikulo: Mabilis na Ayusin - Hindi Gumagana ang SFC Scannow (Ituon ang 2 Kaso)
Paraan 3. Patakbuhin ang Mga Utos ng BootRec
Kung nabigo ang iyong computer na mag-boot dahil sa nasirang MBR, maaari kang pumili ayusin ang MBR upang ayusin ang Windows 10 nang walang disc.
Ngayon, ipapakita namin sa iyo kung paano ayusin ang Windows 10 nang walang disc.
1. I-boot ang computer mula sa media ng pag-install ng Windows.
2. Pagkatapos pumili Mag-troubleshoot > Command Prompt .
3. Sa window ng command line, i-type ang mga sumusunod na utos.
bootrec / fixmbr
bootrec / fixboot
bootrec / scanos
bootrec / rebuildbcd
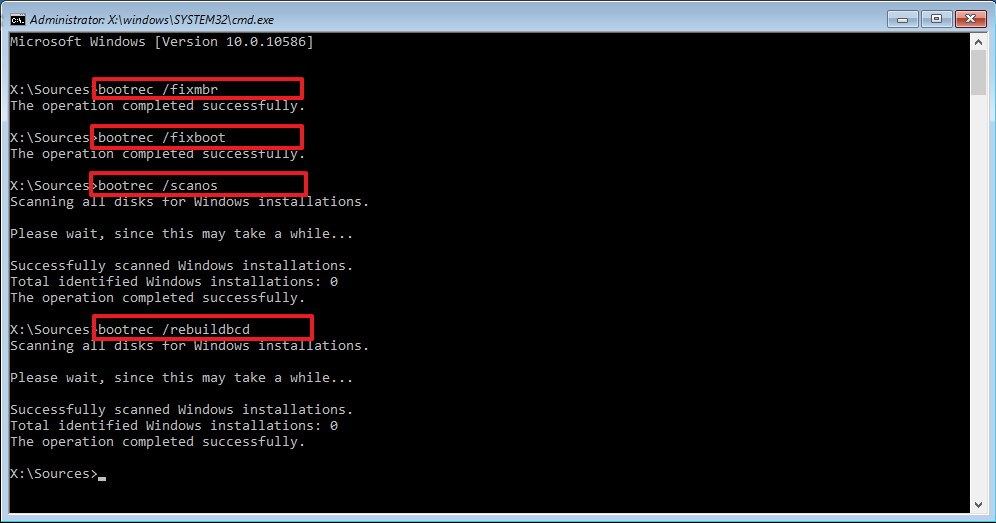
Matapos ang lahat ng mga hakbang ay natapos, i-reboot ang iyong computer at suriin kung ang iyong computer ay maaaring mag-boot nang normal.
Paraan 4. Patakbuhin ang System Restore
Mayroong isang magagamit para sa iyo upang ayusin ang Windows 10 nang walang disc. Maaari mong subukang patakbuhin ang System Restore, ngunit ang precondition para sa pamamaraang ito ay lumikha ka ng ibalik ang point dati pa Kung wala kang point ng pagpapanumbalik, dapat mong subukan ang iba pang mga solusyon.
Ngayon, narito ang detalyadong tutorial sa kung paano ayusin ang Windows 10 nang walang CD.
- I-boot ang iyong computer mula sa media ng pag-install ng Windows.
- Pagkatapos pumili Mag-troubleshoot > Ibalik ng System .
- Pagkatapos piliin ang iyong account sa Microsoft at i-input ang password.
- Pagkatapos mag-click Susunod .
- Pumili ng isang point ng pag-restore na nilikha dati. Maaari kang pumili ng isa batay sa oras ng paglikha at paglalarawan. Pagkatapos mag-click Susunod .
- Sa wakas, kumpirmahing ang iyong mga setting ng point ng ibalik at mag-click Tapos na magpatuloy.
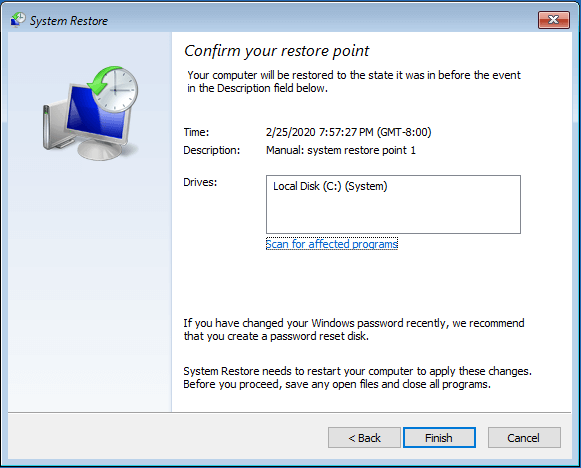
Matapos matapos ang proseso ng pagpapanumbalik ng system, i-reboot ang iyong computer at suriin kung ang iyong computer ay maaaring mag-boot nang normal.
Paraan 5. I-reset ang PC na Ito
Kung ang iyong computer ay hindi tumatakbo nang maayos, maaari mong piliing i-reset ito, na nagbibigay-daan sa iyong ibalik ang iyong computer sa estado na wala kang anumang software upang maayos ang mga problema sa operating system.
Kaya, tungkol sa kung paano ayusin ang Windows 10 nang walang CD, maaari mong subukang i-reset ang PC na ito.
Ngayon, narito ang tutorial sa pag-aayos ng Windows nang walang disk.
- Kung hindi ma-load nang normal ang iyong computer, maaari mong i-reboot ang iyong computer nang maraming beses at sa ganitong paraan ay nagbibigay-daan sa iyo upang ipasok ang WinPE. Kung ang iyong computer ay maaaring mag-load nang normal, maaari mong ipasok ang WinPE sa pamamagitan ng Mga Setting.
- Pagkatapos pumili Mag-troubleshoot > I-reset ang PC na Ito .
- Pagkatapos makikita mo ang dalawang pagpipilian: Panatilihin ang aking mga file at Tanggalin lahat . Aalisin ng una ang mga app at setting, ngunit panatilihin ang iyong personal na file. Aalisin ng huli ang lahat sa iyong computer. Pagkatapos ay maaari kang pumili ng alinman sa mga ito upang magpatuloy.
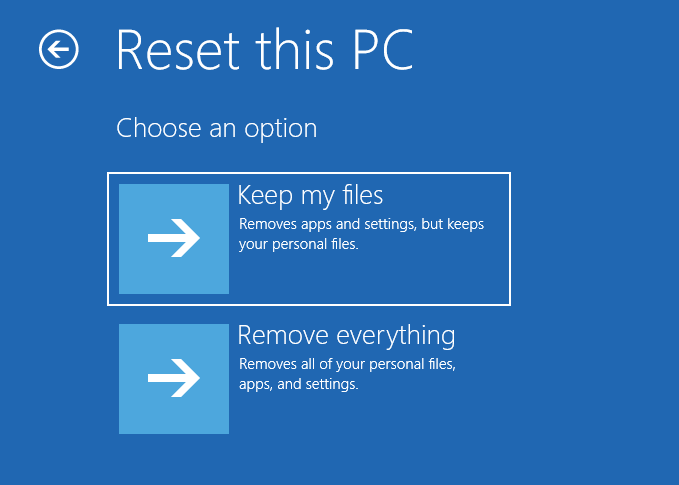
Pagkatapos nito, maaari mong sundin ang on-screen wizard upang i-reset ang Windows 10. Kapag natapos ang buong proseso, naayos mo ang Windows 10 nang walang CD. I-reboot ang iyong computer at suriin kung ang mga error sa iyong computer ay tinanggal.
Kaugnay na artikulo: Mabilis na Alisin Nagkaroon ng problema sa Pag-reset ng Iyong PC - 2020
Paraan 6. Patakbuhin ang System Image Recovery
May isa pang paraan para maayos mo ang Windows 10 nang walang disc. Kung nakalikha ka ng isang imahe ng system dati, maaari kang pumili upang patakbuhin ang pag-recover ng imahe ng system na nagbibigay-daan sa iyo upang ibalik ang iyong computer sa isang mas maagang petsa.
Kung nakalikha ka ng isang imahe ng system dati gamit ang built-in na tool ng Windows - I-backup at Ibalik (Windows 7) o ang software ng pag-backup ng third-party, tulad ng MiniTool ShadowMaker, magagamit ang pamamaraang ito para sa iyo.
Sa gayon, ipapakita namin sa iyo kung paano ayusin ang Windows 10 nang walang CD.
- Boot ang iyong computer mula sa recovery drive.
- Pagkatapos pumili Mag-troubleshoot > Mga Advanced na Pagpipilian > Pagbawi ng Imahe ng System .
- Pagkatapos piliin ang backup ng imahe ng system upang magpatuloy.
- Dito hindi mo kailangang pumili ng mga Format ng disk at muling pag-uulit. Pagkatapos mag-click Susunod .
- Sa susunod na window, mag-click Tapos na .
- Susunod, makakatanggap ka ng isang mensahe ng babala na nagsasabi sa iyo na ang lahat ng data sa mga drive na maibabalik ay papalitan ng data sa imahe ng system. Kailangan mong kumpirmahin ang mensahe at mag-click Oo magpatuloy.
Matapos matapos ang proseso ng pagbawi ng imahe ng system, dapat ay naayos mo ang lahat ng mga error sa operating system. I-reboot ang iyong computer at suriin kung ang iyong computer ay maaaring mag-boot nang normal
Kung lumikha ka ng isang imahe ng system na may MiniTool ShadowMaker at nais na gumanap ng system restore, maaari kang sumangguni sa post Magsagawa ng System Image Recovery Windows 10 upang Mabilis na Ibalik ang PC .
Paraan 7. I-install muli ang Windows 10
Huling ngunit hindi pa huli, upang malutas ang lahat ng mga error sa operating system, maaari kang pumili upang muling mai-install ang Windows 10, sa ganitong paraan ay nagbibigay-daan sa iyo upang ayusin ang Windows 10 nang walang CD at ayusin ang lahat ng mga error sa system.
Ngunit, bago muling i-install ang Windows 10, mangyaring i-back up ang mga file una dahil ang pagkilos na ito ay aalisin ang lahat ng data sa system hard drive.
Ngayon, ipapakita namin sa iyo kung paano ayusin ang Windows 10 nang walang disc.
1. I-boot ang computer mula sa media ng pag-install ng Windows.
2. Piliin ang wika, oras at pag-input ng keyboard.
3. Mag-click I-install Ngayon .
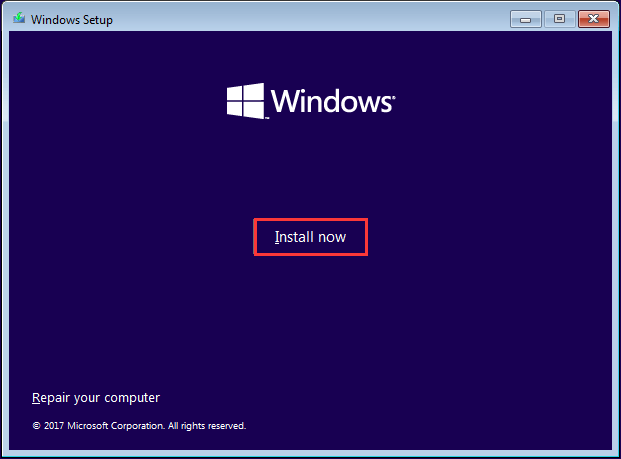
4. Ipasok ang lisensya ng buhayin. Maaari mo ring i-click Wala akong susi ng produkto , ngunit kailangan mong buhayin ang Windows sa paglaon. Pagkatapos mag-click Susunod .
5. Piliin ang operating system na nais mong i-install at i-click Susunod .
6. Suriin ang pagpipilian Tumatanggap ako ng mga tuntunin sa lisensya .
7. Pumili ng isang uri ng pag-install. Maaari kang pumili Pasadya: Mag-install lamang ng Windows (advanced) .
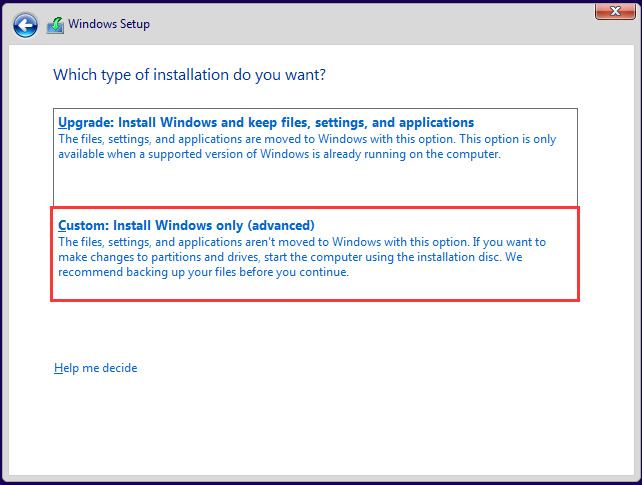
8. Piliin ang drive na nais mong i-install ang Windows at mag-click Susunod magpatuloy.
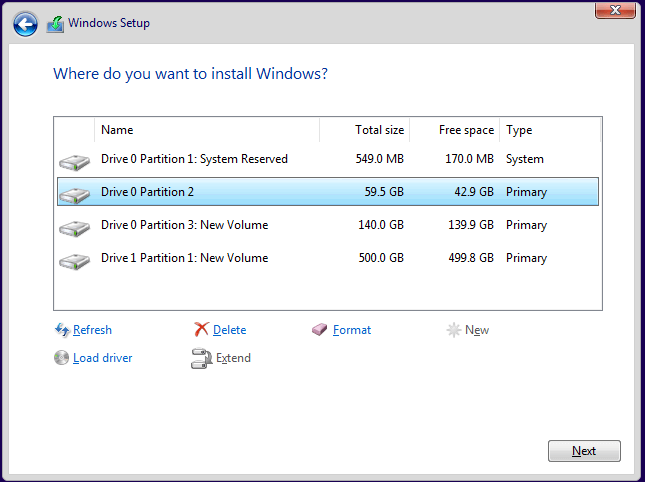
9. Pagkatapos nito, sundin ang on-screen wizard upang magpatuloy.
Kapag natapos ang lahat ng mga hakbang, naayos mo ang lahat ng mga error sa operating system at naayos ang Windows 10.
Sa kabuuan, ipinakilala ng post na ito ang 7 mga paraan upang ayusin ang Windows 10 nang walang CD.

![Ang Pag-click sa Hard Drive Recovery Ay Mahirap? Ganap na Hindi [Mga Tip sa MiniTool]](https://gov-civil-setubal.pt/img/data-recovery-tips/33/clicking-hard-drive-recovery-is-difficult.jpg)









![I-reset ang HP Laptop: Paano Mahirap I-reset / I-reset ng Pabrika ang Iyong HP [MiniTool News]](https://gov-civil-setubal.pt/img/minitool-news-center/51/reset-hp-laptop-how-hard-reset-factory-reset-your-hp.png)

![Paano Kung Ang NMI Hardware Failure Blue Screen Error ay Nagaganap sa Win10? [MiniTool News]](https://gov-civil-setubal.pt/img/minitool-news-center/94/what-if-nmi-hardware-failure-blue-screen-error-occurs-win10.jpg)




![Paano Mag-install ng Bluetooth Driver Windows 10? 3 Mga Paraan para sa Iyo! [MiniTool News]](https://gov-civil-setubal.pt/img/minitool-news-center/44/how-install-bluetooth-driver-windows-10.png)
