Ano ang Dapat Gawin Kapag Patuloy na Pinuputol ng Tunog ang Windows 10? [MiniTool News]
What Do When Sound Keeps Cutting Out Windows 10
Buod:
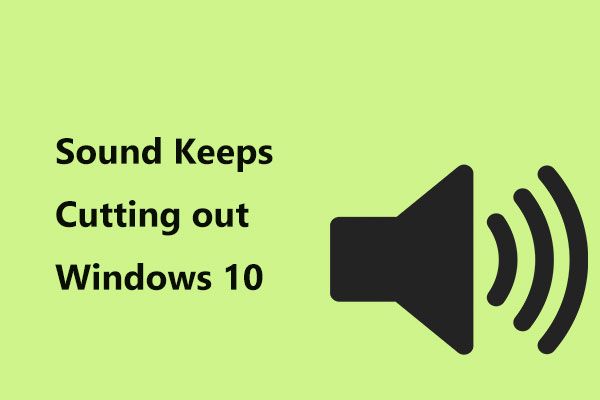
Kamakailan lamang, maraming mga gumagamit ng Windows 10 ang nag-ulat na ang tunog ng kanilang PC ay pumutol at lumalabas kapag nanonood ng mga video. Kung nakakaranas ka rin ng isyu ng tunog ay patuloy na pinuputol ang Windows 10, ano ang dapat mong gawin upang ayusin ang isyung ito? Ngayon, subukan ang mga solusyon na ito na inaalok ng Solusyon sa MiniTool sa post na ito
Patuloy na Pinuputol ng Audio ang Windows 10
Kung gumagamit ka ng Windows 10, mahahanap mo ang problema sa tunog na palaging nangyayari, halimbawa, walang tunog sa isang PC, Hindi tumutugon ang mga serbisyong audio , atbp Bilang karagdagan, maaari kang makatagpo ng isa pang isyu sa tunog - patuloy na pumuputol ang tunog. Ito ang paksang tatalakayin natin ngayon sa post na ito.
Ang isyung ito ay palaging naiulat ng maraming mga gumagamit ng Windows. Sinabi nila na ang audio ay pumuputol at lumalabas kapag nanonood ng mga video o naglalaro. Karaniwan, ang nakakainis na problema ay nangyayari pagkatapos i-install ang mga pag-update sa Windows, lalo na ang mga pangunahing mga.
Ang mga kadahilanan para sa audio ay patuloy na pinuputol ang Windows 10 ay magkakaiba, kabilang ang mga sira o maling driver, mga setting ng pagpapahusay ng tunog ng Windows, mga isyu sa computer speaker, atbp. Sa kabutihang palad, maaayos ito hangga't sinusunod mo ang mga solusyon sa ibaba.
Mga Pag-aayos para sa Sound Pinapanatili ang Pagputol ng Windows 10
Patakbuhin ang Windows Troubleshooter
Una, maaari mong subukang patakbuhin ang troubleshooter ng Windows kung pumuputol ang tunog. Sa Windows 10, isang hanay ng mga troubleshooter ay idinisenyo upang mag-diagnose at ayusin ang iba't ibang mga problema sa computer. Dito, maaari mo ring subukan upang alisin ang problema sa tunog.
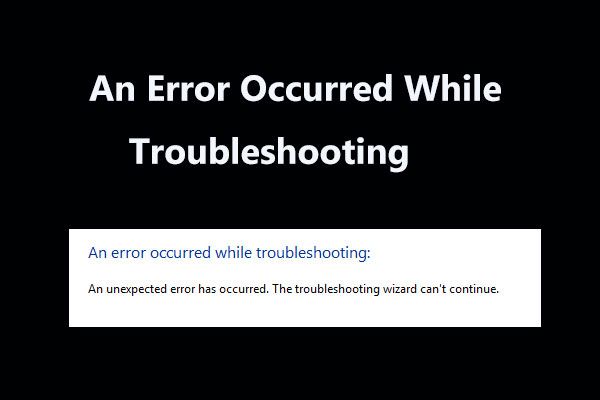 8 Mga kapaki-pakinabang na Pag-aayos para sa isang Error na Naganap Habang Nagto-troubleshoot!
8 Mga kapaki-pakinabang na Pag-aayos para sa isang Error na Naganap Habang Nagto-troubleshoot! Makatanggap ng 'isang error na naganap habang nagto-troubleshoot' ng mensahe kapag gumagamit ng Windows Troubleshooters upang ayusin ang ilang mga isyu? Narito ang 8 kapaki-pakinabang na paraan upang ayusin ito.
Magbasa Nang Higit PaHakbang 1: Sa Windows 10, pumunta sa Simula> Mga setting> Update at Seguridad .
Hakbang 2: Sa ilalim ng Mag-troubleshoot tab, hanapin Nagpe-play ng Audio at pagkatapos ay pumili Patakbuhin ang troubleshooter .
Hakbang 3: Pagkatapos ay magsisimula ang proseso ng pag-troubleshoot. Sundin ang mga tagubilin sa screen upang tapusin ang operasyon.
Tip: Mas mahusay na patakbuhin din ang troubleshooter ng Hardware at Mga Device.I-update ang Audio Driver
Ang Windows 10 audio ay pinuputol dahil sa isyu ng driver. Kaya, maaari mong subukang i-install ang pinakabagong audio driver para sa iyong PC. Sundin ang mga hakbang na ito sa ibaba:
Hakbang 1: Ilunsad ang Device Manager sa pamamagitan ng pagsunod sa isang pamamaraan na inaalok ng post na ito - 10 Mga paraan upang Buksan ang Device Manager Windows 10 .
Hakbang 2: Palawakin Mga kontrol sa tunog, video at laro , i-right click ang iyong sound driver at pumili I-update ang driver .
Hakbang 3: Piliin Mag-browse sa aking computer para sa software ng driver .
Hakbang 4: Mag-click Hayaan akong pumili mula sa isang listahan ng mga magagamit na driver sa aking computer .
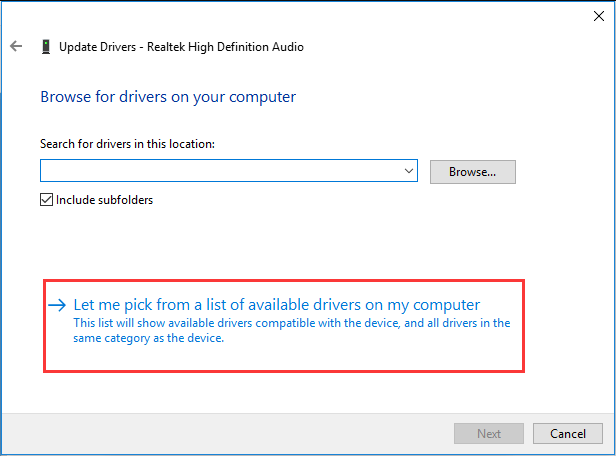
Hakbang 5: Siguraduhin Ipakita ang katugmang hardware ay naka-check at pumili Mataas na Definition Audio Device .
Hakbang 6: Pagkatapos ng pag-click Susunod , i-click Oo sa window ng babala upang kumpirmahin ang pag-install.
Hakbang 7: I-restart ang iyong computer at pagkatapos ay suriin kung ang tunog ay bumawas sa Windows 10.
Baguhin ang Mga Setting ng Speaker
Upang ayusin ang isyu ng tunog ay patuloy na pinuputol ang Windows 10, maaari mo ring baguhin ang mga setting ng speaker sa pamamagitan ng pagsunod sa mga hakbang na ito:
Hakbang 1: Mag-right click sa icon ng speaker sa taskbar at pumili Tunog .
Hakbang 2: Sa ilalim ng Pag-playback tab, piliin ang default na audio device at mag-click I-configure .
Hakbang 3: Mag-click Susunod at alisan ng tsek ang kahon ng Harap sa harap at kanan .
Hakbang 4: Mag-click Tapos na upang makumpleto ang pagsasaayos.
Baguhin ang Mga Setting ng Pagpapahusay ng Tunog
Kung pinuputol ang audio ng Windows 10, maaari mong baguhin ang mga setting ng pagpapahusay ng tunog upang ayusin ito. Narito ang dapat mong gawin:
Hakbang 1: Mag-right click sa icon ng tunog at pumili Tunog .
Hakbang 2: Pumunta sa Pag-playback tab, i-right click ang iyong speaker at pumili Ari-arian .
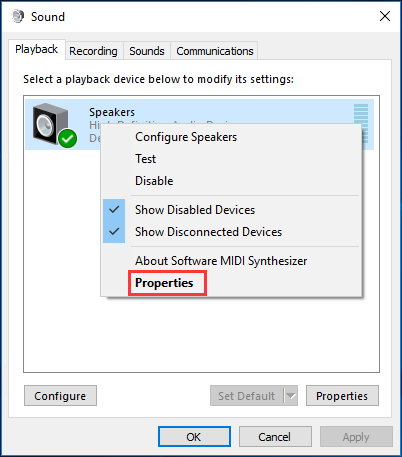
Hakbang 3: Mag-navigate sa Mga Pagpapahusay tab, lagyan ng tsek ang kahon ng Huwag paganahin ang lahat ng mga sound effects .
Hakbang 4: Mag-click OK lang upang mai-save ang pagbabago. Ngayon, dapat mong ayusin ang iyong isyu.
Bottom Line
Patuloy na pinuputol ng tunog ang Windows 10 kapag nanonood ng mga video o naglalaro? Kung maaabala ka sa isyung ito, dahan-dahan at nag-aalok sa iyo ang post na ito ng ilang mga madaling pamamaraan. Subukan lamang ang isa sa kanila upang maalis ang gulo.

![Paano Mo Malulutas ang Firefox Hindi Nagpe-play ng Mga Isyu ng Mga Video [MiniTool News]](https://gov-civil-setubal.pt/img/minitool-news-center/71/how-do-you-solve-firefox-not-playing-videos-issue.jpg)

![Destiny 2 Error Code Saxophone: Narito Kung Paano Ito Ayusin (4 na Paraan) [MiniTool News]](https://gov-civil-setubal.pt/img/minitool-news-center/91/destiny-2-error-code-saxophone.jpg)
![Paano Ayusin ang Isyu sa Windows Update Standalone Installer [Mga Tip sa MiniTool]](https://gov-civil-setubal.pt/img/backup-tips/03/how-fix-issue-windows-update-standalone-installer.jpg)







![Paano Buksan ang Drive sa CMD (C, D, USB, Panlabas na Hard Drive) [MiniTool News]](https://gov-civil-setubal.pt/img/minitool-news-center/88/how-open-drive-cmd-c.jpg)





![Paano I-reset / Baguhin ang Discord Password sa Desktop / Mobile [MiniTool News]](https://gov-civil-setubal.pt/img/minitool-news-center/55/how-reset-change-discord-password-desktop-mobile.png)
