Paano Mo Maaayos ang SD Card Command Volume Part Disk na Nabigo [Mga Tip sa MiniTool]
How Can You Fix Sd Card Command Volume Partition Disk Failed
Buod:
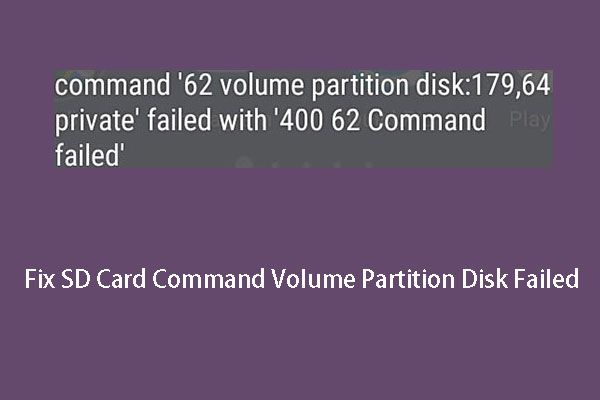
Ang disk ng pagkahati ng dami ng utos ng SD card ay nabigo ay isang isyu na maaaring mangyari kapag nagsingit ka ng isang card sa Android device o pagkatapos na i-update ang iyong Android device. Ngayon, sa post na ito, ipapakita namin sa iyo ang mga solusyon sa utos na 7, 8, 9, 10, 11, 12, 26, 40… dami ng nabigo na mga isyu sa disk ng pagkahati.
Mabilis na Pag-navigate:
Sinira ng Android ang Aking SD Card: Nabigo ang Disk ng Paghahati ng Dami ng Command
Kadalasang ginagamit ang mga SD card taasan ang panloob na puwang ng imbakan ng Android . At palagi ka nilang tinutulungan na makatipid ng ilang mahahalagang impormasyon tulad ng mga larawan, video, text file, at marami pa.
Kapag gumagamit ng isang SD card sa Android, maaaring hilingin sa iyo ng aparato na i-format ang card at patakbuhin mo ito ayon sa kinakailangan. Maaaring mangyari ang isang kapus-palad na isyu sa iyong SD card: Nabigo ang dami ng command na partition disk .
Ano ang hitsura ng problemang ito? Tingnan natin ang isang tunay na kaso tulad ng sumusunod:
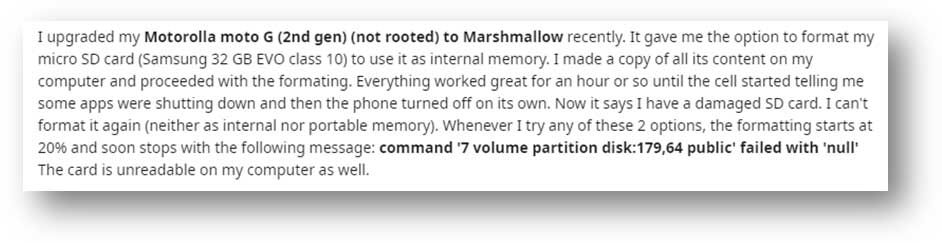
Na-update ng gumagamit sa itaas ang kanyang Android phone at pinayagan siyang i-format ng ipinasok na SD card. Ngunit, ang proseso ng pag-format ay natapos sa pagkabigo at nakakuha ang gumagamit ng nasirang SD card na hindi mai-format sa Android. Ang tanging kapaki-pakinabang na impormasyon na nakuha ng gumagamit ay isang mensahe ng error: utos na '7 volume partition disk: 179,64 publiko' ay nabigo nang 'null' .
Bilang karagdagan, maaari ding maganap ang isyung ito kapag naipasok mo ang SD card sa Android phone at ang card ay ipinapakita bilang 'hindi suportado'. Gayundin, hinihiling sa iyo ng aparato na i-format ang card ngunit nakatanggap ka lamang ng error sa pagkahati ng dami ng utos na bigo.
Ang 'SD card volume partition disk ay nabigo nang null' ay isang tipikal na mensahe ng error habang ang mensahe ng error na iyong natanggap ay maaaring mag-iba.
Ang mga mensahe ng error ay maaari ding maging utos na ‘10 dami ng partition disk: 179,64 pribado ’ay nabigo nang may‘ 400 10 utos na nabigo ’ , utos na ‘13 volume partition disk: 179,0 public ’ay nabigo nang‘ 400 13 command failed ’ , karaniwang '21 volume partition disk: 179,64 public 'ay nabigo nang null command na '26 volume partition disk: 179,128 private' ay nabigo nang may '400 26 command failed' , o ilang iba pang katulad na mga code ng error.
Bakit nangyari ang isyung ito? Ang mga nangungunang kadahilanan ay kinabibilangan ng:
- Nasira o nasira ang card.
- Mayroong ilang mga isyu sa hardware sa iyong Android phone.
- Na-update ng Android ang sira na SD card .
- ...
Ang mabisang solusyon upang mapupuksa ang 'SD card volume partition disk na nabigo nang null' ay i-format ang SD card sa iyong computer ngunit hindi sa iyong Android device.
Bago gawin ito, mayroong isang mahalagang bagay na dapat mong malaman: ang pag-format ng isang SD card ay tatanggalin ang lahat ng mga file sa card, kaya, kailangan mong i-back up ang mga file nito bago mag-format.
 Narito ang 2 Libreng USB Image Tool sa Windows 10/8/7 - MiniTool
Narito ang 2 Libreng USB Image Tool sa Windows 10/8/7 - MiniTool Alam mo ba kung paano magsagawa ng USB backup o kung paano mag-backup ng USB drive nang madali? Subukan ang 2 libreng mga tool sa imahe ng USB.
Magbasa Nang Higit PaKung nakalimutan mong gumawa ng ganitong backup, hindi pa huli ang lahat. Maaari mo pa ring gamitin ang isang software ng pagbawi ng data ng third-party upang maibalik ang iyong mahalagang data. Ang MiniTool Power Data Recovery ay isang mahusay na pagpipilian upang mabawi ang data mula sa isang SD card .
Paano Mabawi ang Data mula sa isang Napinsalang SD Card gamit ang MiniTool
Ang MiniTool Power Data Recovery ay isang espesyal tool sa pagbawi ng file na maaaring magamit upang i-save ang iyong data mula sa iba't ibang mga uri ng mga aparato sa pag-iimbak sa iba't ibang mga sitwasyon sa pagkawala ng data. Ang mga SD card ay ang mga suportadong aparato. Bukod dito, mahahanap nito ang parehong mayroon at tinanggal na data sa mga storage device.
Ang software na ito ay may apat na mga module sa pagbawi at ang Matatanggal na Disk Drive Ang modyul ay espesyal na idinisenyo upang maibalik ang data mula sa panlabas na USB drive tulad ng mga SD card, memory card, USB sticks, at iba pa.
Sa trial edition ng software na ito, maaari kang pumunta upang suriin kung mahahanap ng program na ito ang mga file na nais mong ibalik. Maaari kang mag-click sa sumusunod na pindutan ng pag-download upang makuha ang libreng software na ito.
Sa sumusunod na gabay, ilalakad ka namin sa mga detalyadong hakbang upang magamit ang software na ito upang makuha ang mga file mula sa nasirang SD card sa Windows 10.
1. Alisin ang SD card mula sa iyong Android phone at ipasok ito sa isang card reader.
2. Ikonekta ang card reader sa iyong computer.
3. Buksan ang software upang ipasok ang pangunahing interface.
4. Lumipat sa Matatanggal na Disk Drive modyul
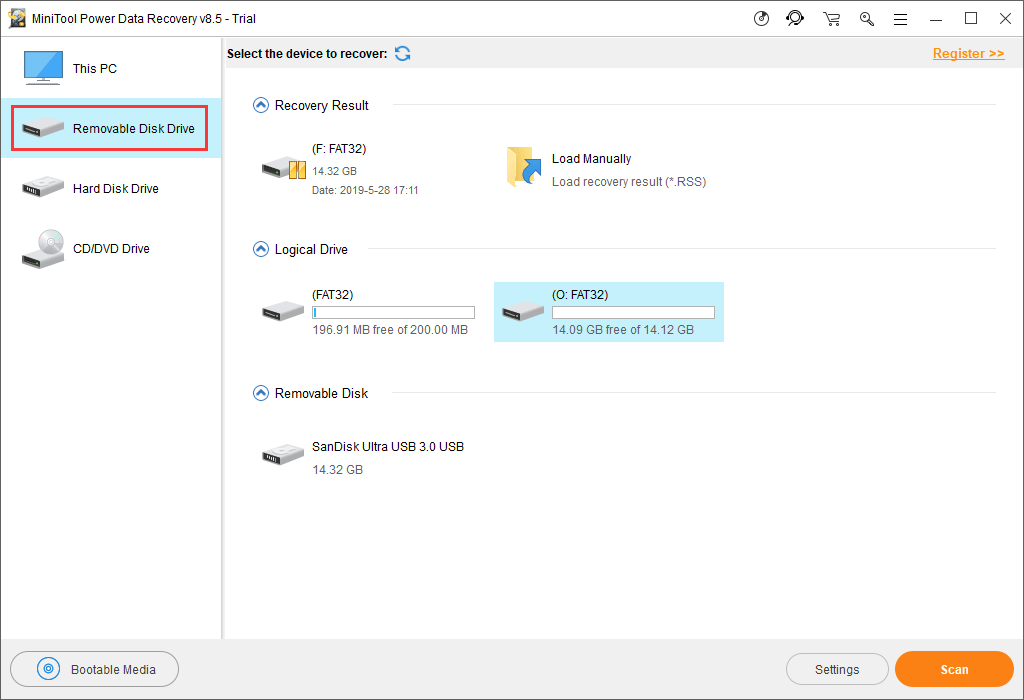
5. Ang software na ito ay awtomatikong ipapakita ang SD card na maaari nitong makita sa software. Kung wala ang target card, maaari mong pindutin ang Refresh pindutan upang makilala ito ng software. Pagkatapos, piliin ang card at pindutin ang Scan pindutan upang simulan ang proseso ng pag-scan.
Tip: Kung ang SD card ay hindi pa rin nagpapakita, pumunta sa File Explorer at Disk Management upang suriin kung mahahanap mo ito. Kung hindi, maaaring may mali sa USB port. Pagkatapos, maaari kang mag-refer sa post na ito upang makakuha ng ilang mga solusyon: Ikaw ba ay Bothered ng USB Port Not Working Issue? Narito na ang Mga Solusyon .6. Sisimulan ng software na i-scan ang napiling SD card. Kapag natapos ito, ipapakita sa iyo ng software ang isang listahan sa kaliwang bahagi ng interface ng software.
Ito ay isang listahan ng landas kung saan nakalista ang mga resulta ng pag-scan. Maaari mong i-click ang bawat landas upang makita ang detalyadong mga item dito.
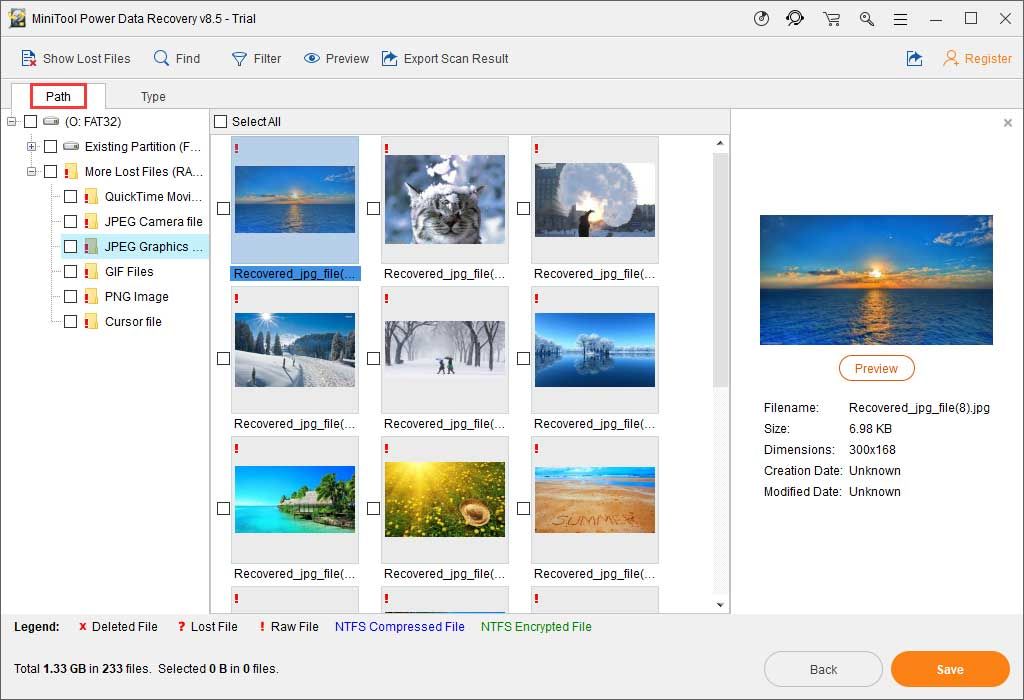
7. Hindi pinapayagan ng MiniTool Power Data Recovery Trial Edition na mabawi ang iyong napiling mga file. Gayunpaman, maaari mong i-update ito ng isang buong edisyon upang matapos ang proseso ng pagbawi ng data.
Sa opisyal na sentro ng tindahan ng MiniTool, mayroong iba't ibang mga edisyon para sa iba't ibang mga gumagamit. Kung ikaw ay isang personal na gumagamit, ang Personal na Deluxe Edition maaaring ganap na matugunan ang iyong pangangailangan.
Matapos matanggap ang key key, maaari mong pindutin ang Magparehistro pindutan sa interface ng resulta ng pag-scan upang direktang irehistro ang software. Susunod, maaari mong piliin ang iyong kinakailangang data at pindutin ang Magtipid pindutan upang pumili ng tamang landas upang mai-save ang mga item na ito.
Sa wakas, maaari mong ma-access ang tinukoy na lokasyon ng imbakan upang matingnan at magamit kaagad ang mga nakuhang mga file na ito.

![Ano ang Dual Channel RAM? Narito ang Kumpletong Gabay [MiniTool Wiki]](https://gov-civil-setubal.pt/img/minitool-wiki-library/11/what-is-dual-channel-ram.jpg)



![Naresolba - Paano Mag-convert ng MKV sa DVD nang Libre [Mga Tip sa MiniTool]](https://gov-civil-setubal.pt/img/video-converter/07/solved-how-convert-mkv-dvd.png)
![Paano Buksan ang Registry Editor (Regedit) Windows 10 (5 Mga Paraan) [MiniTool News]](https://gov-civil-setubal.pt/img/minitool-news-center/46/how-open-registry-editor-windows-10.jpg)



![Hinahadlangan ba ng Avast ang Iyong Mga Website? Narito Kung Paano Ito ayusin! [Mga Tip sa MiniTool]](https://gov-civil-setubal.pt/img/backup-tips/54/is-avast-blocking-your-websites.jpg)
![I-download at I-install ang VMware Workstation Player/Pro (16/15/14) [Mga Tip sa MiniTool]](https://gov-civil-setubal.pt/img/news/19/download-and-install-vmware-workstation-player/pro-16/15/14-minitool-tips-1.png)






