[SOLVED] SD Card Nasira matapos ang Pag-update sa Android? Paano Ayusin Ito? [Mga Tip sa MiniTool]
Sd Card Corrupted After Android Update
Buod:
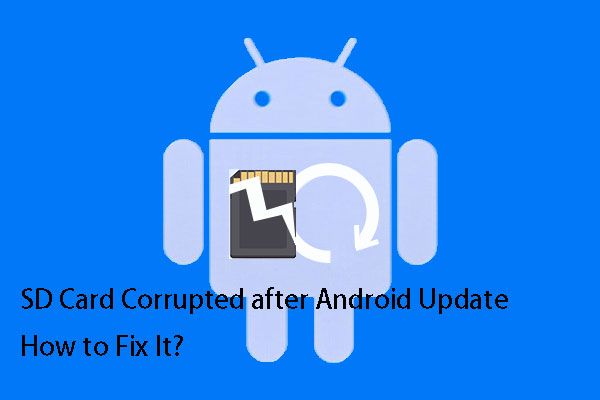
Kapag ang isang bagong bersyon ng Android ay pinakawalan, karamihan sa iyo ay nais na i-update ang lumang bersyon sa pinakabagong isa upang tamasahin ang mga bagong pagganap. Ngunit, ang ilan sa iyo ay sumasalamin na ang pag-update sa Android ay sumira sa SD card. Ngayon, maaari mong gamitin ang MiniTool data recovery software upang maibalik ang nawala na data.
Mabilis na Pag-navigate:
SD Card Nasira pagkatapos ng Android Update!
Karamihan sa iyo ay pinili na i-update ang bersyon ng Android kapag ang isang bago ay pinakawalan upang matamasa ang pinakabagong pagganap. Ngunit, kung ano ang isang bagong bagay na nagdadala sa iyo ay hindi lamang ang magagandang aspeto ngunit may ilang mga hindi inaasahang isyu din. Nasira ang SD card pagkatapos ng pag-update ng Android ay isang problema na nakakaabala sa maraming mga gumagamit ng Android.
Sa Reddit , sinabi ng isang gumagamit ng Android na ang kanyang SD card ay naging masama pagkatapos mag-update sa Oreo. Hindi nagtagal, maraming iba pang mga gumagamit ang sumagot na naharap nila ang parehong isyu. Tulad ng sumusunod na tugon:
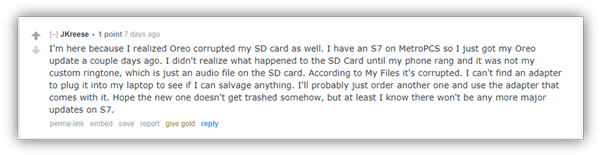
Ang pag-update ng Android na nasirang isyu ng SD card ay talagang isang nakakainis na bagay. Kapag nakatagpo ka ng isyung ito, baka gusto mong ayusin ang isyung ito.
Ngayon, sasabihin namin sa iyo na kung may ilang mahahalagang file sa Android SD card, mas mahusay mong makuha ang mga file mula sa napinsalang SD card Android sa pamamagitan ng paggamit ng isang piraso ng libreng software sa pag-recover ng data ng Android , at pagkatapos ay maisaayos ang Android card ng SD card.
Ibalik muli ang mga File mula sa Masirang SD Card Android
Tulad ng freeware sa pag-recover ng data ng Android, dapat naming banggitin ang MiniTool Mobile Recovery para sa Android.
Ang software na ito ay espesyal na idinisenyo upang makuha ang data ng Android mula sa Android phone, tablet at SD card sa pamamagitan ng paggamit ng dalawang makapangyarihang module ng pagbawi nito: Mabawi mula sa Telepono at Mabawi mula sa SD-Card .
Ang mga sinusuportahang nababawi na uri ng data ay magkakaiba, kabilang ang mga larawan, video, dokumento,mga file ng musika, at iba pa.
Ngayon, maaari mong i-download ang MiniTool Mobile Recovery para sa Android Free sa iyong computer upang suriin kung mahahanap nito ang iyong mga kritikal na file sa nasirang Android SD card.
Matapos mai-install ang software na ito sa iyong computer, maaari mong simulan ang proseso ng napinsalang pagbawi ng SD card para sa Android.
Hakbang 1: Ikonekta ang SD Card sa PC at Pumili ng isang Wastong Modyul sa Pag-recover
Dahil ang Android SD card ay hindi makakonekta nang direkta sa computer, kailangan mong ipasok ito sa isang SD card reader at ikonekta ang mambabasa sa iyong PC. Pagkatapos, maaari mong buksan ang software upang ipasok ang pangunahing interface.
Kaugnay na Artikulo : Ano ang Reader ng SD Card at Paano Ito Magagamit
Maaari mong makita ang dalawang mga module ng pagbawi sa interface. Upang makuha ang mga file mula sa napinsalang SD card Android, kailangan mong mag-click sa Mabawi mula sa SD-Card modyul

Hakbang 2: Piliin ang Naipasok na SD Card upang I-scan
Sa una, ipapasok mo ang sumusunod na interface na susenyasan kang ikonekta ang Micro SD card sa PC. Dahil nagawa mo na ito, mangyaring mag-click sa Susunod pindutan upang magpatuloy.
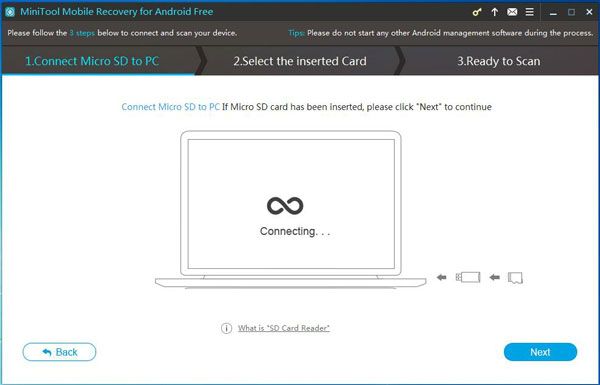
Pagkatapos, ipapakita sa iyo ng software na ito ang ipinasok na SD card sa interface. Kailangan mong mag-click sa SD card na iyon at pindutin Susunod pindutan Pagkatapos nito, magsisimulang mag-scan ang software na ito sa target na SD card. Aabutin ng ilang minuto. Pasensya na po.
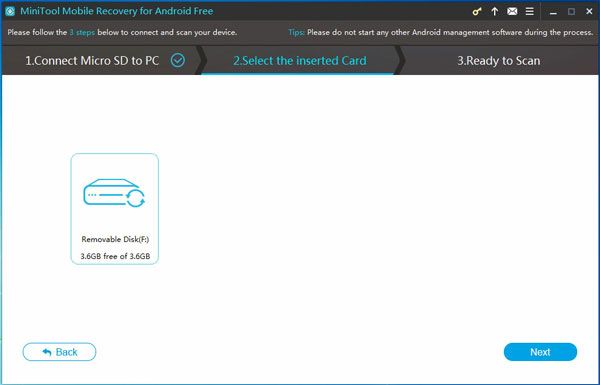
Hakbang 3: Suriin ang Iyong Wanted Files upang Mabawi
Kapag natapos ang proseso ng pag-scan, ipapakita sa iyo ng MiniTool software na ito ang resulta ng pag-scan.
Ang kaliwang bahagi ng interface na ito ay ang listahan ng uri ng data. Maaari kang mag-click sa bawat uri upang matingnan ang mga detalyadong item at suriin ang mga file na nais mong mabawi.
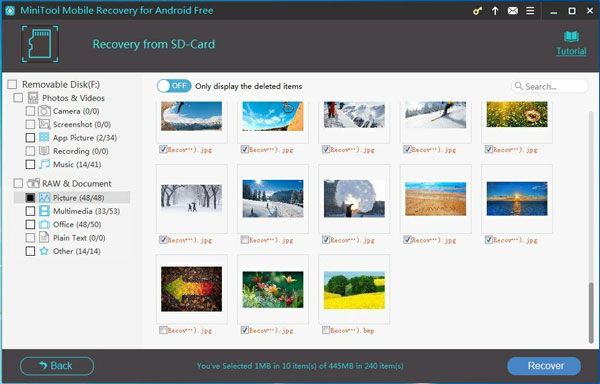
Matapos suriin ang mga file na nais mong ibalik, kailangan mong mag-click sa Mabawi pindutan Pagkatapos nito, ang software na ito ay pop out ng isang maliit na window.
Sa maliit na bintana, maaari kang mag-click sa Mabawi pindutan upang mai-save ang mga napiling file sa direktang default na path ng imbakan ng software. Siyempre, kung nais mong i-save ang mga file sa isa pang landas, maaari kang mag-click sa Mag-browse pindutan at piliin ang iyong nais na lokasyon mula sa pangalawang window na pop-out upang mai-save ang mga ito.
Malinaw na, hindi mo dapat i-save ang mga napiling mga file sa orihinal na nasirang Android SD card.
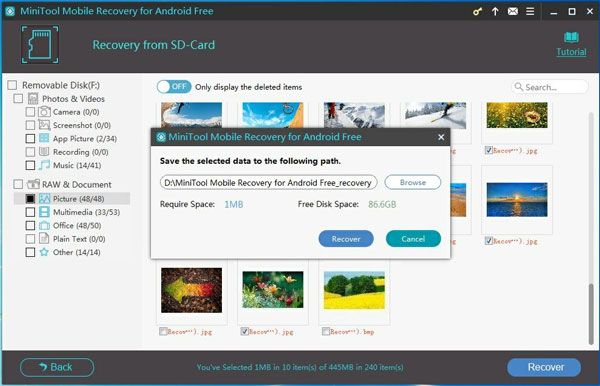
Panghuli, maaari mong buksan ang tinukoy na path ng imbakan at direktang gamitin ang mga nakuhang mga file.

![Narito ang 3 Seagate Backup Software para I-back up mo ang Hard Drive [Mga Tip sa MiniTool]](https://gov-civil-setubal.pt/img/backup-tips/71/here-are-3-seagate-backup-software.png)



![5 Pag-aayos sa SEC_ERROR_OCSP_FUTURE_RESPONSE sa Firefox [Mga Tip sa MiniTool]](https://gov-civil-setubal.pt/img/news/A5/5-fixes-to-sec-error-ocsp-future-response-in-firefox-minitool-tips-1.png)
![Ano ang ESENT sa Viewer ng Kaganapan at Paano Maayos ang ESENT Error? [MiniTool News]](https://gov-civil-setubal.pt/img/minitool-news-center/31/what-is-esent-event-viewer.png)



![Ayusin: Ang Keyboard ay Panatilihing Nakakonekta at Muling Kumonekta sa Windows 10 [MiniTool News]](https://gov-civil-setubal.pt/img/minitool-news-center/46/fix-keyboard-keeps-disconnecting.png)
![Mga Paraan upang Ma-clear ang Mga Kamakailang File at Huwag paganahin ang Mga Kamakailang Item sa Windows 10 [MiniTool News]](https://gov-civil-setubal.pt/img/minitool-news-center/54/methods-clear-recent-files-disable-recent-items-windows-10.jpg)
![Paano Makahanap ng Mga File ayon sa Petsa na Binago sa Windows 10 [MiniTool News]](https://gov-civil-setubal.pt/img/minitool-news-center/65/how-find-files-date-modified-windows-10.png)
![[4 na Paraan] Paano Magpatakbo ng 32 Bit Programs sa 64 Bit Windows 10/11?](https://gov-civil-setubal.pt/img/news/07/how-run-32-bit-programs-64-bit-windows-10-11.png)

![Ano ang Pinakamahusay na Mga Serbisyo sa Pag-host ng File Para sa Iyo Noong 2021 [Mga Tip sa MiniTool]](https://gov-civil-setubal.pt/img/data-recovery-tips/35/what-are-best-file-hosting-services.png)
![Ano ang Dapat Gawin Kapag Patuloy na Pinuputol ng Tunog ang Windows 10? [MiniTool News]](https://gov-civil-setubal.pt/img/minitool-news-center/31/what-do-when-sound-keeps-cutting-out-windows-10.jpg)


