Paano Ayusin ang Android File Transfer na Hindi Gumagana sa Mac / Windows? [Mga Tip sa MiniTool]
How Fix Android File Transfer Not Working Mac Windows
Buod:
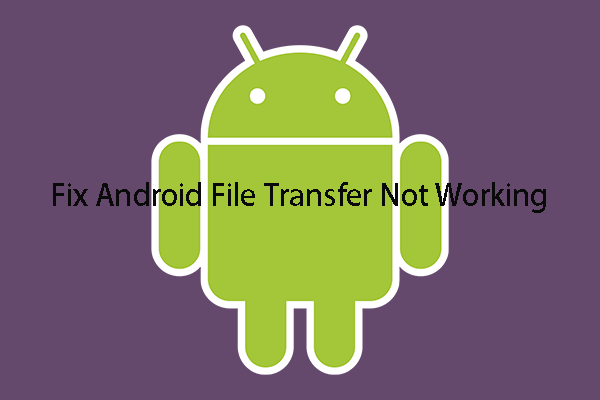
Maaari mong ilipat ang mga Android file sa Windows o Mac sa pamamagitan ng USB cable o gamitin ang Android File Transfer app para sa Mac. Gayunpaman, kung ang paglipat ng file ng Android na hindi gumana ay nangyayari, subukan ang mga solusyon na nabanggit sa post na ito upang ayusin ito. Para sa higit pang mga nauugnay na solusyon, mangyaring bisitahin ang MiniTool home page .
Mabilis na Pag-navigate:
Ang paggamit ng koneksyon sa USB ay ang pinaka-karaniwang paraan upang ikonekta ang isang smartphone sa isang computer lalo na kung nais mong maglipat ng mga file sa pagitan ng mga aparato.
Halimbawa, kung gumagamit ka ng isang Android phone, maaari mong ikonekta ang aparato sa iyong Mac o Windows computer, suriin ang Mga paglilipat ng file pagpipilian sa iyong Android device, at pagkatapos ay ilipat ang iyong mga Android file sa iyong computer.
Gayunpaman, sa mga oras, maaari mong matuklasan iyon Hindi gumagana ang paglilipat ng file sa Android o ang pagtugon ay nangyayari pagkatapos mong ikonekta ang dalawang aparato. Ang isyu na ito ay maaaring mangyari sa parehong Windows at Mac. Kung nahaharap ka sa isyung ito sa kasalukuyan at nais mong ayusin ito, dumating ka sa tamang lugar.
Sa post na ito, pag-uusapan natin ang tungkol sa paglipat ng file ng Android na hindi tumutugon o gumana na isyu. Hindi mahalaga kung nagpapatakbo ka ng Windows o Mac, maaari kang makahanap ng isang magagamit na solusyon dito.
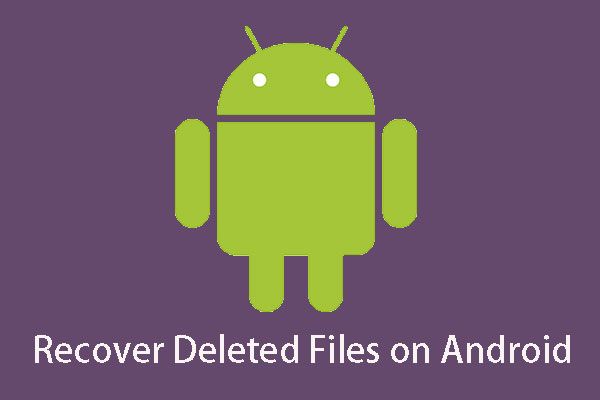 Nais Mo Bang Ibalik ang Na-delete na Files Android? Subukan ang MiniTool
Nais Mo Bang Ibalik ang Na-delete na Files Android? Subukan ang MiniTool Nais mo bang mabawi ang mga tinanggal na file ng Android? Ang malakas at propesyonal na software na ito, ang MiniTool Mobile Recovery for Android, ay maaaring magamit upang malutas ang gayong isyu.
Magbasa Nang Higit PaBakit Hindi Gumagana ang Android File Transfer sa Mac / Windows
Maraming mga kadahilanan ang maaaring maging sanhi ng paglipat ng Android file na hindi tumutugon / gumagana sa isyu ng Windows 10.
Ayon sa ilang ulat ng mga gumagamit at mga puna mula sa internet, hindi pagkakatugma at kawalan ng kinakailangang mga driver o hindi tugma na hardware ang mga nangungunang dahilan para hindi gumana ang paglipat ng file sa Android.
Siyempre, maaaring may ilang mga kadahilanan na nauugnay sa Android device, tulad ng mga hindi tamang setting, hindi napapanahong Android OS, at higit pa.
Upang matulungan kang matanggal sa isyung ito, kinokolekta namin ang ilang mga pamamaraan na napatunayan na epektibo sa post na ito. Karaniwan, hindi ka sigurado na ang eksaktong dahilan para sa Android file transfer na hindi gumagana sa Mac / Windows. Kaya, maaari mong subukan ang mga pamamaraang ito isa-isa upang makahanap ng angkop na solusyon.
Ayusin ang 1: Suriin ang USB Port at Cable
Ang isang USB port at isang USB cable ay ang mga kinakailangang elemento para sa paglipat ng data ng Android. Kung sila ay may depekto, ang USB aparato ay hindi kinikilala ang Android / Android file transfer na hindi gumagana ay natural na mangyayari.
Karaniwan, mayroong higit sa isang USB port sa iyong computer. Kapag nababagabag ka sa paglipat ng file ng Android na hindi gumagana sa isyu ng Mac / Windows, maaari mong subukan ang isa pang USB port upang makita kung maaari itong gumana nang normal.
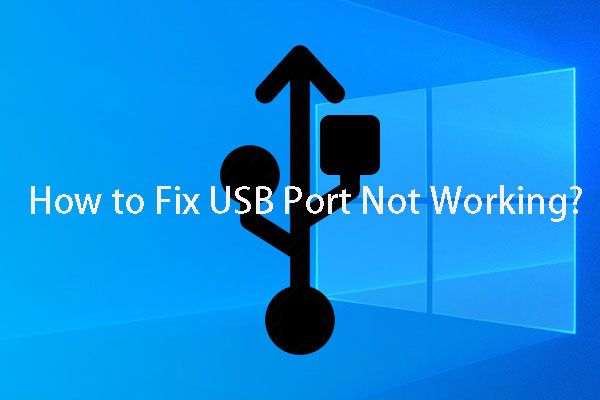 Kung Hindi Gumagana ang iyong USB Port, Magagamit ang Mga Solusyon na Ito
Kung Hindi Gumagana ang iyong USB Port, Magagamit ang Mga Solusyon na Ito Hindi gumagana ang USB port? Hindi mahalaga kung gumagamit ka ng Windows 10/8/7 o Mac, maaari mong basahin ang artikulong ito upang makahanap ng tamang solusyon upang maayos ang isyung ito.
Magbasa Nang Higit PaSa kabilang banda, inirerekumenda namin ang paggamit ng orihinal o tunay na USB cable upang maitaguyod ang koneksyon sa pagitan ng iyong Android device at ng iyong computer. Ngunit, kung ang USB cable ay may kasalanan, maaari mo ring gamitin ang isa pang USB cable upang subukan.
Kung ang pamamaraan na ito ay hindi magagamit para sa Android file transfer na hindi gumagana sa Mac / Windows, magpatuloy sa susunod.
Ayusin ang 2: Payagan ang USB Debugging
Ang pagpapahintulot sa USB debugging sa iyong Android phone ay mahalaga para sa koneksyon sa pagitan ng iyong Android device at ng computer. Upang maging tiyak, ang iyong computer ay hindi matagpuan matagumpay ang iyong Android aparato kung ang tampok na ito ay hindi pinagana.
Kaya, kapag ang paglipat ng Android file na hindi gumagana sa Mac / Windows ay nangyayari, maaari kang pumunta upang suriin kung pinagana ang USB debugging. Kung hindi, kailangan mong payagan ang USB debugging sa mga hakbang na ito:
- Buksan at i-unlock ang iyong telepono.
- Pumunta sa Mga setting> Tungkol sa Telepono .
- Tapikin ang Bumuo ng numero 7 beses upang paganahin ang mode ng developer.
- Tapikin ang back button at makikita mo Mga pagpipilian ng nag-develop .
- Suriin ang Pag-debug ng USB pagpipilian upang paganahin ito.
Ayusin ang 3: Paganahin ang Mga Paglipat ng File sa Iyong Android Telepono
Kung ang tampok na Paglipat ng File ay hindi pinagana sa iyong Android phone, magaganap ang USB aparato na hindi kinikilalang Android.
Maaari mong balewalain ang isyung ito dahil kailangan mong paganahin ang tampok na ito sa iyong Android device. Ngunit, palagi mong binibigyang pansin ang iyong computer sa halip pagkatapos ng koneksyon.
Kaya, piliin lamang ang iyong Android phone, i-unlock ito at makikita mo ang isang window tungkol sa koneksyon sa USB. Tapikin USB para sa singilin para sa higit pang mga pagpipilian at suriin Mga paglilipat ng file upang paganahin ito.
Pagkatapos, ang paglipat ng file sa Android ay dapat na gumana nang normal. Gayunpaman, kung magpapatuloy ang isyung ito, maaari mong i-update ang iyong Android OS upang ayusin ang Android file transfer na hindi tumutugon sa Mac / Windows.
Ayusin ang 4: I-update ang Android OS sa Pinakabagong Bersyon
Kung nagpapatakbo ka pa rin ng mas matandang Android OS, maaari mo ring makatagpo ang Android file transfer na hindi gumana na isyu dahil ang mas lumang bersyon ay hindi tugma sa mga nauugnay na driver sa iyong computer.
Sa gayon, kakailanganin mong i-update ang iyong Android OS sa pinakabagong bersyon upang ayusin ang USB aparato na hindi kinikilalang Android.
Maaari mong sundin ang mga hakbang na ito upang gawin ang trabaho:
- Tapikin Mga setting sa iyong telepono.
- Tapikin System> Advanced> Pag-update ng system .
- Sundin ang mga hakbang sa onscreen sa iyong Android device upang mai-update ang OS.
![Nauutal ang YouTube! Paano Ito Lutasin? [Kumpletong Gabay]](https://gov-civil-setubal.pt/img/blog/30/youtube-stuttering-how-resolve-it.jpg)

![Naayos - Tukuyin Aling Pag-install ng Windows upang Ibalik ang [MiniTool News]](https://gov-civil-setubal.pt/img/minitool-news-center/20/fixed-specify-which-windows-installation-restore.png)
![Paano Ko Ma-install ang Update sa PS4 mula sa USB? [Hakbang-Hakbang na Gabay] [Mga Tip sa MiniTool]](https://gov-civil-setubal.pt/img/disk-partition-tips/52/how-do-i-install-ps4-update-from-usb.jpg)

![[Nalutas!] Ang Pagkuha ng Server ay Hindi Makipag-ugnay sa Mac [Mga Tip sa MiniTool]](https://gov-civil-setubal.pt/img/data-recovery-tips/23/recovery-server-could-not-be-contacted-mac.png)




![Pinakamahusay na Libreng WD Sync Software Alternatives para sa Windows 10/8/7 [Mga Tip sa MiniTool]](https://gov-civil-setubal.pt/img/backup-tips/38/best-free-wd-sync-software-alternatives.jpg)
![Paano i-uninstall ang Microsoft Office Click-to-Run sa Windows 10 [MiniTool News]](https://gov-civil-setubal.pt/img/minitool-news-center/87/how-uninstall-microsoft-office-click-run-windows-10.jpg)

![Isang Gabay sa Ubisoft Connect I-download, I-install, at I-install muli [Mga Tip sa MiniTool]](https://gov-civil-setubal.pt/img/news/6B/a-guide-on-ubisoft-connect-download-install-and-reinstall-minitool-tips-1.png)

![Paano Muling I-install ang Chrome sa Lahat ng Mga Device? [Nalutas na!]](https://gov-civil-setubal.pt/img/news/31/how-reinstall-chrome-all-devices.png)
![Paano Mag-ayos ng Isyu ng Windows 10 Black Screen? (Maramihang Mga Solusyon) [Mga Tip sa MiniTool]](https://gov-civil-setubal.pt/img/data-recovery-tips/79/how-fix-windows-10-black-screen-issue.png)

![[Solusyon] Paano Mag-recover ng Isang Compact Flash Card [Mga Tip sa MiniTool]](https://gov-civil-setubal.pt/img/data-recovery-tips/76/how-recover-compact-flash-card.png)