Subukan ang Mga Paraang Ito Kung Nasira ng Windows 10 KB5040427 ang Iyong Computer?
Try These Methods If Windows 10 Kb5040427 Breaks Your Computer
Pagkatapos i-install ang KB5040427 sa iyong Windows 10 computer, maaari mong makita na patuloy na nagre-restart ang iyong device. Huwag mag-alala! Maaari mong subukan ang mga madaling paraan na ipinakilala sa post na ito mula sa MiniTool Software para bumalik sa normal ang lahat.
Sinisira ng Windows 10 KB5040427 ang Mga Device
Windows 10 KB5040427 ay isang update na inilabas nang ilang linggo. Gayunpaman, maraming mga gumagamit ang nag-uulat na sinira ng Windows 10 KB5040427 ang kanilang mga device, na nagiging sanhi ng paulit-ulit na pag-restart ng mga PC.
Kung naaabala ka sa isyung ito, subukan ang mga pamamaraan na nakolekta namin sa post na ito upang matulungan kang malutas ang problema.
Ayusin 1: Patakbuhin ang SFC
Ang System File Checker ay isang built-in na tool sa Windows na nag-aayos ng mga sirang system file. Maaari mo itong patakbuhin upang ayusin ang mga sirang file kapag nag-crash ang KB5040427 sa mga PC.
Hakbang 1. Patakbuhin ang Command Prompt bilang administrator .
Hakbang 2. Tumakbo DISM.exe /Online /Cleanup-image /Restorehealth sa Command Prompt.
Hakbang 3. Tumakbo sfc /scannow sa Command Prompt.
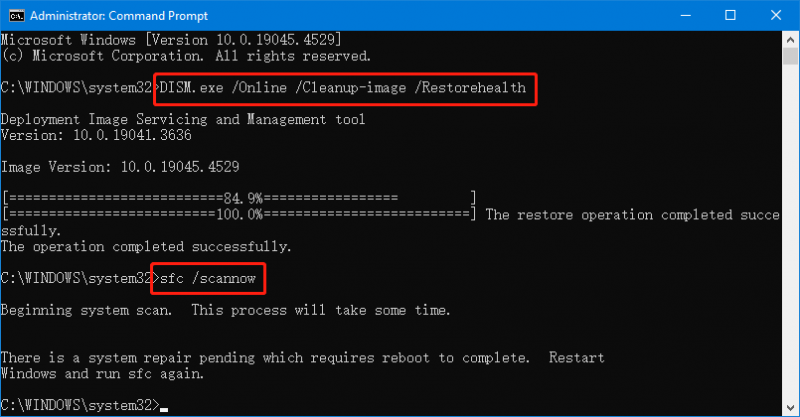
Maghintay hanggang sa matapos ang proseso ng pag-scan at pag-aayos.
Pagkatapos nito, maaari mong suriin kung ang iyong PC ay maaaring tumakbo nang normal.
Ayusin 2: Patakbuhin ang SFC mula sa Safe Mode
Hakbang 1. Simulan ang iyong computer sa Safe Mode .
Hakbang 2. Patakbuhin ang Command Prompt bilang administrator.
Hakbang 3. Tumakbo DISM.exe /Online /Cleanup-image /Restorehealth sa Command Prompt.
Hakbang 4. Tumakbo sfc /scannow sa Command Prompt.
Gayundin, dapat kang maghintay hanggang matapos ang buong proseso ng pag-scan.
Ayusin 3: Magsagawa ng System Restore
Kung nakagawa ka ng system restore point bago mangyari ang isyu, maaari kang magsagawa ng system restore upang maibalik ang iyong PC sa normal nitong estado.
Maaari kang sumangguni sa post na ito upang gawin ang trabaho: Ano ang Windows 11/10 System Restore at Paano Paganahin/Gumawa/Gamitin .
Ayusin 4: I-uninstall ang KB5040427
Kung ang PC ay magre-restart nang paulit-ulit pagkatapos i-install ang KB5040427, ang update na ito ay maaaring ang dahilan. Maaari mong i-uninstall ito upang magkaroon ng isang shot.
Hakbang 1. I-click Magsimula , pagkatapos ay pumunta sa Mga Setting > Update at Seguridad > Windows Update .
Hakbang 2. I-click Tingnan ang kasaysayan ng pag-update mula sa kanang panel.
Hakbang 3. I-click I-uninstall ang mga update sa susunod na pahina.
Hakbang 4. Sa susunod na pahina, hanapin at piliin Update sa Seguridad para sa Microsoft Windows (KB5040427) , at pagkatapos ay piliin I-uninstall .
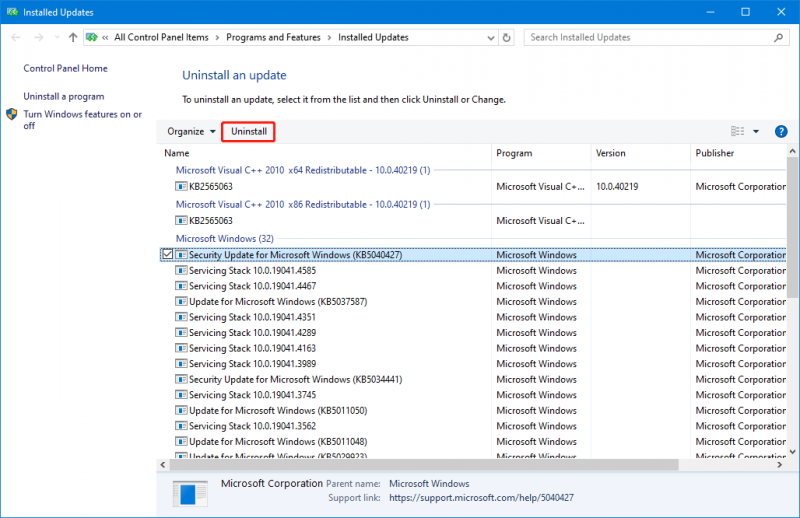
Hakbang 5. I-click Oo upang kumpirmahin ang pagpapatakbo ng pag-uninstall.
I-restart ang iyong computer at tingnan kung nalutas ang mga isyu.
Ayusin 5: I-reset ang Iyong PC
Kung hindi gumana ang mga pamamaraan sa itaas, maaaring kailanganin mong i-reset ang iyong PC sa mga factory setting.
Paghahanda: I-back up ang Iyong PC
Mas mabuting i-back up mo ang iyong PC para mapanatiling ligtas ang iyong data bago i-reset ang iyong PC. Maaari mong subukan MiniTool ShadowMaker na gawin ito.
Gamit ang Windows backup software na ito, maaari kang mag-back up ng mga file at folder, partition at disk, at system sa isang external storage drive.
Gamit ang trial na edisyon ng backup na software na ito, maaari mong maranasan ang backup at restore na mga feature nang libre sa loob ng 30 araw.
MiniTool ShadowMaker Trial I-click upang I-download 100% Malinis at Ligtas
Narito ang isang buong gabay sa kung paano i-back up ang iyong PC gamit ang software na ito: Step-by-Step na Gabay sa Windows 10 Backup and Restore .
Paano I-reset ang Iyong PC
Hakbang 1. I-click Magsimula , pagkatapos ay pumunta sa Mga Setting > Update at Seguridad > Pagbawi .
Hakbang 2. I-click ang Magsimula pindutan sa ilalim I-reset ang PC na ito .
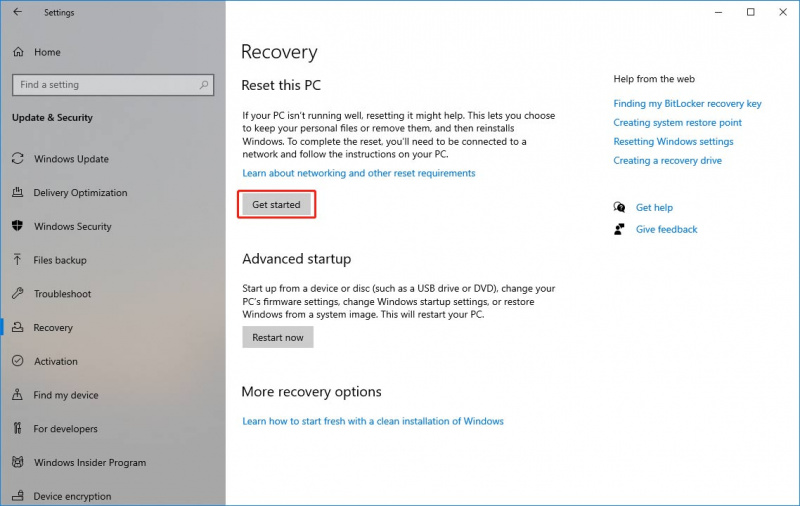
Hakbang 3. Ang isang interface ay nagpa-pop up. Maaari kang pumili Panatilihin ang aking mga file o Alisin ang lahat ayon sa iyong sitwasyon.
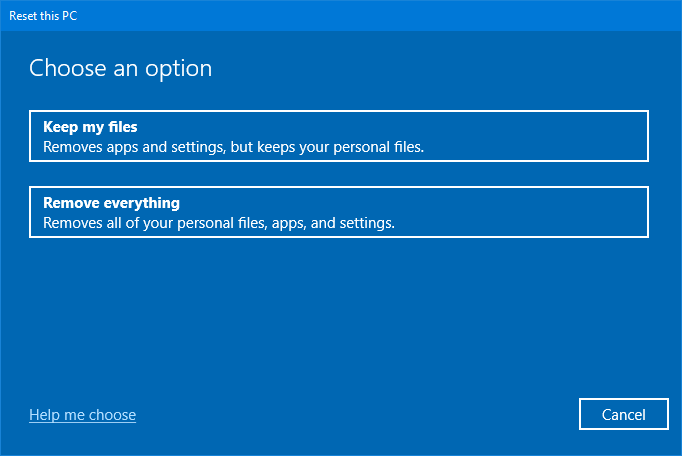
Hakbang 4. Sundin ang mga tagubilin sa screen para i-reset ang iyong computer.
Pagkatapos i-reset ang PC na ito, dapat gumana nang normal ang iyong PC.
I-recover ang mga Nawawalang File kung Na-delete ng Windows Update ang Iyong Mga File
Kung mawala ang iyong mga file pagkatapos ng pag-update ng Windows, maaari mong gamitin MiniTool Power Data Recovery para maibalik sila.
Ito ang pinakamahusay na libreng data recovery software na tugma sa Windows 11/10. Magagamit mo ito upang mabawi ang anumang mga file mula sa panloob na hard drive, panlabas na hard drive, SD card, memory card, USB flash drive, atbp.
Maaari mong subukan ang libreng edisyon ng data restore tool na ito upang i-scan ang iyong drive at makita kung mahahanap nito ang mga kinakailangang file. Kung oo, maaari mong mabawi ang 1GB ng mga file nang libre. Kung gusto mong mabawi ang higit pang mga file, maaari kang mag-upgrade sa isang buong edisyon.
Libre ang MiniTool Power Data Recovery I-click upang I-download 100% Malinis at Ligtas
Bottom Line
Kung sinira ng Windows 10 KB5040427 ang mga device, bakit hindi subukan ang mga pamamaraan dito upang ayusin ang problema? Kung makatagpo ka ng mga isyu habang gumagamit ng MiniTool software, maaari mong ipaalam sa amin sa pamamagitan ng [email protektado] .


![Paano Mo Mababawi ang Data mula sa isang naka-lock na Android Phone? [Mga Tip sa MiniTool]](https://gov-civil-setubal.pt/img/android-file-recovery-tips/91/how-can-you-recover-data-from-locked-android-phone.jpg)

![[SOLVED] Paano malutas ang Windows 10 Awtomatikong Pag-ayos ng Loop [Mga Tip sa MiniTool]](https://gov-civil-setubal.pt/img/data-recovery-tips/71/how-resolve-windows-10-automatic-repair-loop.png)
![[FIX] Ang Pagtanggal ng Mga Mensahe ng iPhone sa Sarili 2021 [Mga Tip sa MiniTool]](https://gov-civil-setubal.pt/img/ios-file-recovery-tips/56/iphone-deleting-messages-itself-2021.jpg)




![[Full Fix] Nangungunang 6 na Solusyon sa Voicemail na Hindi Gumagana sa Android](https://gov-civil-setubal.pt/img/news/88/top-6-solutions-voicemail-not-working-android.png)

![Nabigo ang Pagpapatupad ng Windows Media Player Server? Subukan ang Mga Paraang Ito [MiniTool News]](https://gov-civil-setubal.pt/img/minitool-news-center/86/windows-media-player-server-execution-failed.png)

![Ano ang AVG Secure Browser? Paano I-download/I-install/I-uninstall Ito? [Mga Tip sa MiniTool]](https://gov-civil-setubal.pt/img/news/3F/what-is-avg-secure-browser-how-to-download/install/uninstall-it-minitool-tips-1.png)
![[Nalutas] RAMDISK_BOOT_INITIALIZATION_FAILED BSOD Error](https://gov-civil-setubal.pt/img/partition-disk/40/solved-ramdisk-boot-initialization-failed-bsod-error-1.jpg)

![Random na Pinapatay ang Computer? Narito ang 4 Magagawa na Mga Solusyon [MiniTool News]](https://gov-civil-setubal.pt/img/minitool-news-center/26/computer-randomly-turns-off.jpg)

