Dalawang Paraan para Baguhin ang Laki ng USB Partition Nang Walang Pagkawala ng Data
Two Methods To Resize A Usb Partition Without Data Loss
Ang USB drive ay isang welcome data storage device na may maliit na laki at portable na paraan ng paglilipat ng data. Ang ilang mga tao ay may posibilidad na hatiin ang kanilang mga USB drive upang mag-imbak ng iba't ibang data. Samakatuwid, lumitaw ang isang problema: kung paano i-partition ang USB drive o kung paano baguhin ang laki ng USB partition nang walang pagkawala ng data? Ito MiniTool post ay magpapakilala sa iyo sa isang komprehensibong gabay.Karaniwan, mayroon lamang isang partition sa isang USB drive. Gayunpaman, na may mas malaki at mas malaking kapasidad ng isang USB drive, maaari mong hatiin ang iyong USB drive upang mag-imbak ng mga file. Kung nahati mo na ang USB drive at gusto mong palawigin ang madalas na ginagamit na partisyon, ipapakita sa iyo ng post na ito ang ilang mga secure na paraan upang baguhin ang laki ng USB partition nang walang pagkawala ng data .
Hakbang 1: I-save ang Mga File mula sa USB Drive
Ang iyong mga file ay nahaharap sa panganib na ma-overwrite kapag sinubukan mong palawigin o paliitin ang isang partition. Kapag ang mga file ay na-overwrite , hindi mo mabawi ang mga ito, lalo na para sa mga tinanggal/nawalang mga file. Samakatuwid, lubos naming ipinapayo sa iyo na mag-save ng mga file mula sa USB drive bago baguhin ang laki ng mga partisyon.
Opsyon 1: I-back Up ang mga File gamit ang MiniTool ShadowMaker
Kung gusto mo lang tiyakin ang seguridad ng mga kasalukuyang file, ang pag-back up sa mga ito sa isa pang device ay ang pinakamahusay na pagpipilian. Isinasaalang-alang ang bilang ng mga file, maaari kang pumili ng iba't ibang paraan upang i-back up ang mga file.
Kapag kakaunti lang ang mga file, maaaring ang pagkopya at pag-paste ay ang pinakamadaling paraan. Para sa mga taong nagse-save ng malaking bilang ng mga file sa isang USB drive, propesyonal backup na software , tulad ng MiniTool ShadowMaker, ay maaaring maging isang mas mahusay na pagpipilian.
Binibigyang-daan ka ng MiniTool ShadowMaker na i-back up ang mga file , mga folder, mga disk, at mga partisyon nang mabilis. Bukod dito, nag-aalok ito ng tatlong uri ng mga backup: buo, incremental, at differential backup. Bilang karagdagan sa pag-back up ng mga file, maaari mo ring patakbuhin ang software na ito upang mag-sync ng mga file, mag-clone ng mga disk, gumawa ng mga bootable disk, at magsagawa ng iba pang mga operasyon.
Mabilis mong makukuha ang backup na software na ito sa pamamagitan ng pag-click sa download button sa ibaba. Ang trial na edisyon ay nagbibigay sa iyo ng 30-araw na libreng pagsubok.
MiniTool ShadowMaker Trial I-click upang I-download 100% Malinis at Ligtas
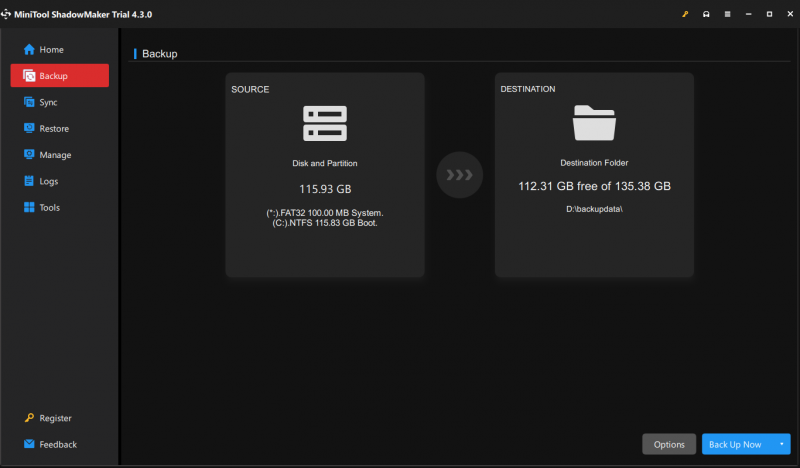
Opsyon 2: I-recover ang Mga File gamit ang MiniTool Power Data Recovery
Ang isa pang sitwasyon ay kailangan mong mabawi ang mga nawawalang kapaki-pakinabang na file mula sa USB partition bago baguhin ang laki. Kaya, malaki ang maitutulong ng MiniTool Power Data Recovery sa sitwasyong ito. Pinapatakbo ito software sa pagbawi ng data maaaring tumuklas ng mga umiiral, nawala, at tinanggal na mga file nang sabay-sabay. Maaari mong piliin ang lahat ng kapaki-pakinabang na file at i-restore ang mga ito sa isa pang device.
Mga Larawan, Dokumento, Video, Audio, Archive, at iba pang uri ng mga file ay sinusuportahan upang mabawi. Higit pa rito, ang software ay naglalaman ng maraming praktikal na tampok upang matulungan kang mabilis na mahanap ang mga file at suriin ang mga file bago i-save ang mga ito.
Makukuha mo Libre ang MiniTool Power Data Recovery at mabawi ang 1GB ng mga file nang walang anumang bayad.
Libre ang MiniTool Power Data Recovery I-click upang I-download 100% Malinis at Ligtas
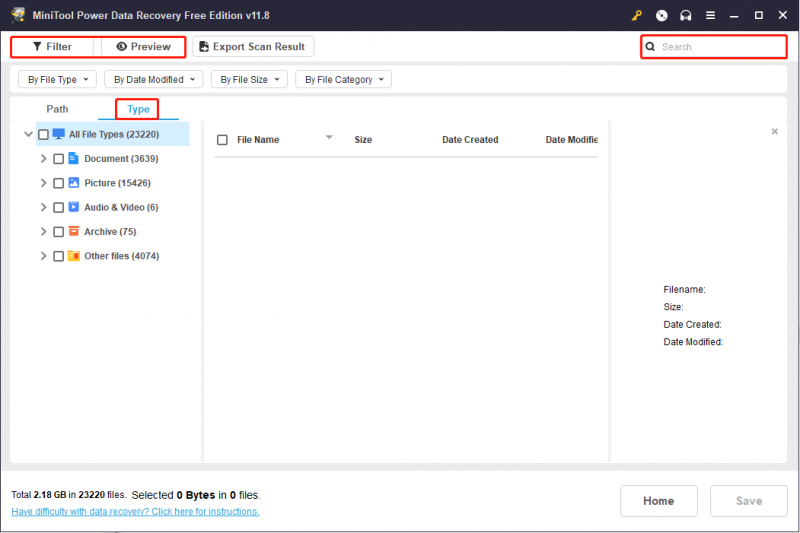
Hakbang 2: I-resize ang Partition sa USB Drive
Ngayon, maaari mong subukan ang mga sumusunod na paraan upang baguhin ang laki ng USB partition nang hindi nababahala tungkol sa data. Narito ang ilang mga paraan para sa iyo upang baguhin ang mga partisyon. Maaari kang pumili ng isa na pinakaangkop sa iyo.
Paraan 1: I-resize ang Partition Gamit ang Diskpart
Kung pamilyar ka sa Command Prompt, maaari mo ring subukang baguhin ang laki ng USB partition gamit ang Diskpart command.
Hakbang 1: Patakbuhin ang Command Prompt bilang administrator .
Hakbang 2: I-type ang sumusunod na command line at pindutin Pumasok sa dulo ng bawat utos.
- diskpart
- dami ng listahan
- piliin ang volume x (baguhin ang x gamit ang numero ng target na USB partition)
- pag-urong ninanais=xxx/extend size=xxx (Ang xxx ay tumutukoy sa laki ng partition na gusto mong paliitin/palawigin. Tandaan na ang laki ay nasa MB at ang 1024MB ay katumbas ng 1GB.)
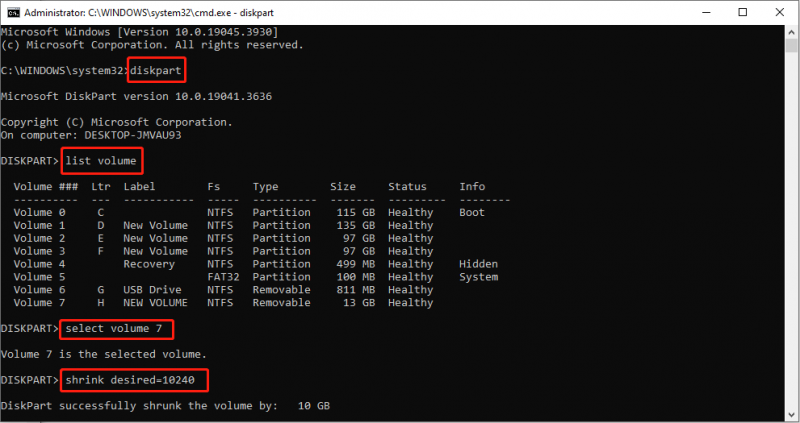
Paraan 2: Baguhin ang Partition gamit ang MiniTool Partition Wizard
Gayunpaman, maaari kang makatagpo ng mga error kapag pinapatakbo ang Command Prompt. MiniTool Partition Wizard ay maaaring makatulong sa iyo na madaling baguhin ang laki ng mga partisyon ng USB nang walang iba pang kundisyon. Kahit na baguhan ka, madali mong tapusin ang operasyon.
Hakbang 1: Kunin ang MiniTool Partition Wizard sa pamamagitan ng pag-click sa download button sa ibaba.
Libre ang MiniTool Partition Wizard I-click upang I-download 100% Malinis at Ligtas
Hakbang 2: Ikonekta ang USB drive at ilunsad ang software. Maaari mong piliin ang target na partition sa pangunahing interface at i-right-click dito. Pumili Palawigin o Ilipat/Baguhin ang laki mula sa menu ng konteksto batay sa iyong sitwasyon.
Hakbang 3: Ilipat ang slider upang ayusin ang laki ng partition, pagkatapos ay i-click OK upang i-save ang pagbabago.
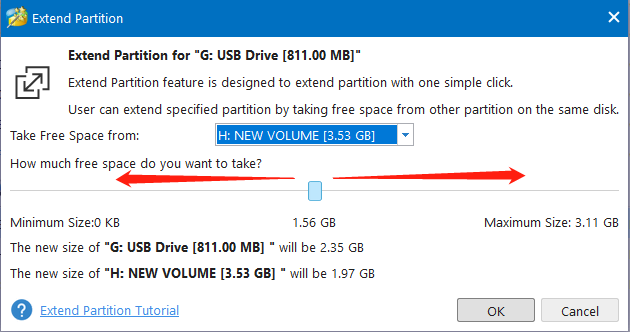
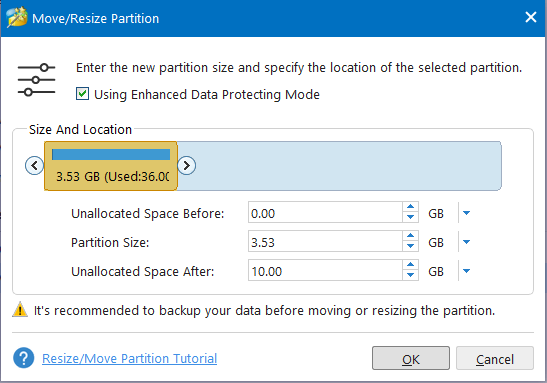
Hakbang 4: Maaari mong i-preview ang katayuan ng mga USB partition. Pagkatapos, i-click Mag-apply para tapusin ang proseso ng pagsususpinde.
Bottom Line
Ang post na ito ay nagbabahagi ng isang detalyadong gabay upang matulungan kang baguhin ang laki ng mga partisyon ng USB nang hindi nawawala ang data. Maaari mong i-back up o i-recover ang mga file mula sa isang USB drive at pagkatapos ay subukan ang dalawang paraan sa itaas upang baguhin ang laki ng USB partition. Sana ay makakuha ka ng kapaki-pakinabang na impormasyon mula sa post na ito.

![[SOLVED] SD Card Nasira matapos ang Pag-update sa Android? Paano Ayusin Ito? [Mga Tip sa MiniTool]](https://gov-civil-setubal.pt/img/android-file-recovery-tips/01/sd-card-corrupted-after-android-update.jpg)






![Ang Pinakamahusay na Windows Media Center Sa Windows 10 - Suriin Ito [MiniTool News]](https://gov-civil-setubal.pt/img/minitool-news-center/30/best-windows-media-center-windows-10-check-it-out.png)
![Ano ang Pagkasugat ng Disk Signature at Paano Ito Maayos? [MiniTool News]](https://gov-civil-setubal.pt/img/minitool-news-center/25/what-is-disk-signature-collision.png)
![4 Mga Kapaki-pakinabang na Paraan upang Ayusin ang Error na 'Hindi Ma-access ang Jarfile' [MiniTool News]](https://gov-civil-setubal.pt/img/minitool-news-center/74/4-useful-methods-fix-unable-access-jarfile-error.jpg)

![Ayusin ang CHKDSK Hindi Magpatuloy sa Read-only Mode - 10 Mga Solusyon [Mga Tip sa MiniTool]](https://gov-civil-setubal.pt/img/data-recovery-tips/45/fix-chkdsk-cannot-continue-read-only-mode-10-solutions.jpg)
![Kumuha ng Hard Disk 1 Mabilis na 303 at Buong 305 Mga Error? Narito ang Mga Solusyon! [Mga Tip sa MiniTool]](https://gov-civil-setubal.pt/img/backup-tips/87/get-hard-disk-1-quick-303.jpg)

![Narito ang 8 Solusyon upang Ayusin ang Windows 10 Action Center Ay Hindi Buksan [MiniTool News]](https://gov-civil-setubal.pt/img/minitool-news-center/07/here-are-8-solutions-fix-windows-10-action-center-won-t-open.png)
![Ay Hindi Gumagana ang Panganib ng Rain 2 Multiplayer? Narito Kung Paano Ayusin Ito! [MiniTool News]](https://gov-civil-setubal.pt/img/minitool-news-center/41/is-risk-rain-2-multiplayer-not-working.jpg)

