WD Green vs Blue: Ano ang Pagkakaiba sa pagitan Nila?
Wd Green Vs Blue Ano Ang Pagkakaiba Sa Pagitan Nila
Ang WD ay naglabas ng iba't ibang serye ng mga hard drive, katulad ng Black, Blue, Green, at Purple. Kung gusto mong pumili ng isa sa mga ito ngunit hindi mo alam kung alin ang mas mahusay, maaari kang sumangguni sa post na ito. Ang post na ito mula sa MiniTool nagbibigay ng impormasyon tungkol sa WD Green vs Blue.
Ang Western Digital ay isang tagagawa ng hard drive at kumpanya ng data storage device. Ito ay nagdidisenyo, gumagawa, at nagbebenta ng mga produkto ng data technology, kabilang ang mga storage device, data center system, at cloud storage services.
Nag-aalok ang Western Digital ng parehong mechanical at solid-state drive storage device. Bilang karagdagan, mayroon itong mga tatak na Berde, Asul, Itim, Pula, Lila, at Ginto para sa mga mechanical drive.
Sa post na ito, pagtutuunan natin ng pansin ang dalawang magkaibang WD brands' hard drive: WD Green at WD Blue. At magpapakita kami ng ilang pagkakaiba sa pagitan ng WD Green at WD Blue.
Pangkalahatang-ideya ng WD Green at Blue
WD Berde
Ang WD Green ay idinisenyo para sa pang-araw-araw na magaan na gawain sa pag-compute. Ang mga SSD ng WD Green Series ay nagbibigay ng pagiging maaasahan at halaga na hinihiling ng mga customer gaya ng mga estudyante at kaswal na gumagamit sa bahay. Sa pagpapalakas ng performance ng isang WD Green SATA SSD, maaari kang mag-browse sa web, maglaro, o mag-boot up lang sa iyong system.
Magaan at lumalaban sa shock, ang mga WD Green SSD ay hindi gumagamit ng mga gumagalaw na bahagi upang makatulong na protektahan ang iyong data mula sa hindi sinasadyang mga bump at drop. Ang mga WD Green SSD ay kabilang sa pinakamababang power drive sa industriya. Gamit ang mas kaunting kapangyarihan, maaaring tumakbo nang mas matagal ang iyong laptop.
WD Blue
Ang mga WD Blue HDD at SSD ay perpekto para sa mga desktop, laptop, at all-in-one na PC sa iba't ibang form factor at storage capacities. Ang linya ng WD ng Blue SATA SSD at mga internal na hard drive storage solution ay naghahatid ng performance boost, reliability, at extra capacity na gusto mong tugunan ang pinakamatinding pangangailangan sa iyong PC. Ang iba't ibang uri ng WD Blue drive ay perpekto para sa mga malikhaing pangangailangan ng mga arkitekto, designer, social creator, software developer, at higit pa.
Mga Kaugnay na Post:
- WD Blue SSD vs Samsung 860 Evo: Alin ang Pipiliin?
- SN550 vs SN750: Ano ang mga Pagkakaiba at Alin ang Pipiliin
WD Green vs Blue
Una, ang sumusunod ay isang tsart tungkol sa WD Green vs Blue.
| WD Green SSD | WD Blue SSD | |
| Kapasidad | 120GB, 240GB, 480GB | 250GB, 500GB, 1TB, 2TB |
| Form Factor | 2.5 pulgada | 2.5 pulgada |
| Panahon ng Warranty | 3 taon | 3 taon |
| Interface | SATA III | 3D NAND |
| Pagiging maaasahan (sa oras) | Hanggang 1.0 Milyong oras | Hanggang 1.75 Million na oras |
| Paggamit | Basic | Malawak |
WD Green vs Blue SSD: Pagganap
Parehong WD Green at Blue hard drive ay mahusay para sa mataas na pagganap. Nag-aalok ang WD Green ng mga bilis ng pagbasa na hanggang 540 MB/s at bilis ng pagsulat na hanggang 520 MB/s. Nag-aalok ang WD Blue ng bahagyang mas mataas na bilis ng pagbasa at pagsulat. Sa mabilis na bilis ng pagbasa at pagsulat, ang mga berdeng drive ay isang mahusay na pagpipilian para sa pangkalahatang paggamit. Ang mga asul na drive ay isang mas mahusay na pagpipilian para sa mga manlalaro o power user na may mas mataas na bilis ng pagsulat.
Para sa karamihan ng mga gumagamit, ang pagganap ng Green drive ay sapat para sa kanilang mga pangangailangan. Gayunpaman, kung naghahanap ka ng ganap na pinakamahusay na pagganap, ang WD Blue ay angkop.
WD Green vs Blue SSD: Pagiging Maaasahan
Parehong idinisenyo ang WD Green at Blue para sa iba't ibang layunin at nag-aalok ng iba't ibang antas ng pagiging maaasahan. Ang mga WD Green SSD ay idinisenyo para sa pangkalahatang paggamit na may pagtuon sa kahusayan ng enerhiya. Samakatuwid, mayroon silang mas maikling habang-buhay at hindi kasing tibay ng mga Blue SSD. Gayunpaman, ang mga ito ay mahusay na halaga para sa pera at sapat na maaasahan pa rin para sa karamihan ng mga gumagamit.
WD Green vs Blue SSD: Kapasidad at Presyo
Available ang Western Digital Blue sa 250GB, 500GB, 1TB, 2TB. Available ang mga berdeng SSD sa 120GB, 240GB, at 480GB na kapasidad. Gayunpaman, ang mga berdeng drive ay may isang kalamangan sa mga asul na drive: isang mas mababang presyo. Upang makuha ang mga detalye tungkol sa kanilang presyo, maaari kang pumunta sa opisyal na website ng WD. Minsan, may diskwento ito.
WD Green vs Blue: Paggamit
Ang mga WD Green SSD ay mainam para gamitin bilang pangunahing hard drive para sa mga desktop at laptop. Nag-aalok ang mga ito ng mas mabilis na oras ng pag-boot, mas mabilis na oras ng pag-load ng application, at mas mabilis na pangkalahatang pagganap kaysa sa mga tradisyonal na hard drive.
Para sa mga demanding application o user na gusto lang ng pinakamagandang karanasan, ang WD Green SSD ay isang perpektong pagpipilian. Dagdag pa, ang mga WD Green SSD ay mas maaasahan at matibay kaysa sa mga hard drive, na walang mga gumagalaw na bahagi na mabibigo. Ginagawa nitong perpekto ang mga ito para sa mga high-power na consumer appliances tulad ng mga external hard drive at digital video recorder.
Ang mga WD Blue SSD ay maraming nalalaman na mga drive na maaaring magamit para sa maraming layunin. Ang isang karaniwang paggamit ay bilang isang boot drive, na maaaring makatulong sa pagtaas ng bilis at pagganap ng iyong computer. Ang mga WD Blue SSD ay madalas ding ginagamit bilang mga storage drive, at nagbibigay sila ng mabilis na access sa mga file at program.
Bukod pa rito, ang WD Blue SSD ay maaaring gamitin bilang scratch disk para sa mga application sa pag-edit ng larawan at video, na tumutulong na mapahusay ang bilis at kalidad ng pag-edit. Anuman ang iyong mga pangangailangan, ang WD Blue SSDs ay isang mahusay na pagpipilian para sa pagpapataas ng bilis at pagganap ng iyong computer.
WD Green vs Blue: Alin ang Pipiliin
Kung naghahanap ka ng eco-friendly na storage device na hindi isinakripisyo ang performance, ang berdeng SSD ay isang magandang pagpipilian. Gumagamit sila ng mas kaunting kapangyarihan at gumagawa ng mas kaunting init kaysa sa tradisyonal na mga hard drive, na ginagawa itong perpekto para sa mga laptop at iba pang mga portable na device. Ang mga green SSD ay mayroon ding mas maliit na form factor, na mahalaga kung limitado ang espasyo.
Ang mga asul na SSD ay nag-aalok ng pinakamataas na pagganap ng anumang uri ng SSD. Perpekto ang mga ito para sa mga gamer, power user, at sinumang nagnanais ng pinakamahusay na posibleng karanasan sa kanilang computer. Ang asul na SSD ay mas mahal kaysa sa berdeng modelo, ngunit ang dagdag na bilis at mga tampok ay maaaring nagkakahalaga ng pamumuhunan para sa ilan.
Paano i-migrate ang Windows OS sa WD Green o Blue
Pipiliin mo man ang WD Green o WD Blue, maaari mong planong gamitin ito bilang pangunahing disk para sa paglalaro o trabaho. Ngunit paano i-migrate ang Windows OS mula sa orihinal na hard drive sa WD Green o WD Blue nang walang pagkawala ng data?
May isang piraso ng Windows backup software para i-back up/i-sync mo ang mahahalagang file, Windows system, partition, o disk sa iyong computer. Ito ay tinatawag na MiniTool ShaodwMaker. Nag-aalok din ito sa iyo ng isang malakas na tampok na tinatawag I-clone ang Disk , na nagbibigay-daan sa iyong ilipat ang buong disk ng system o data disk sa HDD o SSD.
Ang mga sumusunod na operating system ay sinusuportahan:
- Windows 11 (lahat ng edisyon)
- Windows 10 (lahat ng edisyon)
- Windows 8 (lahat ng edisyon)
- Windows 7 (lahat ng edisyon)
- Windows XP (lahat ng edisyon)
- Windows Server 2019
- Windows Server 2016
- Windows Server 2012/2012 R2
- Windows Server 2008/2008 R2
- Windows Server 2003/2003 R2
Ngayon, maaari mong i-download at i-install ang MiniTool ShadowMaker sa pamamagitan ng pag-click sa button sa ibaba upang ilipat ang Windows OS mula sa orihinal na hard drive patungo sa WD Green o WD Blue.
Hakbang 1: Ikonekta ang WD Green o WD Blue SSD na may sapat na espasyo sa disk sa iyong computer. Pagkatapos i-download at i-install ang MiniTool ShadowMaker, kailangan mong i-double click ang exe file upang patakbuhin ito upang makapasok sa pangunahing interface nito.
Hakbang 2: Pumunta sa Mga gamit tab at i-click ang I-clone Disk bahagi.

Hakbang 3: Sa ilalim ng Pinagmulan bahagi, piliin ang iyong orihinal na disk. Sa ilalim ng Patutunguhan bahagi, piliin ang WD Green o Blue bilang iyong target na disk. Pagkatapos, i-click OK at makakatanggap ka ng mensahe ng babala - Ang data sa target ay masisira. Sigurado ka bang gusto mong simulan ang pag-clone ngayon? Kailangan mo lang i-click Oo upang magpatuloy.
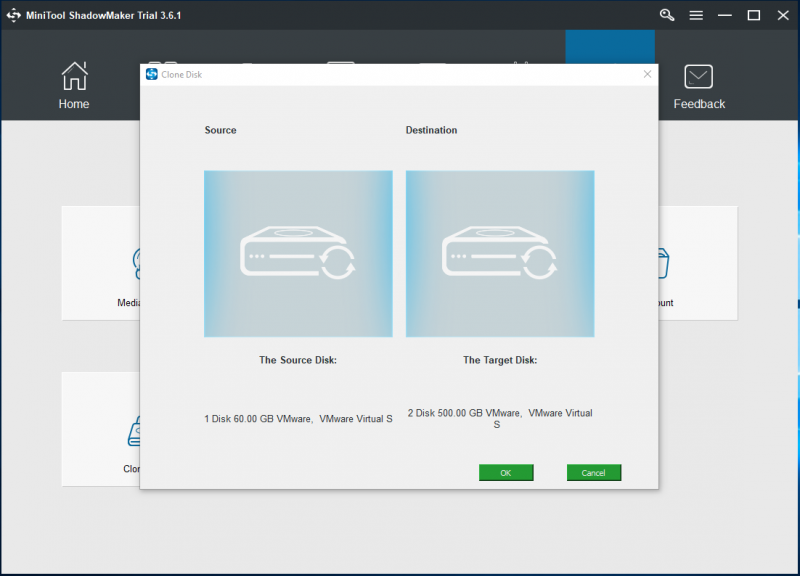
Hakbang 4: Sa pahina ng proseso, ililista ang lahat ng impormasyon tungkol sa pag-clone kasama ang source disk, destination disk, pag-clone ng lumipas na oras, at natitirang oras. Kailangan mo lang maghintay nang matiyaga. Kung hindi ka makapaghintay na makumpleto ang pag-clone, i-click ang I-shut down ang computer kapag nakumpleto na ang operasyon pindutan nang maaga.
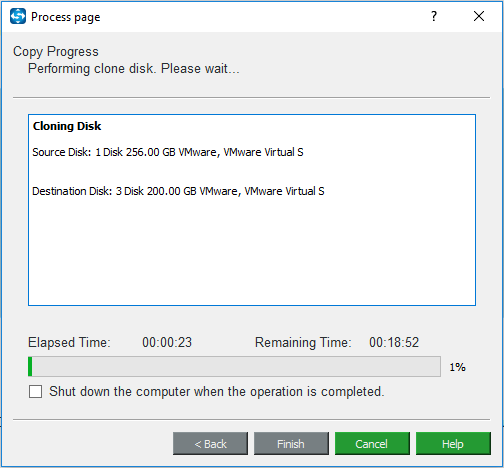
Hakbang 5: Pagkaraan ng ilang oras, ang proseso ng pag-clone ay matatapos. Pagkatapos, makakatanggap ka ng ilang impormasyon tulad ng ipinapakita sa ibaba: mangyaring tandaan na idiskonekta ang alinman sa orihinal na hard drive o ang target na hard drive. Kapag ang orihinal at target na disk ay konektado sa computer, mamarkahan ng Windows ang isang disk bilang offline.
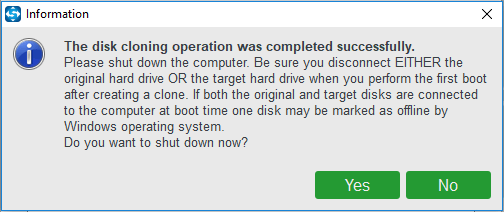
Paano Subukan ang Pagganap ng WD Green o Asul na Disk
Pagkatapos i-install ang iyong bagong SSD (WD Green o WD Blue), maaaring gusto mong subukan ang pagganap ng disk. Dito, inirerekomenda naming subukan mo ang MiniTool Partition Wizard upang makumpleto ang pagsubok na ito.
Ang MiniTool Partition Wizard ay propesyonal na partisyon magic at ito ay idinisenyo upang i-optimize ang partition at paggamit ng disk kasama ang mga makapangyarihang tampok nito, tulad ng pagpapalawak ng mga partisyon nang walang pagkawala ng data, pagbawi ng mga nawalang partisyon, pag-clone ng disk, paglipat ng OS sa SSD nang walang pagkawala ng data, at iba pa.
Ang Disk Benchmark na built-in na MiniTool Partition Wizard ay iniakma upang sukatin ang pagganap ng storage gamit ang iba't ibang laki ng paglilipat at haba ng pagsubok para sa parehong sequential at random na bilis ng pagbasa/pagsusulat.
Narito ang tutorial kung paano subukan ang pagganap ng WD Green o WD Blue sa pamamagitan ng MiniTool Partition Wizard.
Hakbang 1: I-download at i-install ang MiniTool Partition Wizard sa pamamagitan ng pag-click sa sumusunod na button.
Bumili ka na ngayon
Hakbang 2: Patakbuhin ito upang makapasok sa pangunahing interface nito. I-click ang Benchmark ng Disk tampok.
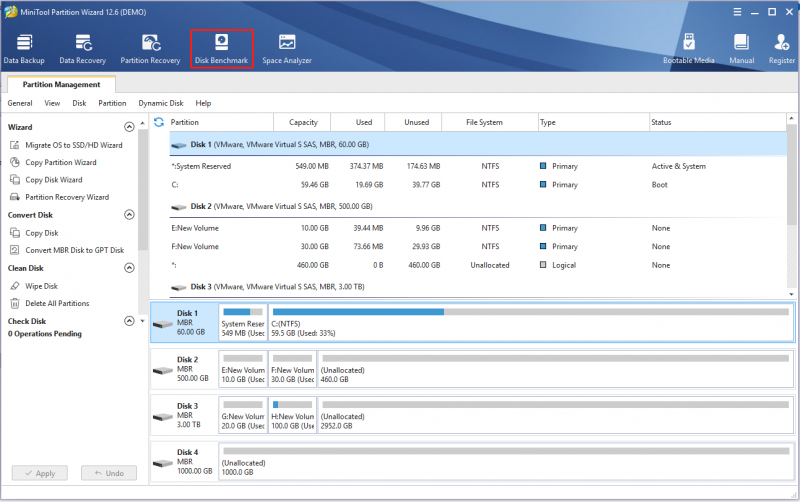
Hakbang 3: Sa pahinang ito, mangyaring piliin ang disk na gusto mong subukan at pagkatapos ay i-click ang Magsimula pindutan upang simulan ang pagsubok.
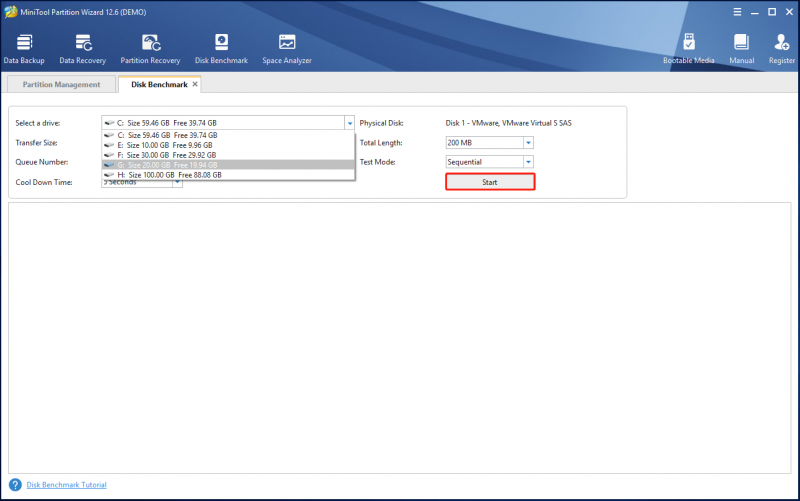
Hakbang 4: Matiyagang maghintay hanggang sa matapos ang pag-usad at makakakuha ka ng kumpletong graphical na resulta.
Bottom Line
Ang post na ito ay magtatapos. Sana ang nilalamang nauugnay sa WD Green vs Blue ay makakatulong sa iyong pumili ng tamang hard drive para sa iyong device. Kung mayroon kang mga pagdududa o isyu tungkol sa WD Green vs Blue, mangyaring iwanan ang mga ito sa sumusunod na comment zone o makipag-ugnayan sa amin sa pamamagitan ng [email protektado] .
FAQ ng WD Green vs Blue
Aling kulay ng WD drive ang pinakamahusay?Ang WD Blue ay ang pinakamahusay. Ang mga WD Blue HDD at SSD ay perpekto para sa mga desktop, laptop, at all-in-one na PC na may iba't ibang form factor at storage capacities.
Ano ang pagkakaiba ng mga kulay ng WD?- WD Blue: Ito ay isang pangkalahatang layunin, maaasahan, at matipid sa kapangyarihan na daluyan ng imbakan.
- WD Red: Ito ay ginawa para sa NAS at RAID system.
- WD Green: Kumokonsumo ito ng mas kaunting kapangyarihan at katulad ng mga blue series na hard drive. Ang Green na edisyon ay hindi sikat ngayon.
Tulad ng nakikita mo, ang Internal Hard Drive ng Seagate ay mas mahusay kaysa sa Western Digital Internal Hard Drive sa lahat ng mga termino. Upang makakuha ng higit pang mga detalye, sumangguni sa post na ito - Seagate vs Western Digital – Ano ang Mga Pagkakaiba sa Storage .
![8 Mga kapaki-pakinabang na Pag-aayos para sa isang Error na Naganap Habang Nagto-troubleshoot! [Mga Tip sa MiniTool]](https://gov-civil-setubal.pt/img/backup-tips/37/8-useful-fixes-an-error-occurred-while-troubleshooting.jpg)



![Lahat ng Nais Mong Malaman tungkol sa Overwrite [MiniTool Wiki]](https://gov-civil-setubal.pt/img/minitool-wiki-library/01/everything-you-want-know-about-overwrite.png)
![Paano Mag-ayos: Ang Update Ay Hindi Naaangkop sa Iyong Computer Error [Mga Tip sa MiniTool]](https://gov-civil-setubal.pt/img/backup-tips/15/how-fix-update-is-not-applicable-your-computer-error.jpg)

![Ano ang Application Frame Host sa Windows Computer? [MiniTool News]](https://gov-civil-setubal.pt/img/minitool-news-center/97/what-is-application-frame-host-windows-computer.png)



![Paano Ayusin ang 'Ang Iyong Administrator ng IT Ay May Limitadong Pag-access' Error [MiniTool News]](https://gov-civil-setubal.pt/img/minitool-news-center/78/how-fix-your-it-administrator-has-limited-access-error.jpg)

![[Mga Kalamangan at Kahinaan] Backup vs Replication: Ano ang Pagkakaiba?](https://gov-civil-setubal.pt/img/backup-tips/C4/pros-cons-backup-vs-replication-what-s-the-difference-1.png)
![Ano ang Windows Update Medic Service at Paano Ito Huwag paganahin? [MiniTool News]](https://gov-civil-setubal.pt/img/minitool-news-center/54/what-is-windows-update-medic-service.png)
![[Madaling Solusyon] Paano Ayusin ang Mga Isyu sa Disney Plus Black Screen?](https://gov-civil-setubal.pt/img/news/C9/easy-solutions-how-to-fix-disney-plus-black-screen-issues-1.png)



