Paano Ayusin ang Sony VAIO Stuck sa Logo Screen sa Windows 10 11?
How To Fix Sony Vaio Stuck On The Logo Screen On Windows 10 11
Karaniwang makatagpo ang Sony VAIO na natigil sa screen ng logo habang sinusubukang i-on ito. Alam mo ba kung paano mapupuksa ito? Kung ikaw ay nasa isang bind sa sandaling ito, maaari mong gamitin ang gabay na ito mula sa Solusyon sa MiniTool upang makakuha ng mga posibleng dahilan at solusyon.Na-stuck ang Sony VAIO sa Logo Screen
Ang Sony VAIO ay isa sa pinakamakapangyarihang laptop na kayang humawak ng iba't ibang gawain kabilang ang entertainment, pag-aaral, at pagiging produktibo. Kung minsan, ang iyong Sony VAIO laptop ay maaaring biglang nasa fritz. Halimbawa, ang mga isyu tulad ng itim na screen Ang hindi pag-boot up, o pag-stuck sa screen ng logo ay hindi isang bagong bagay.
Ano ang gagawin kung ang Sony VAIO laptop ay nabigong mag-boot sa screen ng VAIO? Kapag nangyari iyon, hindi mo na maa-access ang anuman sa iyong computer. Samakatuwid, upang magkaroon ng malaking pagbawas sa iyong daloy ng trabaho, dapat kang gumawa ng ilang mga kontra-hakbang sa lalong madaling panahon. Ayon sa ilang mga user sa mga forum, ang Sony VAIO na na-stuck sa logo screen ay maaaring ma-trigger ng mga elementong ito:
- Panghihimasok ng mga peripheral.
- Impeksyon sa malware o virus.
- Maling boot order o mode.
- Sirang mga file ng system.
- Mga bagong install na update o program.
Paano Ayusin ang Sony VAIO Stuck sa Logo Screen sa Windows 10/11?
Solusyon 1: I-restart ang PC Nang Walang Peripheral
Ang ilang partikular na panlabas na device na nakakonekta sa iyong computer ay maaaring ang salarin ng Sony VAIO na na-stuck sa VAIO logo screen. Upang alisin ang mga potensyal na salungatan, kailangan mong i-restart ang iyong computer nang walang anumang mga peripheral upang suriin kung may anumang pagpapabuti. Upang gawin ito:
Hakbang 1. Pindutin nang matagal ang kapangyarihan pindutan upang isara ang iyong computer.
Hakbang 2. Idiskonekta ang lahat ng hindi kinakailangang peripheral tulad ng USB flash drive, external hard drive, printer, webcam, scanner at iba pa.
Hakbang 3. Pagkaraan ng ilang sandali, i-restart ang iyong computer nang wala ang mga panlabas na device na ito. Kung ang iyong computer ay maaaring mag-boot nang maayos, isaksak ang mga ito nang isa-isa upang maalis ang hindi pagkakasundo.
Solusyon 2: Baguhin ang Boot Mode
Gumagamit ang Legacy boot mode ng mga MBR disk, habang ang UEFI boot mode ay gumagamit ng mga GPT disk. Kapag hindi nagtugma ang boot mode at uri ng disk sa iyong computer, lalabas ang mga isyu sa pag-boot ng computer tulad ng Sony VAIO na na-stuck sa logo screen. Sa kasong ito, maaaring gumana para sa iyo ang pagbabago ng boot mode. Upang gawin ito:
Hakbang 1. I-shut down ang iyong computer > pindutin ang TUMULONG button > piliin Simulan ang pag-setup ng BIOS .
Hakbang 2. Sa Boot tab, pumili ng boot mode ayon sa uri ng iyong disk.
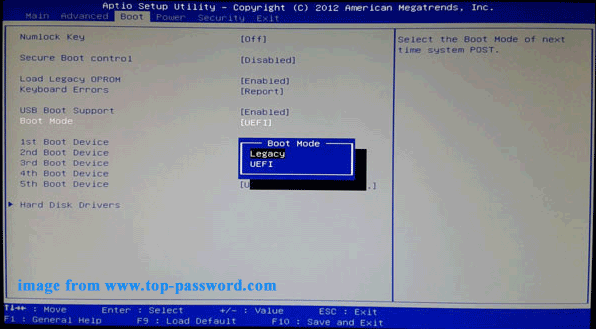
Hakbang 3. I-save ang mga pagbabago at lumabas sa BIOS menu.
Solusyon 3: I-reset ang BIOS sa Factory Reset
BIOS ay responsable para sa pamamahala ng iba't ibang mga bahagi na bumubuo sa isang computer at kinokontrol nito ang proseso ng pagsisimula. Kapag nahihirapan kang i-boot ang iyong Sony VAIO laptop, pag-reset ng BIOS maaaring makatulong. Narito kung paano ito gawin:
Hakbang 1. Pindutin ang kapangyarihan pindutan upang i-off ang iyong computer.
Hakbang 2. Pagkatapos ganap na patayin ang iyong computer, pindutin nang matagal ang Tumulong pindutan hanggang sa mag-boot sa VAIO Care (Rescue Mode) .
Hakbang 3. Pindutin ang F2 para simulan ang BIOS setup > gamitin ang arrow key upang mahanap ang Setup Utility screen > pindutin F9 upang i-reset ang BIOS sa mga factory default.
Mga tip: Para sa iba't ibang serye ng mga laptop, maaaring bahagyang naiiba ang mga functional key, kaya mas mabuting sumangguni ka sa manwal ng gumagamit nang maingat mula sa site ng gumawa bago magpatuloy.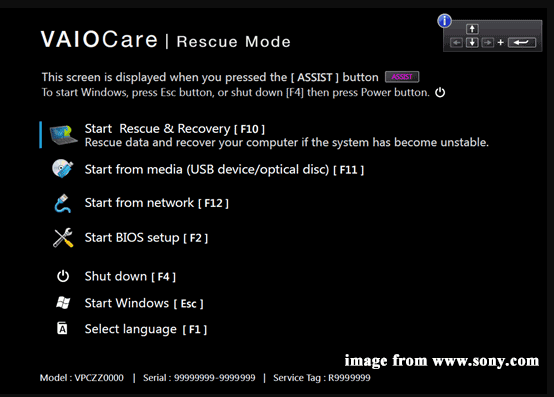
Hakbang 4. I-save ang nais na pagbabago at umalis sa BIOS.
Solusyon 4: Suriin ang Default na Boot Device
Kung ang unang boot device ay hindi ang hard drive ng iyong system, mabibigo ang iyong computer na mahanap ang operating system, na humahantong sa mga problema tulad ng Sony VAIO laptop na na-stuck sa loading screen o black screen. Narito kung paano itakda nang maayos ang pangunahing pagkakasunud-sunod ng boot:
Hakbang 1. Ipasok ang menu ng BIOS ng iyong Sony VAIO laptop.
Hakbang 2. Sa Boot opsyon, piliin ang iyong system drive bilang default na boot device.
Hakbang 3. I-save ang pagbabago, isara ang BIOS at i-restart ang iyong computer upang siyasatin kung nawala ang Sony VAIO sa logo screen.
Solusyon 5: Mag-boot sa Safe Mode
Kapag hindi makapag-boot nang normal ang iyong computer, maaari kang pumasok Safe Mode na nagsisimula sa Windows na may limitadong hanay ng mga file at driver. Kapag nasa Safe Mode ka na, malalaman mo kung ano ang pumipigil sa operating system na gumana nang tama. Narito kung paano ito gawin:
Hakbang 1. Kapag naka-off ang iyong computer, pindutin nang matagal ang Tumulong susi para makapasok VAIO Care (Rescue Mode) .
Hakbang 2. I-highlight Simulan ang Pagsagip at Pagbawi [F10] at tamaan Pumasok .
Hakbang 3. Pumili ng layout ng keyboard > I-troubleshoot > Mga advanced na opsyon > Command Prompt .
Hakbang 4. Sa command window, i-type bcdedit /set {default} bootmenupolicy legacy at tamaan Pumasok upang idagdag ang menu ng Legacy Advanced Boot options sa Windows 10 o 11.
Hakbang 5. Pagkatapos nito, isara Command Prompt at piliin I-off ang iyong PC .
Hakbang 6. Pindutin ang kapangyarihan button upang i-on ang iyong computer at pagkatapos ay pindutin ang F8 paulit-ulit.
Hakbang 7. Sa Windows Start Menu, piliin na paganahin ang Safe Mode (o paganahin ang Safe Mode na may networking o Command Prompt ayon sa iyong pangangailangan).
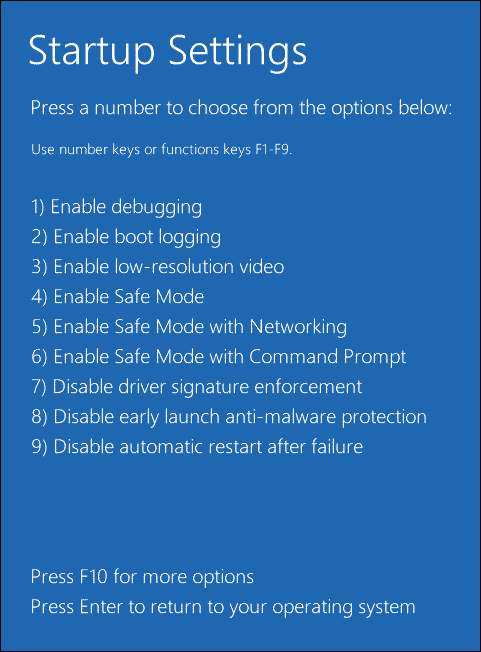
Ngayon, maaari kang mag-alis ng problemang program, mag-uninstall ng kamakailang naka-install na Windows update, o mag-alis ng mga virus o malware sa Safe Mode.
Solusyon 6: Magsagawa ng Startup Repair
Ang Startup Repair ay idinisenyo upang ayusin ang karamihan sa mga isyu na pumipigil sa iyong computer sa pag-boot sa operating system. Samakatuwid, kapag na-stuck ang Sony VAIO sa screen ng logo, maaari mong isaalang-alang ang pagsasagawa ng Startup Repair. Narito kung paano ito gawin:
Hakbang 1. I-shut down ang iyong computer > i-reboot ito > pindutin ang kapangyarihan button kapag nakita mo ang logo ng Windows sa screen.
Hakbang 2. Ulitin ang prosesong ito nang maraming beses hanggang sa ma-prompt ng Awtomatikong Pag-aayos screen.
Hakbang 3. Mag-click sa Mga advanced na opsyon para pumasok Windows Recovery Environment .
Hakbang 4. Pumunta sa I-troubleshoot > Mga advanced na opsyon > Pag-aayos ng Startup upang simulan ang proseso.
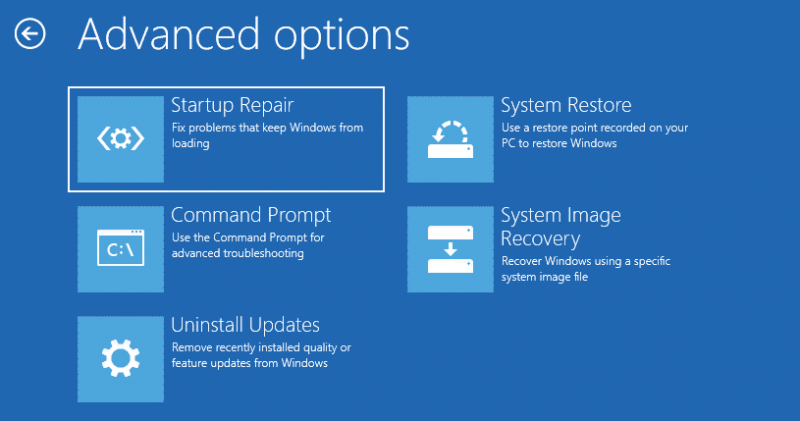 Mga tip: Ano ang gagawin kung mabigo ang Startup Repair na ayusin ang iyong computer? Huwag mag-alala. Tingnan ang gabay na ito - Hindi Maaayos ng Startup Repair ang Computer na Ito Awtomatikong upang makakuha ng maramihang mga solusyon!
Mga tip: Ano ang gagawin kung mabigo ang Startup Repair na ayusin ang iyong computer? Huwag mag-alala. Tingnan ang gabay na ito - Hindi Maaayos ng Startup Repair ang Computer na Ito Awtomatikong upang makakuha ng maramihang mga solusyon!Solusyon 7: Magsagawa ng System Restore sa pamamagitan ng VAIO Care (Rescue Mode)
Binuo ng Sony, ang VAIO Care software ay iniakma upang mapanatili at i-optimize ang mga Sony VAIO laptop. Kasabay nito, ang all-in-one na software na ito ay nagbibigay ng malawak na hanay ng mga feature na makakatulong sa iyong i-diagnose at i-troubleshoot ang pinakakaraniwang mga isyu sa computer kabilang ang Sony VAIO laptop na na-stuck sa loading screen. Narito kung paano magsagawa ng system restore kasama nito:
Hakbang 1. I-off ang iyong Sony VAIO laptop at pindutin ang TUMULONG pindutan.
Hakbang 2. Mag-click sa Simulan ang pag-troubleshoot (pagbawi) > piliin ang wika at layout ng keyboard > pindutin I-troubleshoot .
Hakbang 3. Sa I-troubleshoot tab, i-tap ang Pagbawi ng VAIO at piliin ang operating system.
Hakbang 4. Sa VAIO Rescue Mode , tamaan Simulan ang VAIO Care (Rescue Mode) > Wizard > Laktawan ang pagliligtas .
Hakbang 5. Kumpirmahin ang operasyong ito at sundin ang mga alituntunin sa screen upang makumpleto ang natitirang proseso.
Solusyon 8: I-factory Reset ang Iyong Sony VAIO Laptop
Kung nananatili pa rin ang Sony VAIO sa screen ng logo ng VAIO pagkatapos ilapat ang lahat ng solusyon sa itaas, ang huling siguradong paraan ay ang pag-factory reset ng iyong Sony VAIO laptop. Sa paggawa nito, maaari nitong tanggalin ang lahat ng naka-install na program, customized na setting, at maging ang mga personal na file sa iyong Windows machine. Sundin ang mga hakbang:
Mga tip: Dahil maaaring mawala ang iyong data pagkatapos ng factory reset, napakahalagang gumawa ng mga kinakailangang hakbang upang maprotektahan ang mahahalagang item sa iyong computer. Upang gawin ito, maaari mong i-back up ang iyong data sa isang maaasahang PC backup software tinatawag na MiniTool ShadowMaker. Binibigyang-daan ka nitong tamasahin ang pinakamaraming serbisyo nang libre sa loob ng 30 araw. Subukan ito ngayon!MiniTool ShadowMaker Trial I-click upang I-download 100% Malinis at Ligtas
Hakbang 1. Ipasok ang Windows Recovery Environment.
Hakbang 2. Mag-click sa I-troubleshoot at piliin I-reset ang PC na ito .
Hakbang 3. Pagkatapos, mayroong 2 opsyon na magagamit para sa iyo: Panatilihin ang aking mga file at Alisin ang lahat . Pumili ng isang opsyon ayon sa iyong pangangailangan.
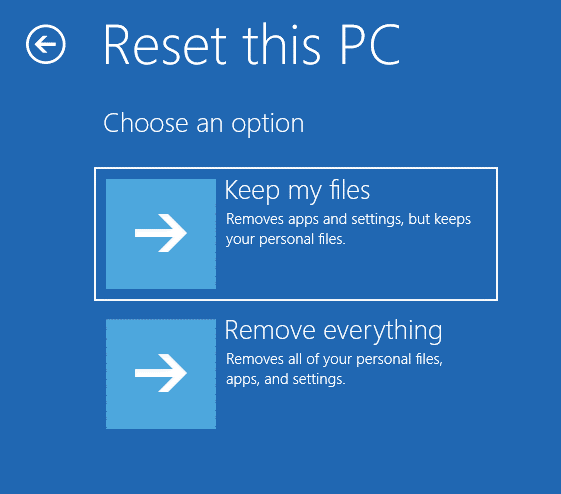
Hakbang 4. Pumili ng paraan upang i-install ang iyong Windows at pagkatapos ay sundin ang mga tagubilin sa screen upang makumpleto ang proseso ng pag-reset.
Mga tip: Upang makakuha ng higit pang mga paraan upang i-reset ang iyong Sony VAIO laptop sa default na katayuan, sumangguni sa gabay na ito - Paano i-factory reset ang Sony VAIO sa Windows 10/11? Narito ang 4 na Paraan .Mungkahi: I-back up ang Iyong Sony VAIO Laptop gamit ang MiniTool ShadowMaker
Pagkatapos sundin ang mga solusyong ito sa itaas, ang mga isyu sa pag-boot ng computer tulad ng Sony VAIO na na-stuck sa logo screen ay hindi isang science rocket. Gayunpaman, ang proseso ng pag-troubleshoot ay maaaring medyo matagal dahil wala kang ideya tungkol sa ugat ng problemang ito.
Mayroon bang one-size-fits-all na remedyo para sa mga isyu sa system o boot? Upang matugunan ang mga katulad na istorbo, maaari kang mag-opt na gumawa ng system image gamit ang MiniTool ShadowMaker. Kapag napilayan na ang iyong operating system, madali mo itong maibabalik sa isang gumaganang estado gamit ang imahe ng system na iyong ginawa sa halip na gumugol ng maraming oras sa pag-troubleshoot sa isyu.
Ang MiniTool ShadowMaker ay isang mapagkakatiwalaang backup tool na available sa Windows 11/10/8.1/8/7. Ang madaling gamiting tool na ito ay kilala sa tinatawag nitong one-click system backup solution. Sa madaling salita, kailangan lang ng ilang pag-click upang i-back up ang OS. Karagdagan sa backup ng system , sinusuportahan din ng tool na ito ang pag-back up ng mga item tulad ng mga file, folder, partition, at maging ang buong disk.
Higit pa, kapag kailangan mong pabilisin ang iyong Sony VAIO, ang I-clone ang Disk Ang tampok ay nasa iyong pagtatapon. Kasama, pag-clone ng HDD sa SSD at paglipat ng Windows sa isa pang drive nagiging mas madali.
Ngayon, ipapakita namin sa iyo kung paano gumagana ang isang-click na system backup nito:
Hakbang 1. I-download at i-install ang MiniTool ShadowMaker nang libre.
MiniTool ShadowMaker Trial I-click upang I-download 100% Malinis at Ligtas
Hakbang 2. Mag-navigate sa Backup pahina. Pagkatapos, makikita mo na ang operating system ay napili sa PINAGMULAN seksyon bilang default, kaya kailangan mo lang pumili ng path ng storage DESTINATION . Dito, mas gusto ang USB flash drive o external hard drive.
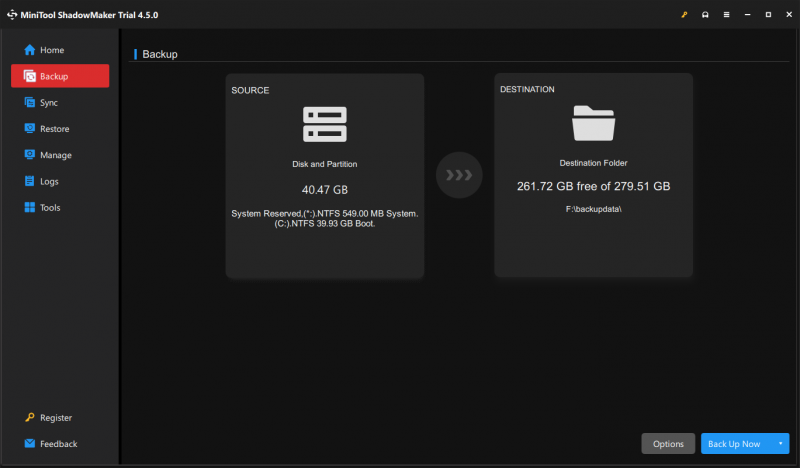
Hakbang 3. Mag-click sa I-back Up Ngayon upang simulan ang proseso.
Mga tip: Kung sakaling mabigong mag-boot ang iyong computer nang walang dahilan, ito ay isang magandang opsyon para gumawa ng bootable USB flash drive kasama Tagabuo ng Media nasa Mga gamit pahina. Kapag nangyari ang isang pagkabigo sa boot, maaari mong i-boot ang iyong problemang computer mula sa USB drive na ito at pagkatapos ay magsagawa ng pagbawi ng system.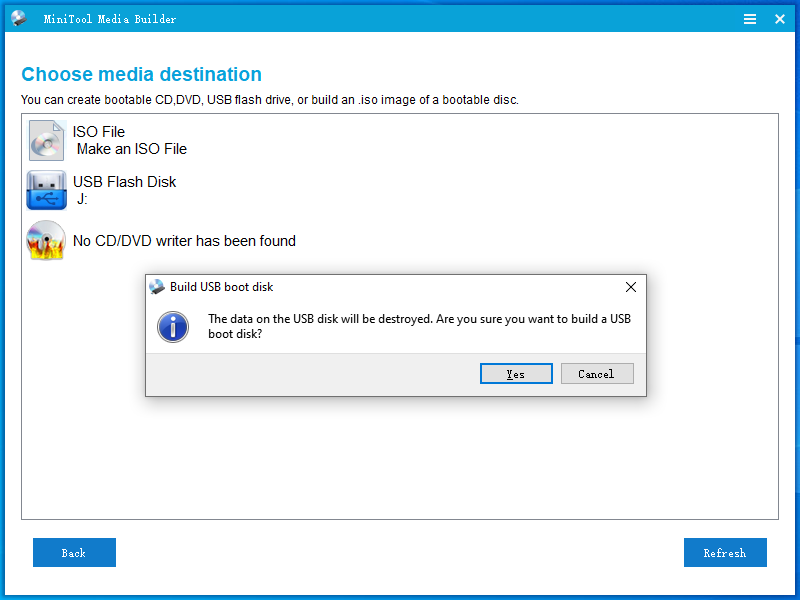
Kailangan namin ang Iyong Boses
Bakit na-stuck ang Sony VAIO sa logo screen crop up? Paano haharapin ang nakakalito na isyu na ito? Ngayon, mayroon kang malinaw na kaalaman sa mga sanhi at solusyon sa problemang ito. Bukod dito, ang pag-back up ng iyong OS gamit ang MiniTool ShadowMaker ay isang silver bullet para sa mga pare-parehong isyu sa system.
MiniTool ShadowMaker Trial I-click upang I-download 100% Malinis at Ligtas
Paano mo gusto ang aming produkto? Kung mayroon kang anumang mga mungkahi o problema habang ginagamit ito, huwag mag-atubiling makipag-ugnay sa amin nang direkta sa pamamagitan ng [email protektado] . Babalik kami sa iyo sa lalong madaling panahon. Pinahahalagahan ang iyong oras!




![Paano I-recover ang Hindi Inilahad na Paghahati sa Data Dito | Madaling Gabay [Mga Tip sa MiniTool]](https://gov-civil-setubal.pt/img/disk-partition-tips/22/how-recover-unallocated-partition-with-data-it-easy-guide.jpg)

![Libreng Pag-download at Pag-install ng ReviOS 10 ISO File [Step-by-Step na Gabay]](https://gov-civil-setubal.pt/img/news/4B/revios-10-iso-file-free-download-and-install-step-by-step-guide-1.png)


![Paano Ayusin ang 'Ang iyong Microsoft Account ay nangangailangan ng pansin' Error [MiniTool News]](https://gov-civil-setubal.pt/img/minitool-news-center/95/how-fix-your-microsoft-account-requires-attention-error.jpg)





![Nangungunang 4 na Mga Solusyon sa Isyu Nabigong Kumonekta sa isang Serbisyo sa Windows [Mga Tip sa MiniTool]](https://gov-civil-setubal.pt/img/backup-tips/77/top-4-solutions-issue-failed-connect-windows-service.jpg)
![Nangungunang 10 Mga Solusyon sa Mga Larawan sa SD Card Gone - Ultimate Guide [MiniTool Tips]](https://gov-civil-setubal.pt/img/data-recovery-tips/06/top-10-solutions-photos-sd-card-gone-ultimate-guide.jpg)

![[9+ na Paraan] Paano Ayusin ang Ntoskrnl.exe BSOD Windows 11 Error?](https://gov-civil-setubal.pt/img/backup-tips/34/how-fix-ntoskrnl.png)
![Nalutas - Paano Ko Maibabalik ang Aking Desktop sa Normal sa Windows 10 [MiniTool News]](https://gov-civil-setubal.pt/img/minitool-news-center/11/solved-how-do-i-get-my-desktop-back-normal-windows-10.png)