Mahahalagang Gabay sa Walang Kahirapang Factory Reset ng Huawei Laptop
Essential Guide To Effortless Factory Reset A Huawei Laptop
Bumababa ang kabuuang performance ng iyong Huawei laptop sa edad. Marahil ay napansin mo ang pagbaba ng pagganap na ito. Kaya oras na para magsagawa ng factory reset at gumawa ng panibagong simula. MiniTool ay magdedetalye sa kung paano i-factory reset ang isang Huawei laptop.
Bakit Dapat Mong I-factory reset ang isang Huawei Laptop?
Ang mga Huawei laptop ay nakakuha ng atensyon ng maraming mga mamimili sa kanilang mga eleganteng disenyo at mahusay na pagganap. Sa mga tuntunin ng teknolohikal na pagbabago, ang mga Huawei laptop ay nilagyan ng pinakabagong mga processor at graphics card, na tinitiyak ang maayos na operasyon sa multi-tasking at high-load na mga application, na may mataas na kahusayan sa pagproseso at mahusay na buhay ng baterya.
Gayunpaman, ang lahat ng mga computer ay may posibilidad na makaranas isang pangkalahatang pagbaba sa pagganap o mga isyu sa system pagkatapos ng ilang taong paggamit. Ang mga problemang ito ay maaaring magdulot ng maraming problema para sa iyong trabaho at libangan. Sa oras na ito, ang isang factory reset ay darating sa isang epektibong solusyon.
Isang factory reset ay ang proseso ng pagpapanumbalik ng isang computer sa estado nito pagkaalis lamang nito sa pabrika. Sa pamamagitan ng pagsasagawa ng operasyong ito, madali mong malulutas ang mga isyu sa software, mag-alis ng mga hindi kinakailangang file at program, at makaranas ng bagong simula sa operating system. Mapapabuti nito ang pagganap ng iyong computer, i-optimize ang bilis at katatagan nito.
Kailan mo kailangang i-factory reset ang iyong Huawei laptop?
- Ang pagganap ng iyong PC ay nagiging mas mabagal. Lalo na pagkatapos subukan ang iba't ibang mga karaniwang solusyon tulad ng pag-clear ng mga junk file, pagpapalaya ng memorya, at defragmenting ang hard drive sa Huawei computer, nagpapatuloy pa rin ang problema.
- Kung ang iyong computer ay nahawahan ng virus o malware, ang factory reset ay isang mahalagang hakbang sa proseso ng pag-troubleshoot, pag-clear ng malware at mga virus.
- Mayroon ding sitwasyon kung saan gusto mong ibenta muli ang iyong lumang Huawei laptop, at para sa privacy at seguridad, kailangan mong i-reset ang Huawei laptop sa mga factory setting para mabura ang lahat ng personal na sensitibong data.
Kaugnay na artikulo: Ano ang Ginagawa ng Factory Reset at Tinatanggal ng Factory Reset ang Lahat
Mga Pag-iingat Bago ang Operasyon
Dapat mong maunawaan na buburahin ng factory reset ang lahat ng nasa iyong kasalukuyang system drive (karaniwan ay C Drive) sa iyong computer, at mahirap i-recover ang nawalang data pagkatapos ng factory reset. Samakatuwid, mangyaring mag-isip nang dalawang beses bago ka magsagawa ng pag-reset.
Gumawa ng Mga Backup ng Iyong Mahalagang Data gamit ang MiniTool ShadowMaker
Kung magpapasya kang mag-factory reset ng Huawei laptop, ang kailangan mo lang gawin ay i-back up ang mahalagang data bago mag-reset para maiwasan ang aksidenteng pagkawala ng data. Naniniwala ako na mayroon kang nahihilo na hanay ng magagamit ang backup na software. Hayaan akong ipakita sa iyo ang tamang paraan - MiniTool ShadowMaker .
Sa halip na isang magarbong hitsura, ang MiniTool ShadowMaker ay nakatuon sa praktikal. Sinusuportahan ng freeware na ito backup ng file , backup ng partition, backup ng disk, backup ng system , file sync, at disk cloning, na inilalapat sa Windows 11/10/8.1/8/7.
Kapag gumagawa ng backup ng data, nagagawa mong magtakda ng ilang advanced na parameter, gaya ng antas ng compression ng imahe, password, mga uri ng file, at iba pa. Ngayon, tingnan natin kung paano mag-back up ng data para sa iyong HUAWEI laptop.
Hakbang 1. Pagkatapos i-install ang MiniTool ShadowMaker gamit ang download button sa ibaba, ilunsad ito at i-click Panatilihin ang Pagsubok upang ipasok ang pangunahing interface nito.
MiniTool ShadowMaker Trial I-click upang I-download 100% Malinis at Ligtas
Hakbang 2. Pumunta sa Backup pahina.
- Piliin ang backup na pinagmulan - Pindutin ang PINAGMULAN module > pumili Mga Folder at File upang piliin ang iyong mahalagang data.

- Pumili ng backup na destinasyon - Pumunta sa DESTINATION > pumili ng USB flash drive o external hard drive para i-save ang mga backup na file.
Kung gusto mong i-configure ang mga backup na scheme at backup na iskedyul, i-tap ang Mga pagpipilian sa kanang ibaba.
Mga Backup na Scheme nagbibigay-daan sa iyo na pamahalaan ang paggamit ng espasyo sa disk na may tatlong uri ng mga backup na mode kabilang ang buong backup, incremental backup, at differential backup.
Mga Setting ng Iskedyul ay sumusuporta sa iyo na tukuyin ang isang tiyak na oras ng isang araw, linggo, o buwan sa awtomatikong backup .
Hakbang 3. Mag-click sa I-back Up Ngayon upang maisagawa ang backup na proseso nang sabay-sabay at maaari mong suriin ang pag-unlad ng backup sa Pamahalaan pahina.
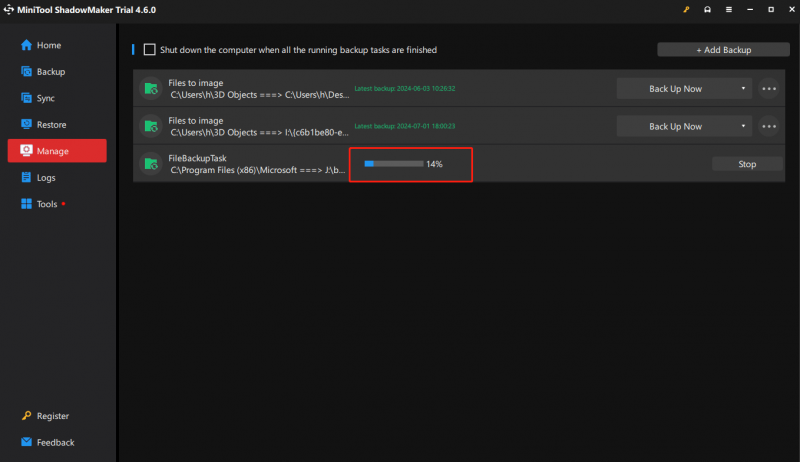
Pagkatapos ng factory reset, ang data na nakaimbak sa ibang drive (maliban sa C) ay hindi maaapektuhan, at ang berdeng software (na maaaring gamitin nang direkta pagkatapos mag-download nang walang pag-install) ay maaaring patuloy na magamit nang normal. Ang ibang software ay kailangang muling i-install upang magamit muli.
Tandaan ang Iyong Password
Mangyaring tandaan ang Microsoft account at password para sa pag-activate ng mga bahagi ng Office sa iyong computer. Matapos makumpleto ang proseso ng pagbawi, kakailanganin mong mag-log in gamit ang iyong password upang muling i-configure ang computer.
Kaugnay na artikulo: [4 Makapangyarihang Solusyon] Paano I-reset ang HUAWEI Laptop Password
Rollback ng Bersyon ng System
Gamit ang F10 upang i-restore ang isang Huawei Windows computer sa mga factory setting nito, babalik ang system sa pre-installed na bersyon ng system.
Halimbawa, kung ang paunang naka-install na Windows 10 ay na-upgrade sa Windows 11 , babalik ang system sa Windows 10 pagkatapos gamitin ang F10 system restore function.
Ngayon, pagkatapos na maisagawa ang lahat ng paghahanda, dito namin ipapakita sa iyo kung paano i-factory reset ang isang Huawei laptop nang hindi nawawala ang data.
Mga tip: Bago ang factory reset na ito, mangyaring alisin ang iba pang mga external na device gaya ng docking station, USB flash drive, at keyboard at mouse, maliban sa power adapter.Paano Mag-Factory Reset ng Huawei Laptop Gamit ang F10 One-Key Restoration
Mabilis itong mai-reset ng F10 key sa iyong Huawei laptop sa mga factory setting. Sundin ang mga tagubiling ito:
Hakbang 1. Ikonekta ang iyong makina sa isang power supply.
Hakbang 2. Pindutin ang kapangyarihan pindutan upang i-on ang computer at sa panahon ng pagsisimula, pindutin o hawakan nang magkasunod F10 upang ipasok ang Huawei Intelligent Recovery screen.
Hakbang 3. Mag-click sa Pagbawi at ito ay magpapaalala sa iyo na i-back up ang data. Dahil nai-back up mo nang mabuti ang lahat ng data, maaari ka lamang mag-click Laktawan . O maaari mong direktang gawin ang backup sa hakbang na ito.
Mga tip: Bagama't ang hakbang na ito ay maaaring magsagawa ng backup, maaari ka lamang mag-backup ng mga personal na file at hindi makapag-backup ng software sa iyong computer.Hakbang 4. Pagkatapos sa Ibalik ang mga setting ng factory bintana, tamaan Magsimula . Awtomatikong isasagawa ng computer ang proseso ng pag-reset ng pabrika at sa wakas ay ibabalik ito sa unang yugto pagkalipas ng ilang minuto.
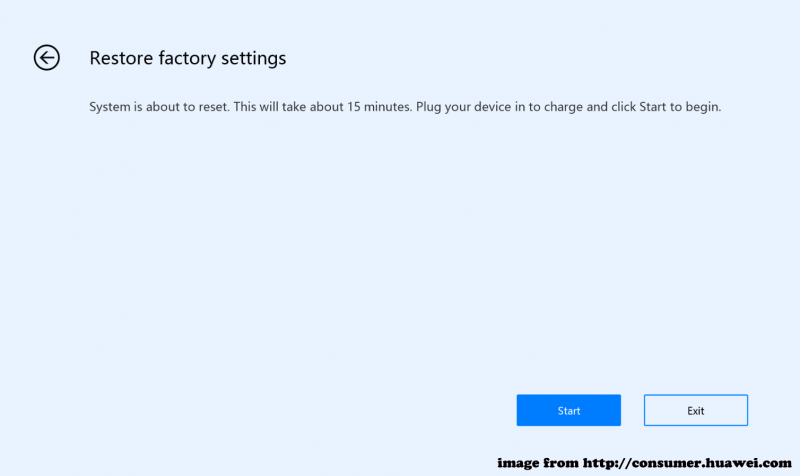
I-reset ang Huawei Laptop sa Mga Setting ng Pabrika sa pamamagitan ng I-reset ang PC na Ito
Kapag ang iyong Huawei F10 ay hindi gumagana o hindi available tulad ng MateBook first-generation (Hertz), maaari mo ring gamitin I-reset ang PC na ito upang isagawa ang pag-reset. Narito kung paano i-access ang I-reset ang PC na ito at i-factory reset ang isang Huawei laptop.
Hakbang 1. Pumili ng isa sa sumusunod na tatlong paraan para makapasok I-reset ang PC na ito .
① Pindutin Win + I mga hotkey para buksan ang Mga setting app > piliin Update at Seguridad > mag-click sa Pagbawi > tamaan Magsimula sa ilalim I-reset ang PC na ito .
② Pindutin ang Win + R sabay-sabay upang pukawin ang Takbo dialog > uri pag-reset ng system > tamaan Pumasok .
③ Sa panahon ng proseso ng power-on, pindutin nang matagal F8 > pumili I-troubleshoot sa Pumili ng opsyon screen > piliin I-reset ang PC na ito .
Hakbang 2. Pumili ng opsyon sa pag-reset ayon sa iyong sitwasyon.
Panatilihin ang aking mga file – pananatilihin nito ang iyong mga indibidwal na file ngunit ang mga application at mga setting ng system.
Alisin ang lahat – tatanggalin ng pagkilos na ito ang lahat ng iyong data kabilang ang mga file, program, at setting.
Hakbang 3. Tukuyin ang paraan ng muling pag-install ng Windows.
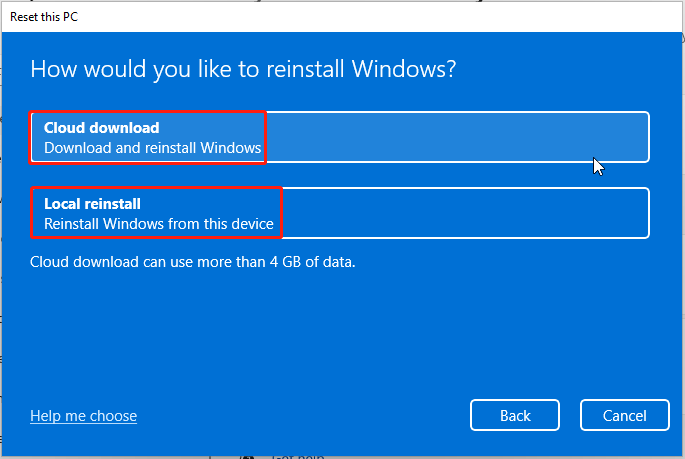
Cloud download –nagda-download ng pinakabagong bersyon ng Windows system mula sa opisyal na website ng Microsoft at ginagamit ito upang muling i-install ang system. Gayunpaman, ang pamamaraang ito ay maaaring tumagal ng ilang oras at trapiko ng data.
Lokal na muling i-install –ginagamit ang mga umiiral nang system file sa iyong Huawei laptop para muling i-install ang Windows. Gayunpaman, kung ang anumang mga file ng system ay nasira, ang lokal na muling pag-install ay hindi makukumpleto. O kahit na pagkatapos ng matagumpay na pag-install, maaaring hindi mo pa rin malutas ang mga umiiral nang isyu sa compatibility at stability.
Para sa kapakanan ng kaligtasan, dapat kang matuto nang higit pa mga pagkakaiba sa pagitan ng Cloud download at Local reinstall kung sakaling hindi mo sila kilala nang eksakto.
Hakbang 4. Sundin ang onscreen wizard upang makumpleto ang pag-reset ng proseso ng pag-reset.
Gamitin ang Huawei PC Manager para I-factory reset ang Huawei Laptop
Naka-preinstall ang Huawei PC Manager sa mga computer ng Huawei, na nagbibigay ng malawak na hanay ng mga feature tulad ng pamamahala ng driver at serbisyo sa customer. Pinapayagan ka nitong ibalik ang iyong Huawei laptop sa mga default na setting. Narito kung paano ito gumagana.
Hakbang 1. Buksan Huawei PC Manager > i-click ang apat na tuldok icon sa kanang sulok sa itaas > piliin Mga setting .
Hakbang 2. Sa Mga setting window, piliin sistema mula sa kaliwang panel at i-click I-RESET sa tabi Factory reset .
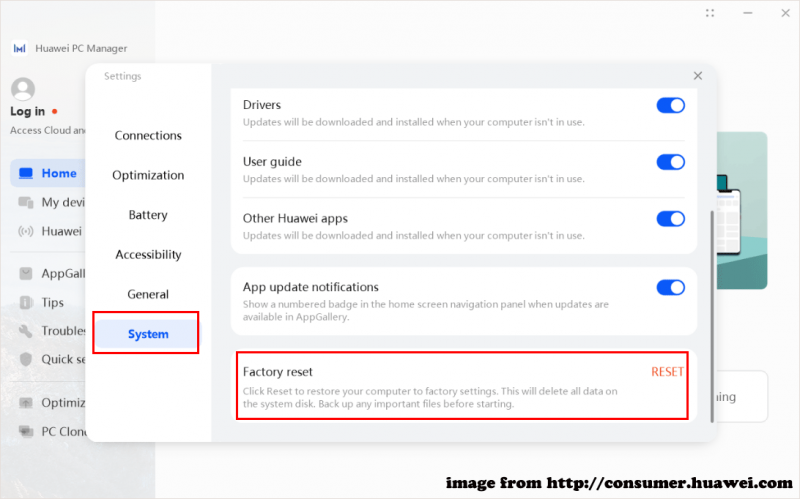
Hakbang 3. Darating ka sa Huawei Intelligent Recovery . I-click Pagbawi upang magpatuloy.
Hakbang 4. Pagkatapos ay i-back up ang data o laktawan lang ang hakbang na ito batay sa iyong mga kagustuhan.
Hakbang 5. Sa wakas, dumating sa Ibalik ang mga setting ng factory screen > i-click Magsimula para simulan ang factory reset.
Kapag tapos na ang proseso ng pag-reset, sundin ang mga tagubilin sa screen upang muling i-configure ang system.
Factory Reset ng Huawei Laptop sa pamamagitan ng Windows 10/11 Installation Media
Ang huling paraan sa pag-factory reset ng Huawei laptop na walang password ay sa pamamagitan ng paggamit ng Windows 11/10 installation media. Magagawa mong gumamit ng bagong kopya ng Windows, na may USB flash drive o DVD, para magsagawa ng malinis na pag-install, o muling i-install ang Windows.
Bago iyon, kailangan mong ihanda ang iyong product key at isang walang laman na USB flash drive o DVD (na may hindi bababa sa 8GB na espasyo sa imbakan), na tinitiyak ang matatag na koneksyon sa network. Ngayon, tingnan natin kung paano kumilos.
Hakbang 1. Ikonekta ang USB flash drive sa iyong gumaganang PC.
Hakbang 2. Mag-browse sa Microsoft Software Download Center > piliin ang bersyon ng iyong system > i-click I-download Ngayon sa ilalim Lumikha ng Windows 11/10 Installation Media .
Hakbang 3. Pagkatapos mag-download, i-click Media sa Pag-install ng Windows para patakbuhin ito > tanggapin ang lahat ng tuntunin > piliin Gumawa ng media sa pag-install (USB flash drive, DVD, o ISO file) para sa isa pang PC . Pagkatapos ay mag-click sa Susunod .
Hakbang 4. Piliin ang konektadong USB drive para simulan ang proseso > ipasok ang USB drive sa iyong problemang Huawei laptop pagkatapos gawin ang installation media > i-boot ang iyong PC mula dito.
Hakbang 5. Pumunta sa Pag-setup ng Windows > i-configure ang wika at iba pang mga kagustuhan > mag-click sa Susunod > pindutin ang I-install Ngayon button > ilagay ang iyong product key > piliin Custom .
Hakbang 6. Sa Kung saan mo gustong i-install ang Windows , pumili ng partition at sundin ang mga tagubilin sa screen upang tapusin ang natitirang mga hakbang.
Kaugnay na artikulo: Paano Gumawa ng Windows 11 Installation Media sa PC, Mac, o Linux
Upang I-wrap ang mga Bagay
Sa komprehensibong gabay na ito, idinetalye namin kung paano i-factory reset ang isang Huawei laptop nang hindi nawawala ang data sa 4 na paraan. Pagkatapos ng panibagong pagsisimula, hindi mo na kailangang magdusa mula sa mabagal na pagganap ng computer, mga isyu sa system, mga pagsalakay ng virus, atbp. Pinakamahalaga, huwag kalimutang i-back up ang mahalagang data sa MiniTool ShadowMaker.
MiniTool ShadowMaker Trial I-click upang I-download 100% Malinis at Ligtas
Mangyaring makipag-ugnayan sa aming pangkat ng produkto sa pamamagitan ng [email protektado] kung nakakaranas ka ng anumang mga problema habang gumagamit ng MiniTool ShadowMaker. Natutuwa kaming tulungan ka sa iyong mga katanungan.
FAQ ng Pag-factory reset ng Huawei Laptop
Ano ang dahilan kung bakit hindi magagamit ang F10 one-key restoration? 1. Maaaring ma-disable ang F10 one-key restoration function dahil sa muling pag-install ng Windows operating system, pag-format, at pagtanggal ng mga partition.2. Ang partition at configuration ng hard disk ay na-optimize ng third-party na software o binago ng mga malisyosong program, na maaaring magdulot ng F10 one-key restoration feature na hindi gumana. Paano ko maibabalik ang aking Huawei computer sa factory setting nito? Upang ibalik ang Huawei Windows computer sa factory reset, subukan ang mga sumusunod na solusyon:
Paraan 1: Gamitin ang F10 One-Key Restoration
Paraan 2: sa pamamagitan ng Huawei PC Manager
Paraan 3: sa pamamagitan ng I-reset ang PC na ito
Paraan 4: Subukan ang Windows 11/10 Installation Media Mabuti bang regular na i-factory reset ang aking computer? Buburahin ng factory reset ang lahat ng file, app, at setting ng system para madaling magresulta sa pagkawala ng data. Samakatuwid, maliban kung kinakailangan, hindi namin inirerekomenda na regular mong i-factory reset ang iyong device.

![Mga Solusyon upang Ayusin ang Malwarebytes Hindi maikonekta ang Serbisyo [Mga Tip sa MiniTool]](https://gov-civil-setubal.pt/img/backup-tips/56/solutions-fix-malwarebytes-unable-connect-service.jpg)

![[Nalutas] Pag-recover ng Macbook Hard Drive | Paano Kumuha ng Data ng Macbook [Mga Tip sa MiniTool]](https://gov-civil-setubal.pt/img/data-recovery-tips/32/macbook-hard-drive-recovery-how-extract-macbook-data.jpg)





![Hindi Ma-install ng Windows ang Mga Kinakailangan na File: Mga Code ng Error at Pag-aayos [MiniTool News]](https://gov-civil-setubal.pt/img/minitool-news-center/95/windows-cannot-install-required-files.jpg)

![[Nalutas!] Paano Magrehistro ng DLL File sa Windows?](https://gov-civil-setubal.pt/img/news/44/how-register-dll-file-windows.png)
![Paano Magpares ng Bluetooth Device sa Windows 11/10/8.1/7? [Mga Tip sa MiniTool]](https://gov-civil-setubal.pt/img/news/4C/how-to-pair-a-bluetooth-device-on-windows-11/10/8-1/7-minitool-tips-1.jpg)
![Paano Kung Nawawala sa Win10 ang isang Driver ng Media na Kailangan ng iyong Computer? [MiniTool News]](https://gov-civil-setubal.pt/img/minitool-news-center/12/what-if-media-driver-your-computer-needs-is-missing-win10.png)


![Ganap na Nalutas - 6 na Solusyon sa Error sa DISM 87 Windows 10/8/7 [Mga Tip sa MiniTool]](https://gov-civil-setubal.pt/img/backup-tips/03/full-solved-6-solutions-dism-error-87-windows-10-8-7.png)
![Ang Pinakamagandang Paraan Upang Mabawi ang Mga File Mula sa Broken Computer | Mabilis at Madaling [Mga Tip sa MiniTool]](https://gov-civil-setubal.pt/img/data-recovery-tips/16/best-way-recover-files-from-broken-computer-quick-easy.jpg)
![Masyadong Mahaba ang Destination Path sa Windows - Mabisang Nalutas! [MiniTool News]](https://gov-civil-setubal.pt/img/minitool-news-center/12/destination-path-too-long-windows-effectively-solved.png)
![Paano Huwag paganahin ang Pop-up Blocker sa Chrome, Firefox, Edge, atbp. [MiniTool News]](https://gov-civil-setubal.pt/img/minitool-news-center/31/how-disable-pop-up-blocker-chrome.png)