Paano i-back up ang Google Photos sa Hard Drive? Sundin ang Gabay!
How To Back Up Google Photos To Hard Drive Follow The Guide
Maaaring gusto mong i-back up ang Google Photos sa isang external na hard drive dahil gusto mong mag-save ng mga larawan sa dalawang lokasyon o hindi nag-aalok ang Google ng walang limitasyong storage. Ang tutorial na ito mula sa MiniTool ipinakilala kung paano i-back up ang Google Photos sa hard drive.Ang Google Photos ay isang photo-sharing at storage service na binuo ng Google. Ang pag-asa lamang sa cloud storage ay maaaring mapanganib dahil ang hindi sinasadyang pagtanggal, pagkawala ng network, o kahit na pag-deactivate ng account ay maaaring magdulot sa iyo na mawala ang iyong Google Photos . Ang sumusunod na bahagi ay nagpapakilala kung paano i-back up ang Google Photos sa hard drive.
Paraan 1: Manu-manong I-download ang Google Photos
Paano ilipat ang Google Photos sa panlabas na Hard Drive? Maaari mong gawin ito nang manu-mano.
Hakbang 1: Ikonekta ang panlabas na hard drive sa iyong PC.
Hakbang 2: Buksan ang browser at mag-log in sa iyong Google Photos.
Hakbang 3: Pumunta sa Mga larawan tab at piliin ang mga larawang gusto mong i-back up. I-click ang icon na three-vertical-dots para piliin ang I-download pindutan.

Hakbang 4: Piliin ang panlabas na hard drive bilang patutunguhan.
Paraan 2: Sa pamamagitan ng Google Takeout
Paano i-back up ang Google Photos sa hard drive? Maaari mo ring gamitin ang Google Takeout, na isang feature na nagbibigay-daan sa iyong i-download at i-export ang data ng iyong Google account at panatilihin ito sa isang lugar. Narito kung paano ito gamitin:
Hakbang 1: Bisitahin takeout.google.com at mag-sign in sa iyong Google account.
Hakbang 2: I-click Alisin sa pagkakapili ang lahat .Mag-scroll pababa sa pahina upang mahanap Google Photos at suriin ito. Pagkatapos, i-click Susunod .
Hakbang 3: I-click ang drop-down na menu para pumili Magpadala ng link sa pag-download sa pamamagitan ng email . Pagkatapos, i-click Lumikha ng pag-export .
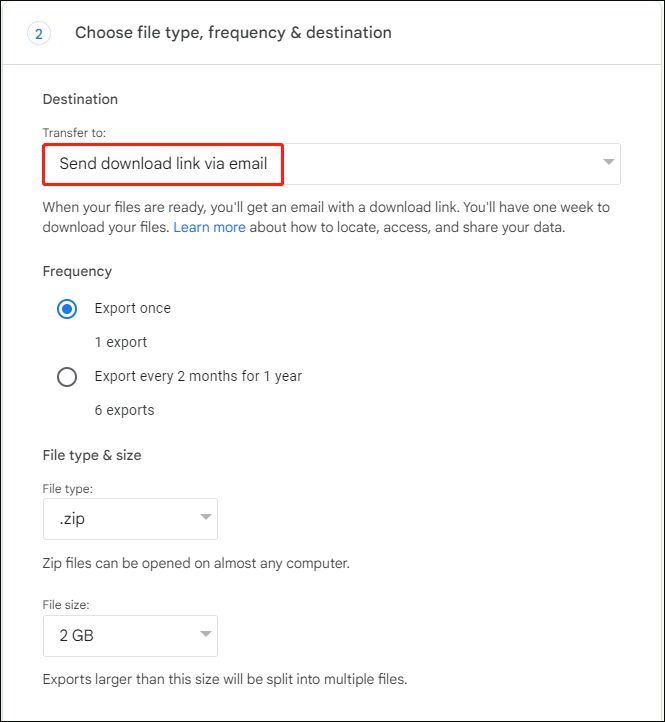
Hakbang 4: Ngayon i-download ang iyong Google Photos at i-save ang mga ito sa iyong hard drive.
Isang Mas Magandang Paraan para I-back up ang Iyong Mga Larawan
Hindi nagbibigay ang Google ng walang limitasyong storage nang libre – nag-aalok lang ito ng 15 GB ng libreng storage sa bawat user ng Google account. Kung marami kang larawang iimbak upang iimbak, hindi angkop sa iyo ang Google Photos.
Gamit ang pinakamahusay na backup software – MiniTool ShadowMaker, maaari mong awtomatikong i-back up ang mga larawan sa isang panlabas na hard drive. Tinitiyak nito na ang iyong mga larawan ay patuloy na naka-back up nang walang manu-manong interbensyon. Ngayon, tingnan natin kung paano i-back up ang Google Photos sa hard drive sa pamamagitan ng MiniTool ShadowMaker.
MiniTool ShadowMaker Trial I-click upang I-download 100% Malinis at Ligtas
Hakbang 1: Ilunsad ang MiniTool ShadowMaker at i-click Panatilihin ang Pagsubok .
Hakbang 2: Mag-navigate sa Backup pahina, i-click PINAGMULAN at Mga Folder at File , pagkatapos ay piliin ang mga larawan na gusto mong i-back up.
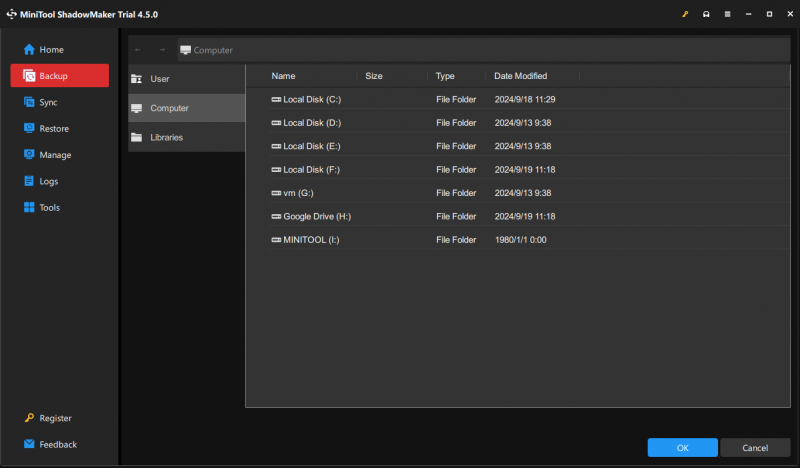
Hakbang 3: I-click DESTINATION at pagkatapos ay piliin ang iyong panlabas na hard drive bilang landas ng imbakan.
Hakbang 4: Upang awtomatikong mag-backup ng mga larawan, pumunta sa Mga pagpipilian > Mga Setting ng Iskedyul at paganahin ang tampok na ito. Pagkatapos, pumili ng punto ng oras.
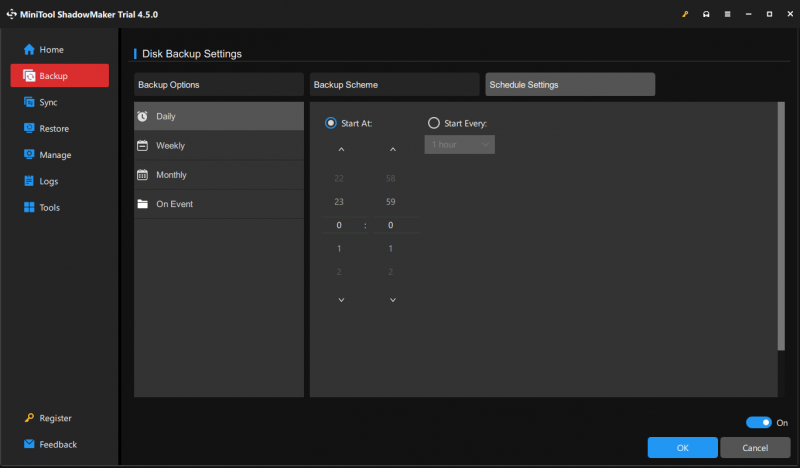
Hakbang 5: I-click I-back Up Ngayon upang simulan ang backup na gawain
Mga Pangwakas na Salita
Paano i-back up ang Google Photos sa hard drive? Pagkatapos basahin ang post na ito, alam mo ang 2 paraan para gawin iyon. Pumili lamang ng angkop batay sa iyong aktwal na sitwasyon. Umaasa ako na ang post na ito ay magiging kapaki-pakinabang sa iyo.

![Ano ang Dapat Gawin Kung Makahanap ako ng Mga Masamang Sektor sa Hard Drive sa Windows 10/8/7? [Mga Tip sa MiniTool]](https://gov-civil-setubal.pt/img/backup-tips/57/what-do-if-i-find-bad-sectors-hard-drive-windows-10-8-7.jpg)
![Paano Huwag Paganahin ang Mga Programa sa Startup sa Iyong Mac Computer? [Nalutas!] [MiniTool News]](https://gov-civil-setubal.pt/img/minitool-news-center/46/how-disable-startup-programs-your-mac-computer.png)


![Paano Mag-backup at Ibalik ang Registry sa Windows 10 [Mga Tip sa MiniTool]](https://gov-civil-setubal.pt/img/data-recovery-tips/10/how-backup-restore-registry-windows-10.jpg)

![Mga Solusyon sa Call of Duty Dev Error 6065 [Hakbang sa Hakbang] [MiniTool News]](https://gov-civil-setubal.pt/img/minitool-news-center/97/solutions-call-duty-dev-error-6065.jpg)
![6 Pinakamahusay na Libreng Mga Tagapamahala ng Password upang Pamahalaan / Tingnan ang Nai-save na Mga Password [MiniTool News]](https://gov-civil-setubal.pt/img/minitool-news-center/77/6-best-free-password-managers-manage-view-saved-passwords.png)








![Libreng Download ng Microsoft Word 2019 para sa Windows 10 64-Bit/32-Bit [Mga Tip sa MiniTool]](https://gov-civil-setubal.pt/img/news/3A/microsoft-word-2019-free-download-for-windows-10-64-bit/32-bit-minitool-tips-1.png)

