Pinakamahusay na Mga Solusyon sa Adobe Illustrator Pinapanatili ang Pag-crash ng Isyu [SOLVED] [Mga Tip sa MiniTool]
Best Solutions Adobe Illustrator Keeps Crashing Issue
Buod:
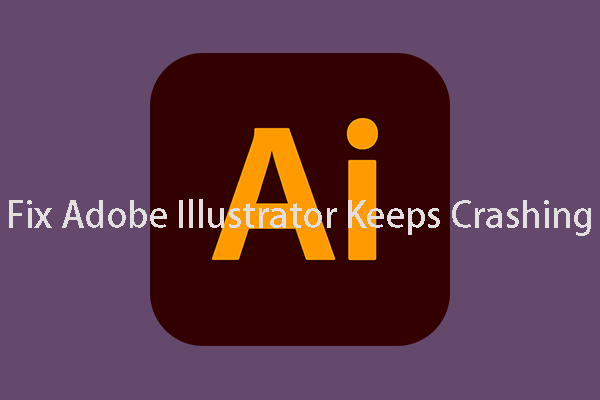
Marahil ay nagugulo ka sa pamamagitan ng Adobe Illustrator na patuloy na nag-crash 2019 o sa katulad na isyu, at naghahanap ka ng mga magagamit na solusyon. Malaki! Dumating ka sa tamang lugar. Sa post na ito, ipapakita namin sa iyo kung paano mapupuksa ang isyu ng pagbagsak ng Adobe Illustrator pati na rin ang mga paraan upang mabawi ang hindi nai-save / natanggal na mga Illustrator file.
Mabilis na Pag-navigate:
Panatilihing Nag-crash ang Adobe Illustrator 2019
Ang Adobe Illustrator ay isang vector graphics editor na binuo at ibinebenta ng Adobe Inc. Malawakang ginagamit ng mga artista at graphic designer upang lumikha ng mga logo, icon, tsart, infographics, poster, ad, libro, magazine, at brochure. Kahit na minsan, ginagamit ito ng comic book na Illustrators upang gawin ang kanilang gawain.
Oo, makikita mo ang Adobe Illustrator ay isang kapaki-pakinabang na tool at ang mga bagay na nilikha nito ay mahalaga. Kaya, magiging nakakainis kung ang Adobe Illustrator ay patuloy na nag-crash. Kahit na mas masahol pa, kung nangyari ang isyung ito kapag ginagamit mo pa rin ito, kailangan mo rin ng pag-aalala tungkol sa hindi nai-save na mga file ng AI.
Ang sumusunod ay isang kaso sa totoong buhay tungkol sa Adobe Illustrator na patuloy na nag-crash 2019 na ginagamit:
Kamakailan ko lang na-download ang lahat ng mga bagong app sa aking PC at ang Illustrator ay patuloy na nag-crash pagkatapos ng 5 minutong paggamit. Ang huling pag-crash ay mula sa 'Pagsubaybay sa Larawan' isang larawan at 'Pagpapalawak'. Pagkatapos ay nag-crash ito sa isang error box na 'Hindi Tapusin ang Pag-preview'. Pagkatapos ay naglalagay ito ng ulat ng pag-crash upang maipadala sa Adobe pagkatapos ay isara ang Illustrator. Anumang tulong ay magiging mahusay. SalamatPinagmulan: reddit
Bukod, kapag hinanap mo ang isyung ito sa internet, matutuklasan mo ang ilang mga katulad, tulad ng Adobe Illustrator na patuloy na nag-crash, ang Illustrator ay patuloy na nag-crash kapag nagbubukas ng file, ang Adobe Illustrator CC 2019 ay patuloy na nag-crash, at marami pa.
Alam mo ba kung paano hawakan ang isyung ito nang mabisa? Ang mga solusyon ay nag-iiba ayon sa iba't ibang mga sitwasyon. Kami ay magbubuod ng ilang magagamit na mga sumusunod na nilalaman. Maaari mong subukan ang mga ito isa-isa upang makahanap ng pinakaangkop na solusyon.
Bukod, kasali rin sa post na ito ang mga nauugnay na isyu sa pagbawi ng file ng Illustrator, tulad ng pag-recover ng mga hindi nai-save na file ng Illustrator at pag-recover ng mga natanggal na file ng Illustrator.
Tandaan: Ipapakita namin ang mga solusyon sa Adobe Illustrator CC. Kung nakaharap ka sa Illustrator CS4 ay patuloy na nag-crash o iba pang mga katulad na isyu, maaari mo ring gamitin ang mga solusyon na ito upang matulungan ka.Solusyon 1: I-restart ang Adobe Illustrator CC at Rescue Illustrator Files
I-restart ang Adobe Illustrator CC at Ibalik ang Hindi Nai-save na Mga Illustrator File Kapag Kinakailangan
Nag-crash ang Adobe Illustrator CC! Huwag magalala! Ngayon, maaari mo lamang i-reboot ang application upang makita kung maaari itong gumana nang normal muli.
Bukod, inaalok sa iyo ng Adobe Illustrator a Pagbawi ng Data tampok Kapag pinagana ang tampok na ito, awtomatikong i-back up ng Adobe Illustrator ang mga file ng Illustrator kapag tumatakbo pa ito. Kapag nag-crash ang Adobe Illustrator, maaari mong i-reboot ang software upang mabawi nang direkta ang mga hindi nai-save na file ng Illustrator.
1. Isara ang Adobe Illustrator CC at muling ilunsad ito.
2. I-click ang OK lang pindutan sa popup window upang i-import ang hindi nai-save na mga file ng AI.
3. I-save ang file sa iyong computer.
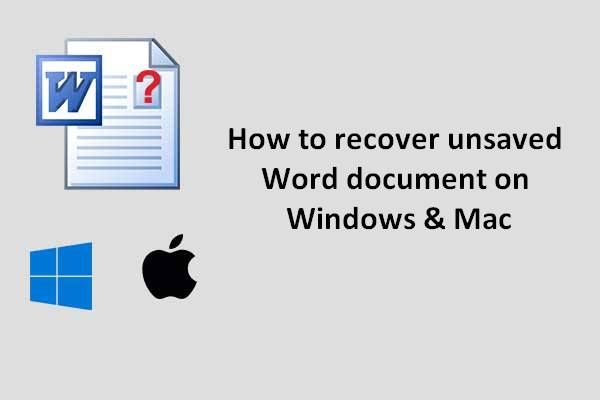 Ultimate Guide Sa Paano Mag-recover ng Isang Word Document
Ultimate Guide Sa Paano Mag-recover ng Isang Word Document Mangyaring huwag mag-abala sa kung paano mabawi ang isang dokumento ng Word; narito ang magagandang solusyon sa paglutas nito.
Magbasa Nang Higit PaPaganahin ang Tampok sa Pag-recover ng Data
Maaari mong matuklasan na ang tampok na Pag-recover ng Data ay lubhang kapaki-pakinabang. Kung hindi mo ito pinagana, mangyaring sundin ang mga hakbang na ito upang paganahin ito at itakda ang mga kagustuhan sa pagbawi ng data:
1. Buksan ang Adobe Illustrator CC.
2. Pindutin Ctrl + SA upang buksan ang Mga Kagustuhan .
3. Lumipat sa Paghawak ng File at Clipboard .
4. Sa lugar ng Data Recovery, piliin ang checkbox ng Awtomatikong I-save ang Data sa Pag-recover Tuwing .
5. Pumili ng tamang tagal mula sa listahan ng drop-down na agwat.
Tip: Kung itinakda mo ang agwat ng oras bilang isang maikling panahon, maaari itong makagambala sa iyong daloy ng trabaho lalo na kapag nakikipag-usap ka sa napakalaki o kumplikadong mga file. Habang, kung ang agwat ng oras ay masyadong mahaba, maaari nitong dagdagan ang potensyal na pagkawala ng data sa kaganapan ng isang pagbagsak ng Illustrator. Gumawa ka lamang ng isang pagpipilian na pinakamahusay para sa iyo.6. Pindutin ang Pumili ka pindutan upang pumili ng isang folder upang mai-save ang mga backup na file.
7. Suriin I-off ang Data Recovery para sa mga kumplikadong dokumento .
Tip: Kapag naka-on ang pagpipilian sa Data Recovery, maaaring mag-pause ang Adobe Illustrator habang sinusuportahan ang malalaki o kumplikadong mga file. Kung ang proseso na ito ay nagpapabagal o nakakagambala sa daloy ng trabaho, maaari mong suriin ang pagpipiliang ito upang i-off ang pagbawi ng data para sa mga file na ito. 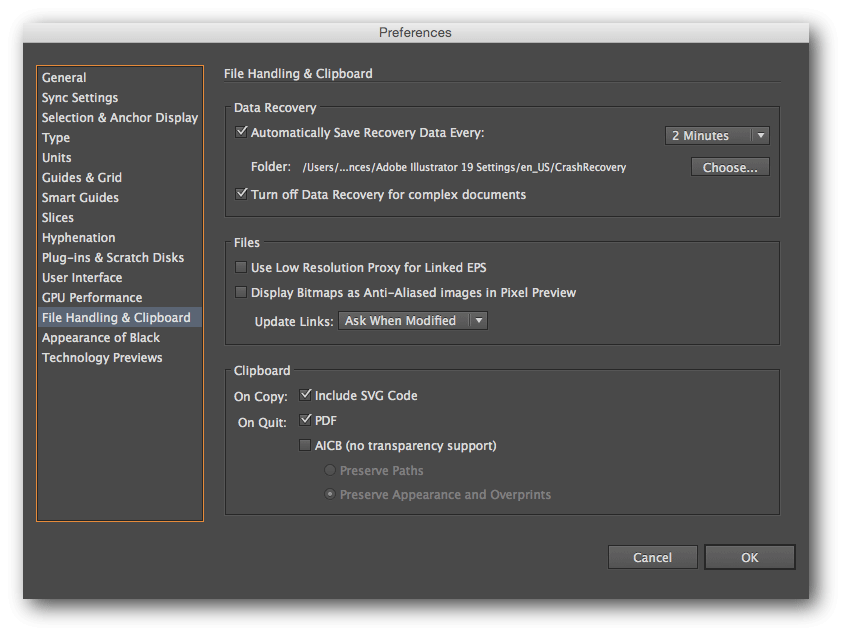
8. Mag-click OK lang upang mapanatili ang mga pagbabago.




![Paano I-recover ang Hindi Inilahad na Paghahati sa Data Dito | Madaling Gabay [Mga Tip sa MiniTool]](https://gov-civil-setubal.pt/img/disk-partition-tips/22/how-recover-unallocated-partition-with-data-it-easy-guide.jpg)

![Libreng Pag-download at Pag-install ng ReviOS 10 ISO File [Step-by-Step na Gabay]](https://gov-civil-setubal.pt/img/news/4B/revios-10-iso-file-free-download-and-install-step-by-step-guide-1.png)


![Paano Ayusin ang 'Ang iyong Microsoft Account ay nangangailangan ng pansin' Error [MiniTool News]](https://gov-civil-setubal.pt/img/minitool-news-center/95/how-fix-your-microsoft-account-requires-attention-error.jpg)
![[4 Pag-aayos] Error 1310: Error sa Pagsusulat sa File sa Windows 10 11](https://gov-civil-setubal.pt/img/news/8D/4-fixes-error-1310-error-writing-to-file-on-windows-10-11-1.png)



![Ano ang Naitala na Dami at Paano Ito Gawin [MiniTool Wiki]](https://gov-civil-setubal.pt/img/minitool-wiki-library/08/what-is-spanned-volume.jpg)




