Hindi gumagana ang Ctrl Alt Del? Narito ang 5 Mga Maaasahang Solusyon para sa Iyo! [MiniTool News]
Ctrl Alt Del Not Working
Buod:

Kung gumagamit ka ng kombinasyon ng mga pindutan ng Ctrl + Alt + Del ngunit nahanap na ang Ctrl Alt Del ay hindi gumagana sa iyong computer, kung gayon, ang post na ito na inaalok ng MiniTool ay kung ano ang kailangan mo Ipapakita nito sa iyo ang maraming mga kapaki-pakinabang na pamamaraan upang ayusin ang error na ito. Inaasahan kong maaari itong maging kapaki-pakinabang sa iyo.
Kung nais mong gamitin ang kombinasyon ng mga key ng Ctrl + Alt + Del, maaari kang makaranas ng isang problema: Hindi gumagana ang Ctrl Alt Del. Bakit ganun nangyayari Maaari itong mangyari pagkatapos ng pag-update ng system o pag-install ng mga third-party na app nang walang isang opisyal na firmware. Minsan nangyayari ang error na ito dahil sa impeksyon sa malware.
Sa ngayon, maaari mong sundin ang mga tagubilin sa ibaba upang ayusin ang error na ito.
Solusyon 1: Gumamit ng Registry Editor
Una, maaari mong subukang ayusin ang error na ito sa pamamagitan ng paggamit ng Registry Editor.
Hakbang 1: Pindutin ang Manalo + R mga susi upang buksan Takbo . Susunod, uri magbago muli at pindutin Pasok buksan Registry Editor .
Hakbang 2: Mag-navigate sa landas na ito: HKEY_CURRENT_USER Software Microsoft Windows CurrentVersion Policies System .
Kung hindi mo mahanap ang nabanggit na key, pumunta sa landas na ito: HKEY_CURRENT_USER Software Microsoft Windows CurrentVersion Mga Patakaran . Mag-right click Mga Patakaran at pumili Bago> Susi . Pangalanan ang bagong key bilang Sistema .

Hakbang 3: Ngayon, hanapin Huwag paganahin angTaskMgr sa kanang bahagi at i-double click ito upang buksan ito Ari-arian .
Kung wala ang DWORD na ito, mag-right click sa isang blangkong lugar sa kanang pane at pumili Bago> Halaga ng DWORD (32-bit) . Pangalanan ang DWORD na ito bilang Huwag paganahin angTaskMgr .
Hakbang 4: Itakda ang iyong ninanais Data ng halaga at mag-click OK lang upang makatipid ng mga pagbabago. Isaisip ang halagang iyon 1 nangangahulugang hindi pagpapagana ng Task Manager at halaga 0 nangangahulugang pagpapagana ng Task Manager.
Hakbang 5: Malapit Registry Editor at i-reboot ang iyong computer.
Ngayon, subukang gamitin ang kombinasyon ng mga key ng Ctrl + Alt + Del at suriin kung nalutas ang problemang hindi gumagana ang Ctrl Alt Del.
Solusyon 2: I-install ang pinakabagong Mga Update
Kung may mga nawawalang pag-update, maaaring hindi gumana ang shortcut na Ctrl Alt Del. Kaya, maaari mong subukang i-install ang mga nawawalang update na ito upang ayusin ang problemang ito.
Hakbang 1: Pindutin ang Manalo susi + Ako susi, i-click Update at Security at pagkatapos ay mag-click Pag-update sa Windows mula sa kaliwang bahagi.
Hakbang 2: Mag-click Suriin ang mga update mula sa kanang bahagi.

Kung mayroong anumang mga magagamit na pag-update, awtomatiko itong mai-download at mai-install.
Hakbang 3: I-reboot ang iyong computer.
Ngayon, dapat mong ayusin ang Ctrl Alt Del na hindi matagumpay na gumagana.
Solusyon 3: Suriin ang Mga Nakakahamak na Program
Maaaring lumitaw ang problemang hindi gumagana ang Ctrl Alt Del dahil sa impeksyon sa malware.
Sa kasong ito, kailangan mong magpatakbo ng isang buong pag-scan ng system para sa mga virus at malware upang maalis ang mga ito. Gawin ang trabahong ito sa Windows Defender o ibang antivirus ng third-party. Narito ang isang mabilis na gabay sa kung paano ito gawin sa Windows Defender.
 [SOLVED] Windows Defender Not Turning on Windows 10/8/7
[SOLVED] Windows Defender Not Turning on Windows 10/8/7 Na-troubleshoot ng Windows Defender na hindi naka-on? Narito ang buong mga solusyon upang ayusin ang Windows Defender sa Windows 10/8/7 at ang pinakamahusay na paraan para sa proteksyon ng PC.
Magbasa Nang Higit PaHakbang 1: Pindutin ang Manalo susi + Ako susi upang buksan ang Mga Setting ng Windows bintana
Hakbang 2: Mag-click Update at Security at i-click ang Windows Defender pagpipilian mula sa kaliwang bahagi.
Hakbang 3: I-click ang Buksan ang Windows Defender Security Center pindutan mula sa kanang bahagi.
Hakbang 4: Sa pop-up window, mag-click Proteksyon sa virus at banta .
Hakbang 5: Mag-click Advanced na pag-scan sa tabi ng Mabilis na pagsuri; mabilis na pagtingin pindutan
Hakbang 6: Suriin Buong scan at pagkatapos ay mag-click I-scan ngayon . Magsisimula ang Windows Defender upang i-scan ang iyong computer at iulat ang anumang mga natuklasan sa iyo.

Pagkatapos nito, alisin ang mga virus o malware alinsunod sa mga tagubilin sa pag-aalis na inaalok ng iyong antivirus program. Susunod, suriin kung nawala ang error.
Solusyon 4: Suriin ang Iyong Keyboard
Maaari mong suriin kung gumagana nang tama ang iyong keyboard. Narito ang ilang mga pagpipilian:
1. Suriin ang iyong Bluetooth keyboard. Suriin kung ito ay konektado nang maayos sa iyong computer at lahat ng iba pang mga key ay gumagana nang maayos.
2. Gumawa ng isang pag-reset ng koneksyon sa keyboard. I-plug out ang keyboard, patayin ang computer at tanggalin ang power cable. Maghintay ng ilang minuto. I-on ang computer at pagkatapos ay isaksak ang keyboard.
3. I-install muli ang iyong mga driver ng keyboard.
Ipapakita sa iyo ng sumusunod na bahagi kung paano muling mai-install ang isang driver ng keyboard.
Hakbang 1: Mag-right click sa Magsimula menu at pumili Tagapamahala ng aparato .
Hakbang 2: Mag-click upang mapalawak Mga keyboard , i-right click ang iyong keyboard at pumili I-uninstall ang aparato .

Hakbang 3: I-restart ang iyong PC. Susubukan nitong muling mai-install ang driver.
 Ayusin: Ang Keyboard ay Panatilihing Nakakonekta at Muling Kumonekta sa Windows 10
Ayusin: Ang Keyboard ay Panatilihing Nakakonekta at Muling Kumonekta sa Windows 10 Kung patuloy na ididiskonekta at muling kumonekta ang iyong keyboard at nais mong ayusin ang isyung ito, maaari mong subukan ang mga magagawang pamamaraan na nabanggit sa post na ito ngayon.
Magbasa Nang Higit PaSolusyon 5: Malinis na Boot ang Iyong PC
Maaari mo ring subukang linisin ang boot ng iyong PC.
Hakbang 1: Pindutin ang Manalo susi + R key magkasama upang buksan ang Takbo dialog box. Susunod, input msconfig at pindutin Pasok upang buksan ang Pag-configure ng System bintana
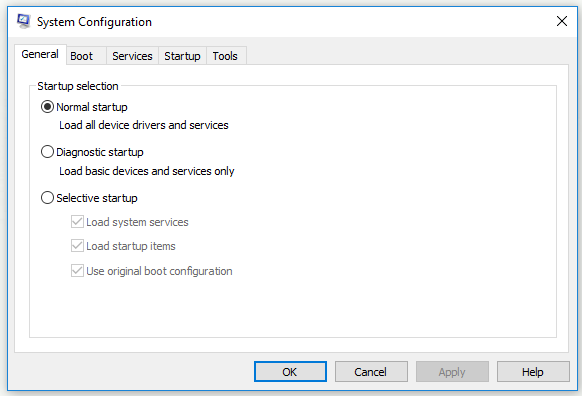
Hakbang 2: Lumipat sa Mga serbisyo tab, suriin Itago ang lahat ng mga serbisyo ng Microsoft at i-click ang Huwag paganahin ang lahat pindutan Pagkatapos mag-click Mag-apply .
Hakbang 3: Lumipat sa Magsimula tab at i-click Buksan ang Task Manager .
Hakbang 4: I-click ang mga aplikasyon ng pagsisimula nang paisa-isa at i-click Huwag paganahin upang huwag paganahin ang lahat ng mga ito.
Hakbang 5: Bumalik sa Pag-configure ng System window at mag-click Mag-apply at OK lang .
Hakbang 6: I-restart ang iyong computer.
Suriin kung muling lumitaw ang error.
Bottom Line
Bilang konklusyon, ipinakita sa iyo ng post na ito kung paano ayusin ang Ctrl Alt Del na hindi gumagana. Kung nakakaranas ka ng isyung ito, subukan ang mga pamamaraang nabanggit sa itaas.

![7 Mga Tip upang ayusin ang Iskedyul ng Gawain na Hindi Patakbo / Gumagawa ng Windows 10 [MiniTool News]](https://gov-civil-setubal.pt/img/minitool-news-center/27/7-tips-fix-task-scheduler-not-running-working-windows-10.jpg)



![BUP File: Ano Ito at Paano Ito Buksan at I-convert Ito sa Windows 10 [MiniTool Wiki]](https://gov-civil-setubal.pt/img/minitool-wiki-library/55/bup-file-what-is-it.png)


![[9 na Paraan] – Ayusin ang Remote Desktop Black Screen sa Windows 11/10?](https://gov-civil-setubal.pt/img/news/99/fix-remote-desktop-black-screen-windows-11-10.jpg)

![Naayos: Mayroong Hindi Sapat na Space ng Disk Upang Kumpletuhin ang Pagpapatakbo [Mga Tip sa MiniTool]](https://gov-civil-setubal.pt/img/data-recovery-tips/67/fixed-there-is-insufficient-disk-space-complete-operation.png)




![Libreng Pag-download at Pag-install ng ReviOS 10 ISO File [Step-by-Step na Gabay]](https://gov-civil-setubal.pt/img/news/4B/revios-10-iso-file-free-download-and-install-step-by-step-guide-1.png)



![Firefox vs Chrome | Alin ang Pinakamahusay na Web Browser noong 2021 [MiniTool News]](https://gov-civil-setubal.pt/img/minitool-news-center/49/firefox-vs-chrome-which-is-best-web-browser-2021.png)