Narito ang 8 Mga Paraan Na Dagdagan nang Mabisa ang Imbakan ng iPhone [Mga Tip sa MiniTool]
Here Are 8 Ways That Increase Iphone Storage Effectively
Buod:
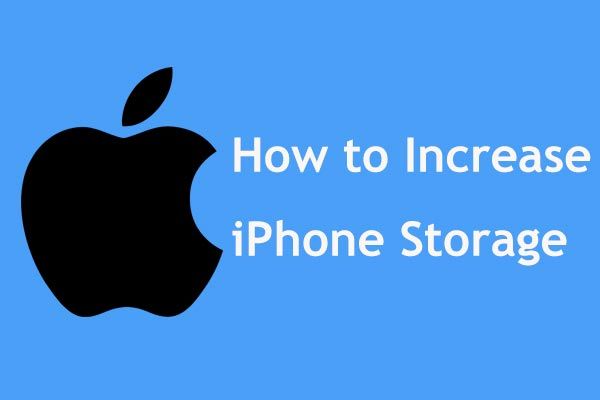
Walang sapat na puwang sa iyong iPhone upang makatipid ng maraming data? Nagbibigay ang iPhone ng buong error sa pag-iimbak? Sa post na ito, lalakasan namin kayo kung paano mabisa taasan ang imbakan ng iPhone sa dalawang aspeto nang hindi nagdadala ng anumang pinsala sa iyong orihinal na data dito MiniTool post
Mabilis na Pag-navigate:
Hindi Sapat na Puwang ng iPhone, Tulong!
Ang iPhone ay nakakakuha ng katanyagan dahil sa makinis nitong system, malakas na pag-andar, atbp. Gayunpaman, ang iPhone ay makakakuha pa rin ng maraming mga isyu.
Kamakailan lamang, ang ilang mga gumagamit ng iPhone ay nagreklamo sa amin na walang sapat na puwang sa kanilang iPhone o puno ang imbakan kaya't hindi sila makatipid ng maraming data dito. Nais nilang madagdagan ang panloob na memorya ng iPhone.
Sa totoo lang, hindi na ito isang bagong problema para sa anumang gumagamit ng cell phone. Karaniwan, ang panloob na memorya ng iPhone 6 ay madaling napupunan ng musika, mga larawan, video, at app. Kahit na may 128GB, maaari itong maubusan ng memorya pagkalipas ng mahabang panahon.
Ang ilan sa iyo ay maaaring piliing direktang magtanggal ng ilang data mula sa iPhone upang mapalaya ang memorya ng iPhone. Gayunpaman, hindi ito isang mahusay na pagpipilian.
Pagkatapos, narito ang isang katanungan na tinanong mo: paano ako makakagawa ng mas maraming puwang sa aking iPhone o kung paano madagdagan ang imbakan sa iPhone 6 16GB / 64GB o anumang iba pang iPhone device? Huwag kang magalala! Dito sa artikulo, maaari kang makahanap ng maraming maaasahang mga paraan na makakatulong upang madagdagan ang iPhone imbakan nang epektibo.
Paano Taasan ang iPhone Storage
Kinokolekta namin ang 8 kapaki-pakinabang na pamamaraan upang mapalawak ang imbakan ng iPhone sa dalawang aspeto. Sundin ang mga ito ngayon kung nababagabag ka ng buong imbakan ng iPhone.
Kaso 1: Magbakante ng Memory sa iPhone
Tulad ng alam, lahat ng mga aparatong iOS ay walang puwang ng SD card. Sa madaling salita, hindi katulad ng mga gumagamit ng Android, hindi ka pinapayagan na direktang palawakin ang espasyo ng imbakan ng iyong iPhone sa pamamagitan ng pagpasok ng isang labis na SD card.
Samakatuwid, maaari mo lamang dagdagan ang memorya ng iPhone sa ibang mga paraan. At dito, maaari kang pumili upang magbakante ng puwang sa iPhone para sa mas maraming imbakan ng iPhone.
Tract I-extract ang Data ng iPhone sa PC
Karaniwan, maaari mong isaalang-alang ang paglilipat ng ilang mga file sa iyong computer, isang panlabas na hard drive o isang USB flash drive upang maalis ang ilang mga file. Paano ito magagawa? Sa totoo lang, napakadali hangga't gumagamit ka ng isang propesyonal na tool sa pagkuha ng data ng iOS.
Dito, ang MiniTool Mobile Recovery para sa iOS ay maaaring maging iyong mahusay na tumutulong. Binuo ng MiniTool Software Ltd., kapaki-pakinabang na ilipat ang mga mayroon nang mga file sa iyong computer, isang USB drive o isang panlabas na hard drive at mabawi ang mga nawalang file mula sa panloob na memorya ng iPhone / backup ng iTunes / pag-backup ng iCloud.
Tandaan na magagamit ito sa Windows OS kabilang ang Windows 10/8/7 at Mac OS X.
Upang mailipat ang mga file sa iyong PC o isang drive, kunin lamang ang Libreng Edition mula sa sumusunod na pindutan at i-install ito sa Windows 10/8/7 o iyong Mac.
Pagkatapos ay sundin ang patnubay sa ibaba upang masimulan upang mabawasan ang memorya ng iPhone upang maayos ang buong isyu ng imbakan ng iPhone at dagdagan ang imbakan ng iPhone.
Hakbang 1: Matapos patakbuhin ang MiniTool Mobile Recovery para sa iOS, nakikita mo ang tatlong mga tampok. Dito, ginagamit namin ito I-recover mula sa iOS Device pagpapaandar
Mula sa sumusunod na pigura, mahahanap mo ang tool na ito na hinihiling sa iyo na i-download muna ang pinakabagong bersyon ng iTunes. O kung hindi man, hindi gumagana ang tampok na ito. Kaya, sundin lamang ang tagubilin upang mag-download ng iTunes mula sa Opisyal na website ng Apple at pagkatapos ay i-click ang Subukang muli pindutan
Tip: Ang bersyon ng iTunes ay dapat na ang pinakabagong. 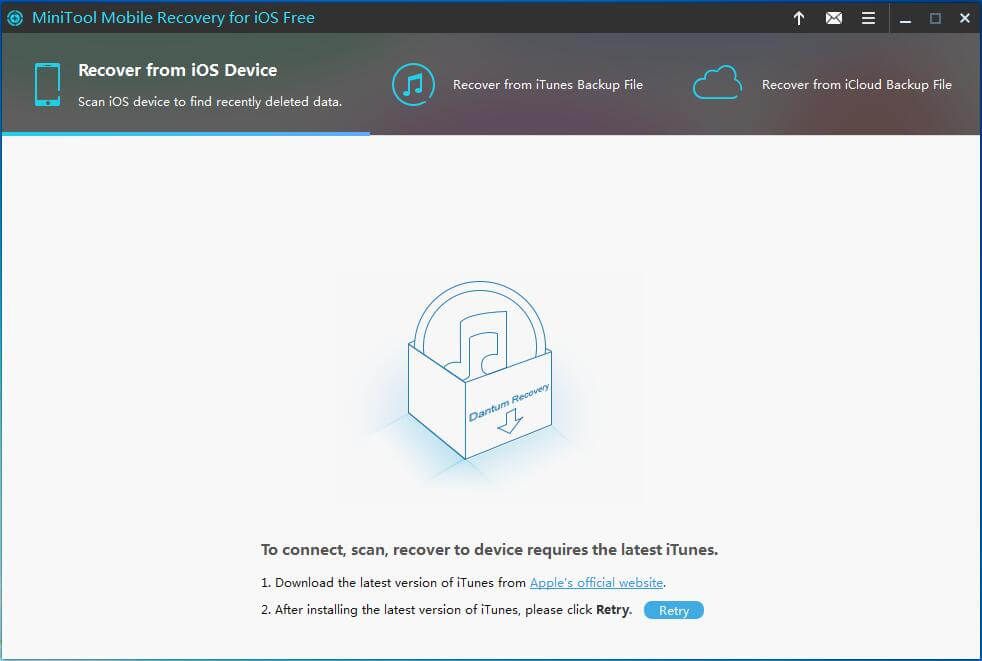
Hakbang 2: Ang mga aparato ng Apple ay may mataas na seguridad kaya walang software na direktang maa-access ang data ng aparato ng iOS nang walang awtoridad. Samakatuwid, hinihiling sa iyo ng hakbang na ito na magtiwala sa iyong PC upang maisagawa ang pag-scan ng iyong data pagkatapos ikonekta ang iPhone sa PC na ito.
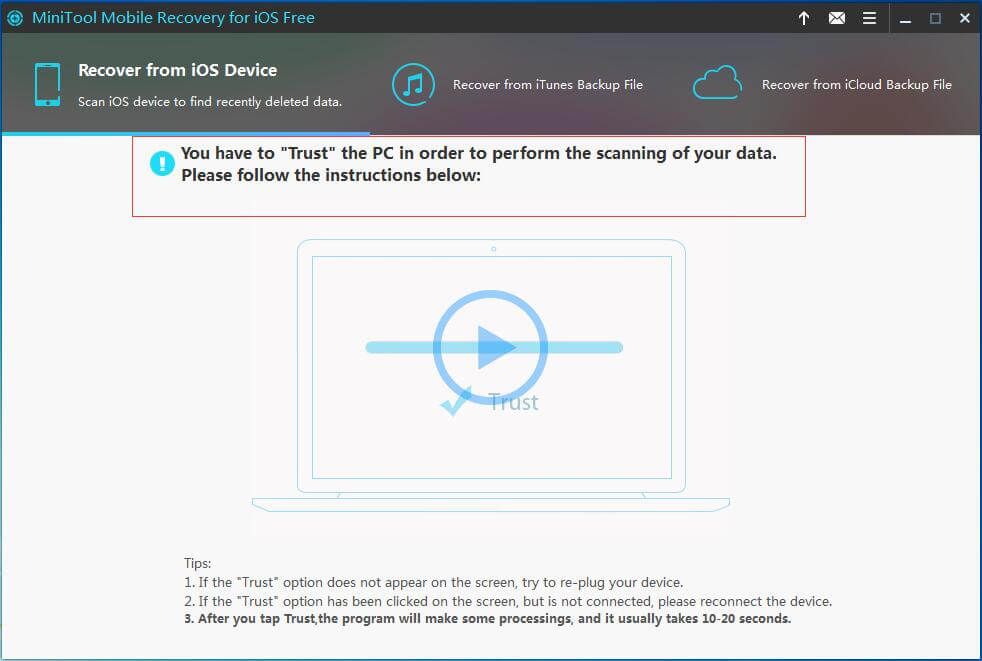
Upang kumuha ng mga file mula sa iPhone sa iyong computer, mangyaring mag-click Magtiwala pindutan sa iyong iPhone screen.
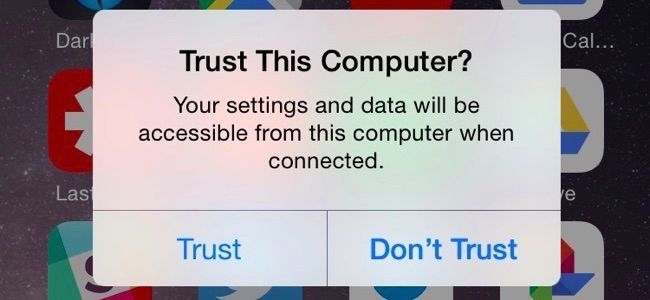
Hakbang 3: Pagkatapos, nakikita mo ang iyong iPhone na napansin ng MiniTool Mobile Recovery para sa iOS. I-click ang Scan pindutan at pagkatapos ay magsisimula ang freeware na ito upang suriin ang data ng iyong aparato.
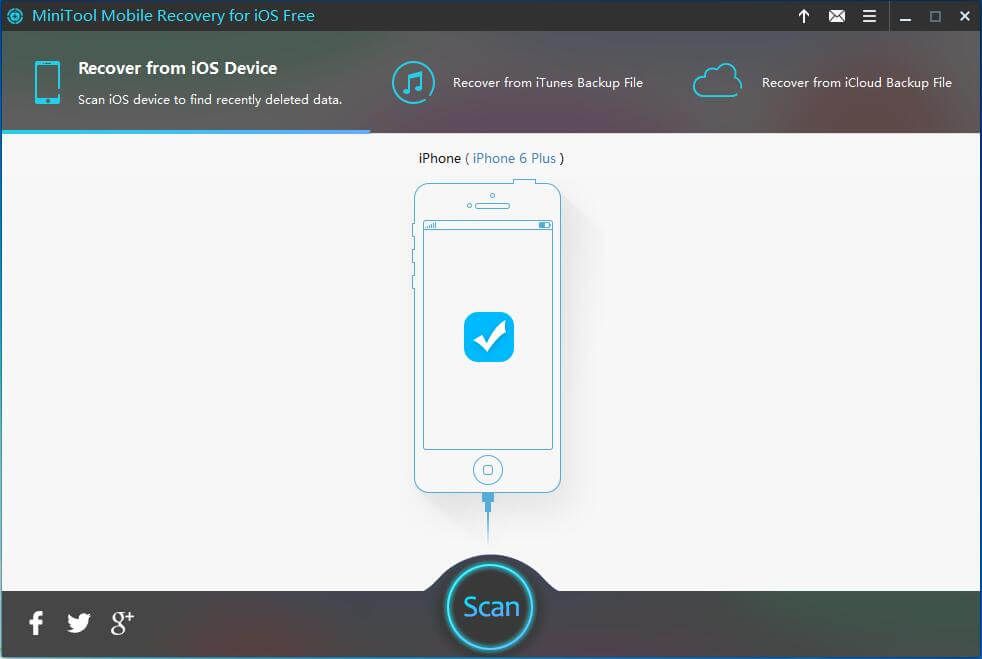
Hakbang 4: Tingnan ang screenshot sa ibaba! Ginagawa ang operasyon sa pag-scan. Paghintay ng matiyaga.
Tip: Mas mabuti na huwag mong i-click ang Tigilan mo na pindutan Kung hindi man, ang ilang data ay hindi mai-scan. 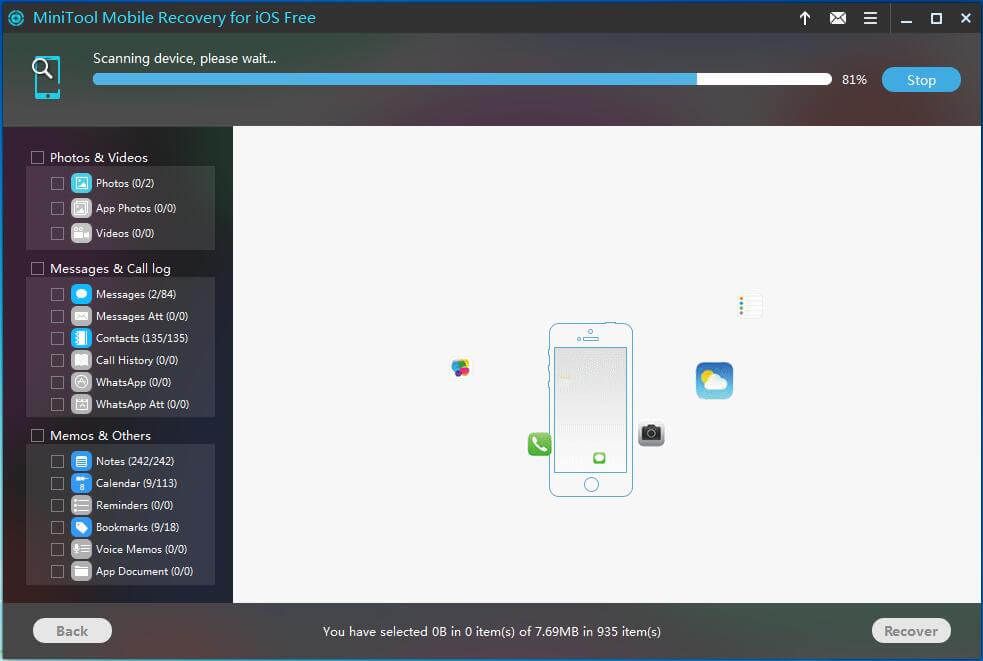
Hakbang 5: Pagkatapos ng pag-scan, ipasok mo ang pahina ng resulta ng pag-scan. Kadalasan, pipiliin mong maglipat ng ilang mga video, file ng musika at mahalagang larawan sa iyong computer, isang panlabas na hard drive o isang USB drive. I-click lamang ang kaukulang uri ng file sa kaliwang bahagi at suriin ang mga item. Pagkatapos, i-click ang Mabawi pindutan upang magpatuloy.
 Madaling I-extract ang Mga Larawan mula sa Pag-backup ng iPhone gamit ang Mga Paraan na Ito
Madaling I-extract ang Mga Larawan mula sa Pag-backup ng iPhone gamit ang Mga Paraan na Ito kumuha ng mga larawan mula sa pag-backup ng iPhone, pagkuha ng larawan ng backup ng iPhone, pag-extract ng mga larawan mula sa pag-backup ng iTunes, pag-extract ng mga larawan mula sa iCloud
Magbasa Nang Higit Pa 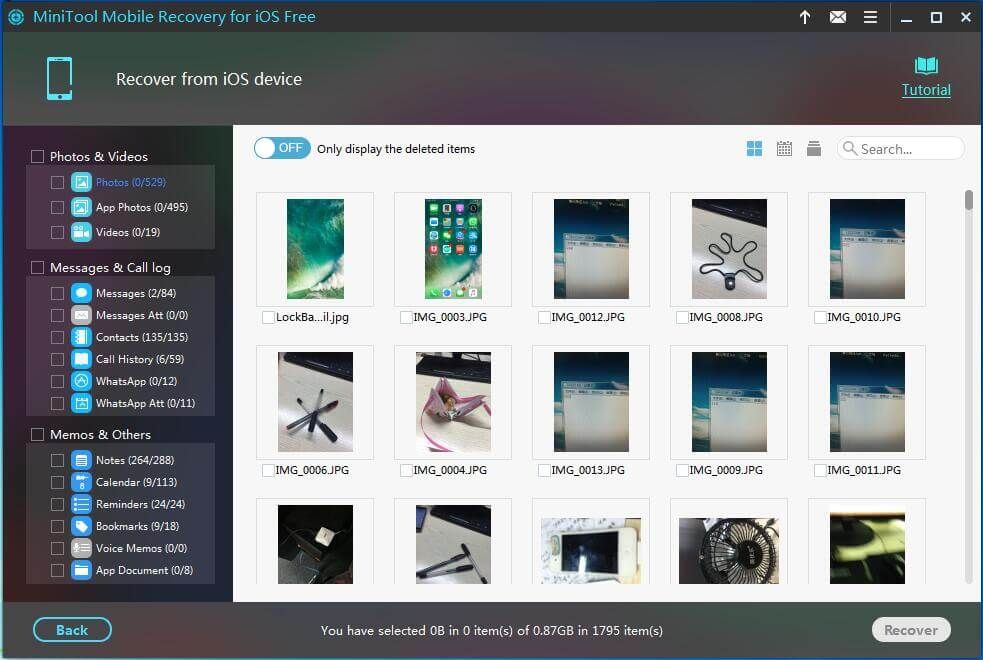
Tandaan na ang MiniTool Mobile Recovery para sa iOS Free Edition ay mayroong ilang mga limitasyon sa tampok, halimbawa, pinapayagan lamang ang pag-recover ng 2 mga larawan / larawan ng app / video sa bawat oras. Upang makakuha ng higit pang mga file, iminumungkahi namin ang paggamit nito Buong Edisyon .
Matapos makuha ang code naaktibo, irehistro ito sa interface ng resulta ng pag-scan upang maiwasan ang pag-scan muli.
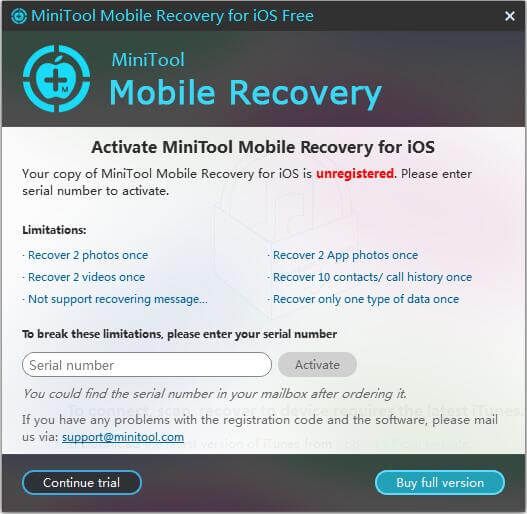
Hakbang 6: Sa wakas, maaari mong i-save ang mga napiling item sa default na path sa iyong computer. Maaari mo ring tukuyin ang isa pang lokasyon sa pamamagitan ng pagpindot sa Mag-browse pindutan at i-click Mabawi upang ilipat ang mga file.
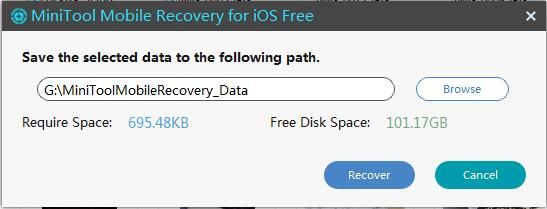
Matapos matapos ang lahat ng pagpapatakbo, maaari mong idiskonekta ang iyong iPhone mula sa iyong computer, buksan ito at alisin / tanggalin ang mga file na iyong inilipat sa isang target disk upang mapalaya ang memorya ng iPhone. Sa ganitong paraan, maaari mong taasan nang epektibo ang imbakan ng iPhone.

![5 Mga Tip upang Ayusin ang Realtek Audio Driver na Hindi Gumagawa ng Windows 10 [MiniTool News]](https://gov-civil-setubal.pt/img/minitool-news-center/59/5-tips-fix-realtek-audio-driver-not-working-windows-10.png)









![[Kumpletuhin] ang Listahan ng Samsung Bloatware Ligtas na Alisin [MiniTool News]](https://gov-civil-setubal.pt/img/minitool-news-center/65/list-samsung-bloatware-safe-remove.png)






![Mga Kapaki-pakinabang na Solusyon upang Ayusin ang Walang Baterya ay Nakakita sa Windows 10 [Mga Tip sa MiniTool]](https://gov-civil-setubal.pt/img/backup-tips/90/useful-solutions-fix-no-battery-is-detected-windows-10.png)
