[SOLVED] Paano Malinaw ang Command Prompt Screen Windows 10 [MiniTool News]
How Clear Command Prompt Screen Windows 10
Buod:

Ang post na ito ay nagbibigay ng mabilis na mga paraan upang i-clear ang screen ng Command Prompt (cmd.exe) sa Windows 10. Para sa pag-troubleshoot ng mga problema sa Windows, MiniTool software nagbibigay din ng ilang mga libreng tool tulad ng libreng data recovery software, hard drive partition manager, PC backup software, atbp.
Hinahayaan kami ng Windows Command Prompt (cmd.exe) na mabilis na magbukas ng mga application, magpatupad ng mga gawain, mag-troubleshoot ng ilang mga isyu sa Windows, atbp sa pamamagitan ng pagta-type ng mga linya ng utos. Pagkatapos mong mai-type ang maraming mga linya ng utos at tapusin ang mga gawain, o i-type ang maling mga linya ng utos, kung paano i-clear ang Windows Command Prompt screen sa Windows 10?
Suriin ang mga madaling paraan sa ibaba para sa kung paano i-clear ang CMD screen sa Windows 10.
I-clear ang Command Prompt Screen gamit ang CLS Command
Pagkatapos mong buksan ang Command Prompt sa Windows 10 , at ipasok ang maraming mga linya ng utos sa screen, maaari kang mag-type cls linya ng utos sa window ng Command Prompt, at pindutin Pasok pindutan Malilinaw nito ang screen ng CMD sa Windows 10. Ang lahat ng na-type na nakaraang mga utos sa window ng Command Prompt ay malilinis.
Isara ang Prompt ng Command at Buksan Ito Muli upang I-clear ang Screen
Maaari mo ring isara ang window ng Command Prompt at buksan muli, tatanggalin din nito ang screen ng Command Prompt sa Windows 10.
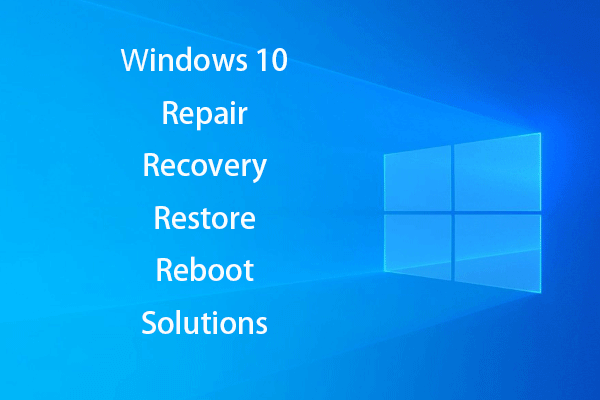 [SOLVED] Paano Muling Buhayin ang Windows 10 Sa Pag-recover ng Drive | Madaling Ayusin
[SOLVED] Paano Muling Buhayin ang Windows 10 Sa Pag-recover ng Drive | Madaling Ayusin Ang pag-aayos, pagbawi, pag-reboot ng Windows 10, muling pag-install, ibalik ang mga solusyon. Lumikha ng Win 10 pag-aayos ng disk / recovery disk / USB drive / imahe ng system upang ayusin ang mga isyu sa Win 10 OS.
Magbasa Nang Higit PaI-clear ang Command Prompt Screen gamit ang Keyboard Shortcut?
Kung ang window ng Command Prompt ay kalat at nais mong i-clear ang screen, maaari kang magtaka kung mayroong isang keyboard shortcut upang madaling malinis ito. Iminumungkahi ng ilang mga post sa online ang paggamit Alt + F7 keyboard shortcut upang i-clear ang kasaysayan ng utos. Ngunit sinubukan ko sa ganitong paraan, hindi ito gagana.
Paano Makikita ang Kasaysayan ng Prompt ng Command na Prompt
Pagkatapos mong mai-type ang isang serye ng mga linya ng utos sa window ng Command Prompt, maaari kang mag-type doskey / kasaysayan linya ng utos, at pindutin Pasok . Ipapakita ng utos na ito ang lahat ng mga utos na na-type mo sa parehong pagkakasunud-sunod ng iyong ipinasok.
Upang matingnan ang lahat ng mga linya ng utos na iyong ipinasok sa window ng Command Prompt pagkatapos mong ma-access ang CMD, maaari mo ring pindutin F7 susi Magpa-pop up ito sa isang window na may isang listahan ng lahat ng nakaraang na-type na mga linya ng utos. Maaari mong gamitin ang Pataas at Pababang arrow key upang pumili ng anumang linya ng utos sa listahan at pindutin Pasok upang hanapin ito.
 10 Pinakamahusay na Libreng Windows 10 Mga Tool sa Pag-backup at Pag-recover (Patnubay sa Gumagamit)
10 Pinakamahusay na Libreng Windows 10 Mga Tool sa Pag-backup at Pag-recover (Patnubay sa Gumagamit) Alamin kung paano gamitin ang 10 pinakamahusay na libreng Windows 10 backup at mga tool sa pag-recover upang mai-backup at ibalik ang Windows 10, at mabawi ang nawala / natanggal na data mula sa Windows 10 PC.
Magbasa Nang Higit PaPaano makatipid ng Kasaysayan ng Prompt ng Command
Maaari mong ipasok ang linya ng utos na ito doskey / KASAYSAYAN> filename.txt upang mai-save ang kasaysayan ng mga utos sa isang TXT, HTML, CSV, RTF file. Maaari kang maglagay ng isang pangalan ng file at isang file extension. Ang file ay nai-save sa lokasyon kung saan mo isinasagawa ang utos na ito.
Ano ang Magagawa Mo sa Command Prompt
Maaari mong gamitin ang Windows Command Prompt upang makagawa ng maraming bagay. Sa ibaba ipinakilala namin ang tatlong karaniwang paggamit ng Command Prompt. Pindutin Windows + R , uri cmd , at hit Pasok upang buksan ang Command Prompt.
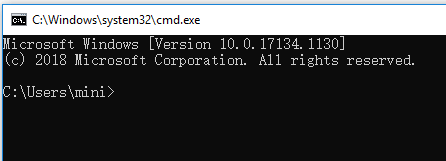
Isaayos ang iyong Mga Partisyon ng Hard Drive
Maaari mong patakbuhin ang utility ng Windows Diskpart sa Command Prompt upang pamahalaan ang mga partisyon ng hard drive ng computer.
Maaari kang mag-type diskpart sa window ng Command Prompt upang buksan ang tool na Windows Diskpart. Nasa ibaba kung paano pagkahati panlabas na hard drive kasama ang Diskpart.
- listahan ng disk
- piliin ang disk * (piliin ang panlabas na hard disk)
- lumikha ng pangunahing laki ng pagkahati = * (tukuyin ang isang laki ng pagkahati sa MB)
- magtalaga ng sulat = * (magtakda ng isang drive letter para sa bagong pagkahati)
- format fs = ntfs mabilis
- labasan
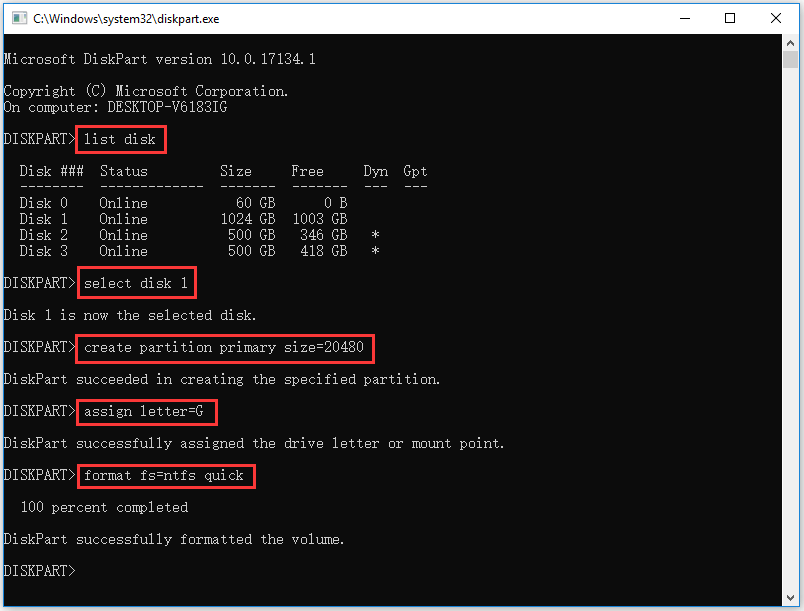
Suriin at Ayusin ang Mga Error sa Disk
Maaari mo ring i-type chkdsk *: / f / r utos sa Command Prompt, at pindutin Pasok upang magamit ang Windows CHKDSK upang suriin at ayusin ang hard disk mga pagkakamali Palitan ang '*' ng target na sulat ng drive ng pagkahati.
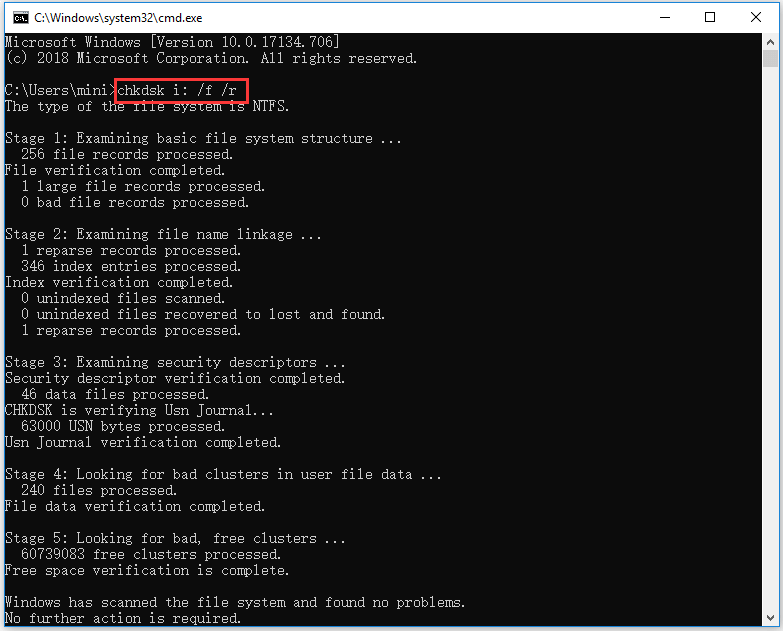
Tuklasin at Pag-ayos ng mga Masasamang File ng System
Kung ang iyong computer ay may mga problema, maaari mong gamitin ang tool ng Windows SFC upang suriin at ayusin ang mga nasirang file ng system. Maaari kang mag-type sfc / scannow utos sa Command Prompt, at pindutin Pasok upang magamit ang SFC tool upang maghanap at ayusin ang mga sira / nawawalang mga file ng system .
Hatol
Sa konklusyon, ang pinakamadaling paraan upang limasin ang screen ng Command Prompt ay ang paggamit ng CLS command o i-restart ang application ng Command Prompt.
 Ayusin ang Aking Telepono SD Libre: Ayusin ang Nasirang SD Card at Ibalik ang Data (5 Mga Paraan)
Ayusin ang Aking Telepono SD Libre: Ayusin ang Nasirang SD Card at Ibalik ang Data (5 Mga Paraan) Paano ayusin ang SD ng aking telepono nang libre? Nag-aalok ang post na ito ng 5 mga paraan para sa pag-aayos ng nasirang SD card sa mga (Android) phone, at matulungan kang madaling maibalik ang data at mga file ng SD card sa 3 simpleng mga hakbang.
Magbasa Nang Higit Pa
![Paano Ayusin ang Error sa iTunes Sync 54 Sa Windows at Mac [MiniTool News]](https://gov-civil-setubal.pt/img/minitool-news-center/23/how-fix-itunes-sync-error-54-windows-mac.png)




![Paano Gamitin ang On-Screen Keyboard sa Windows 11/10/8/7? [Mga Tip sa MiniTool]](https://gov-civil-setubal.pt/img/news/B7/how-to-use-the-on-screen-keyboard-on-windows-11/10/8/7-minitool-tips-1.png)




![Buong Fixed - Ang Avast Behaviour Shield ay Patuloy na Patayin [Mga Tip sa MiniTool]](https://gov-civil-setubal.pt/img/backup-tips/42/full-fixed-avast-behavior-shield-keeps-turning-off.png)







