Ang Pinakamabilis na Paraan para Magtanggal ng Malaking Folder sa Windows 10 11
The Fastest Ways To Delete A Large Folder On Windows 10 11
Kapag nagde-delete ka ng folder na naglalaman ng maraming file at malaking sukat, maaaring tumagal ng mahabang panahon upang ganap na maalis ang buong folder. Posible bang magtanggal ng malalaking folder nang mas mabilis sa isang Windows computer? Sa gabay na ito, MiniTool magpapakilala ng dalawang pamamaraan.
Kung nagtanggal ka ng ilang file at folder nang hindi sinasadya, maaari mong gamitin MiniTool Power Data Recovery para maibalik sila. Ito pinakamahusay na libreng data recovery software makakatulong sa iyo na mabawi ang mga nawala at natanggal na file mula sa lahat ng uri ng data storage device. Kung gusto mong mabawi ang isang malaking folder, maaari mo ring gamitin ang software na ito.
Libre ang MiniTool Power Data Recovery I-click upang I-download 100% Malinis at Ligtas
Upang pangalagaan ang iyong data, maaari mong gamitin MiniTool ShadowMaker para regular na i-back up ang iyong computer. Maaari mong gamitin ang software na ito upang i-back up ang mga file sa isang panloob na hard drive, panlabas na hard drive, SD card, at higit pa.
MiniTool ShadowMaker Trial I-click upang I-download 100% Malinis at Ligtas
Maaari Ko bang Magtanggal ng Malaking Mga Folder nang Mas Mabilis sa Windows?
Ang pagtanggal ng isang folder na naglalaman ng maraming malalaking file at subfolder sa File Explorer ay maaaring magtagal. Iyon ay dahil ang Windows ay kailangang magpatakbo ng mga kalkulasyon, pag-aralan, at ipakita ang mga update habang ang mga file at folder ay tinanggal. Ang buong proseso ay tatagal ng ilang sandali.
Gayunpaman, posible bang magtanggal ng malalaking folder nang mas mabilis?
Siyempre, magagawa mo ito gamit ang mga espesyal na pamamaraan. Sa post na ito, ipakilala namin ang dalawang pamamaraan:
- Paraan 1: Gumamit ng Command Prompt para mabilis na tanggalin ng Windows ang malalaking folder.
- Paraan 2: Idagdag ang mabilis na paraan sa menu ng konteksto.
Alin ang pinakamabilis na paraan para magtanggal ng malaking folder? Maaari mo lamang subukan.
Paraan 1: Gumamit ng Command Prompt para Mas Mabilis na Magtanggal ng Malaking Folder
Maaari mong gamitin ang ng at ay rm mga utos na magtanggal ng malaking folder nang mas mabilis. Narito ang isang gabay:
- I-click ang icon ng paghahanap sa taskbar at hanapin cmd .
- I-right-click Command Prompt mula sa resulta ng paghahanap at piliin Patakbuhin bilang administrator mula sa menu ng konteksto. Ito ay patakbuhin ang Command Prompt bilang administrator sa Windows.
- Kopyahin ang landas ng folder gusto mong tanggalin.
- Uri cd na landas sa Command Prompt at pindutin Pumasok upang mag-navigate sa folder na gusto mong tanggalin. Sa hakbang na ito, kailangan mong palitan landas gamit ang landas ng folder na iyong kinopya. Halimbawa: cd F:\malaking folder .
- Uri del /f/q/s *.* > null at pindutin Pumasok .
- Uri cd.. at pindutin Pumasok upang bumalik sa isang antas sa landas ng folder.
- Uri rmdir /q/s foldername at pindutin Pumasok upang tanggalin ang folder at lahat ng mga subfolder nito.
Paraan 2: Idagdag ang Pinakamabilis na Paraan sa Menu ng Konteksto
Maaari ka ring gumawa ng script at baguhin ang kaugnay na registry key upang magdagdag ng bagong entry sa right-click na menu ng konteksto upang magtanggal ng malalaking folder nang mas mabilis.
Maaari mong gamitin ang mga hakbang na ito upang gawin ang trabahong ito:
1. Gumawa ng walang laman na txt file at buksan ito.
2. Kopyahin at i-paste ang sumusunod na nilalaman sa Notepad:
@ECHO OFF
ECHO Tanggalin ang Folder: %CD%?
PAUSE
SET FOLDER=%CD%
CD /
DEL /F/Q/S “%FOLDER%” > NUL
RMDIR /Q/S “%FOLDER%”
EXIT
3. Pumunta sa File > I-save .
4. Palitan ang pangalan ng file sa quick_delete at palitan ang extension sa .isa .
5. Pumunta sa C:\Windows , pagkatapos ay gupitin at idikit ang quick_delete file sa lokasyong ito.
6. Pindutin ang Windows + R upang buksan ang Run, pagkatapos ay i-type regedit sa kahon ng Run at pindutin ang Pumasok upang buksan ang Registry Editor.
7. Pumunta sa landas na ito: HKEY_CLASSES_ROOT\Directory\shell\ .
8. I-right-click ang Shell (folder) key, pagkatapos ay pumunta sa Bago > Key .
9. Pangalanan ang susi Mabilis na Tanggalin at pindutin Pumasok .
10. I-right-click ang bagong likhang key (ang Fast Delete key), pagkatapos ay pumunta sa Bago > Key .
11. Pangalanan ang bagong key Utos .
12. I-double click ang default na String sa Command sa kanang panel, pagkatapos ay ipasok cmd /c “cd %1 && quick_delete.bat” sa kahon ng Value data.
13. Pindutin OK upang i-save ang pagbabago.
14. Isara ang Registry Editor.
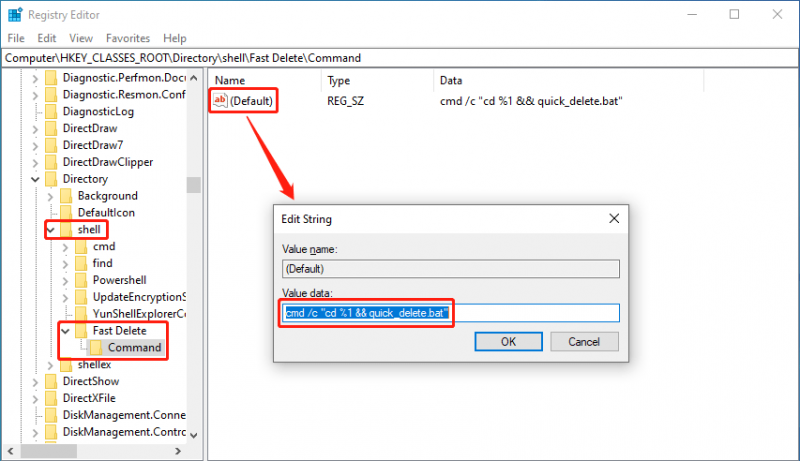
Kapag gusto mong tanggalin ang isang malaking folder, maaari mong i-right-click ang target na folder at pagkatapos ay piliin Mabilis na Tanggalin mula sa menu ng konteksto.
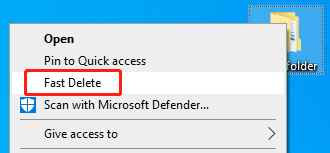
Magpapa-pop up ang Command Prompt, na hihilingin sa iyong pindutin ang anumang key upang magpatuloy. Gawin mo nalang.
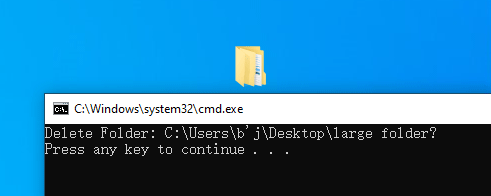
Bottom Line
Ito ang dalawang paraan upang magtanggal ng malalaking folder nang mas mabilis sa isang Windows computer. Maaari mong piliin ang iyong gusto upang matulungan kang magtanggal ng malalaking folder nang mas mabilis. Kung magde-delete ka ng mga folder nang hindi inaasahan, maaari mong gamitin MiniTool Power Data Recovery para iligtas sila.
Kung makatagpo ka ng mga isyu kapag gumagamit ng MiniTool data recovery software, maaari kang makipag-ugnayan [email protektado] para sa tulong.

![Paano Ayusin ang Isyu ng 'Mouse Double Click' sa Windows 10 [MiniTool News]](https://gov-civil-setubal.pt/img/minitool-news-center/89/how-fix-mouse-double-clicks-issue-windows-10.jpg)


![[Nalutas] Hindi Maaaring Buksan ng Viewer ng Windows Photo ang Error sa Larawan na Ito [Mga Tip sa MiniTool]](https://gov-civil-setubal.pt/img/data-recovery-tips/10/windows-photo-viewer-cant-open-this-picture-error.png)

![Limitasyon sa Laki ng File ng Discord | Paano Magpadala ng Malalaking Video sa Discord [MiniTool News]](https://gov-civil-setubal.pt/img/minitool-news-center/69/discord-file-size-limit-how-send-large-videos-discord.png)





![6 na Solusyon upang Ayusin ang Mga Advanced na Setting ng Display na Nawawala [MiniTool News]](https://gov-civil-setubal.pt/img/minitool-news-center/93/6-solutions-fix-advanced-display-settings-missing.jpg)


![Ano ang UpdateLibrary at Paano Ayusin ang Startup UpdateLibrary? [MiniTool News]](https://gov-civil-setubal.pt/img/minitool-news-center/02/what-is-updatelibrary.jpg)



![Paano Maayos ang Tamang Pag-click sa Menu Pinapanatili ang Pag-aayos ng Windows 10 [MiniTool News]](https://gov-civil-setubal.pt/img/minitool-news-center/74/how-fix-right-click-menu-keeps-popping-up-windows-10.jpg)