[Nalutas] Naiskedyul ng Mga Gawain ng Windows na Hindi Tumatakbo sa Windows 10 [MiniTool News]
Windows Scheduled Tasks Not Running Windows 10
Buod:
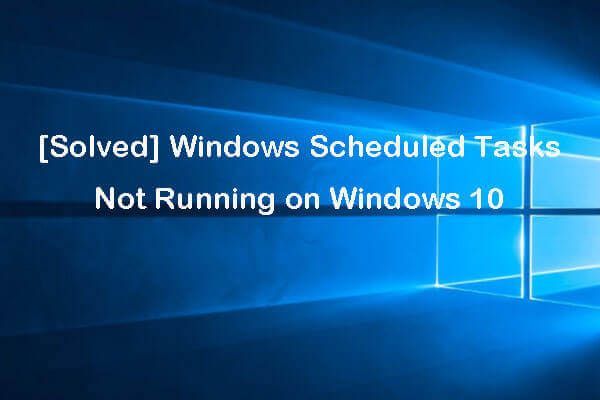
Kung ang mga nakaiskedyul na gawain ng Windows ay hindi tumatakbo tulad ng nakaplano, maaari mong suriin ang mga posibleng solusyon sa post na ito upang ayusin ang problema. Upang matulungan kang ayusin ang iba't ibang mga isyu sa computer, MiniTool software nagbibigay ng mga propesyonal na tool at solusyon, kasama ang software sa pagbawi ng data, manager ng pagkahati ng hard drive, pag-backup ng system at pagpapanumbalik ng software, atbp.
kung ikaw lumikha ng ilang mga gawain sa Windows Task scheduler , ngunit hindi ito tumatakbo tulad ng nakaiskedyul, maaari mong suriin ang mga posibleng solusyon sa ibaba upang ayusin ang nakaiskedyul na mga gawain ng Windows na hindi tumatakbo sa Windows 10.
Tip 1. Suriin Kung Tumatakbo ang Task scheduler
Sa una, maaari mong suriin kung talagang tumatakbo ang Task scheduler sa iyong Windows 10 computer. Maaari mong suriin ang mga solusyon sa ayusin ang Task scheduler na hindi tumatakbo sa Windows 10 kung hindi gagana ang Task scheduler.
Tip 2. Suriin Kung Pinagana ang Naka-iskedyul na Gawain
Kung hindi naka-on ang nakaiskedyul na gawain sa Windows, hindi ito tatakbo. Maaari mong suriin ang mga nag-trigger ng gawain sa pamamagitan ng pagsunod sa mga tagubilin sa ibaba.
- Mag-click Magsimula , uri tagapag-iskedyul ng gawain , pumili Tagapag-iskedyul ng Gawain upang buksan ito
- Palawakin Library ng Iskedyul ng Gawain , at hanapin ang gawain na hindi tumatakbo sa listahan.
- I-double click ang gawain, at i-click Nagpapalit tab
- Suriin kung pinagana ang gawain, kung hindi, maaari kang mag-click I-edit pindutan, at lagyan ng tsek Pinagana Mag-click OK lang upang mai-save ang setting.
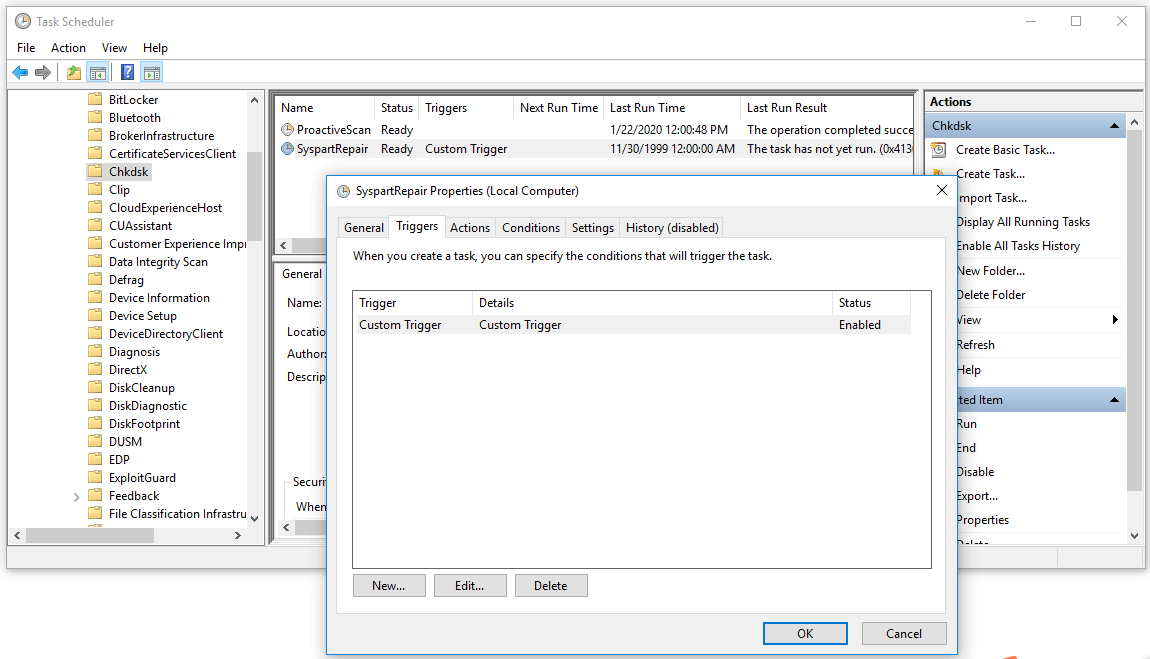
Tip 3. Suriin ang Mga Katangian ng Nakaiskedyul na Mga Gawain
Kung ang mga naka-iskedyul na gawain ng Windows ay hindi tumatakbo, maaari mong suriin ang mga pag-aari nito upang malaman kung ito ay nasa tamang pagsasaayos.
- Matapos mong buksan ang Iskedyul ng Gawain, maaari mong makita at i-double click ang target na gawain upang buksan ang window ng Properties.
- Susunod maaari kang mag-click Mga Kundisyon tab at suriin ang mga setting. Siguraduhin na ang Walang ginagawa kahon ay hindi naka-check. At tiyaking ang Simulan lamang ang gawain kung ang computer ay nasa AC power Ang pagpipilian ay hindi naka-check, o ang mga naka-iskedyul na gawain ng Windows ay hindi tatakbo kung ang computer ay hindi naka-plug in.
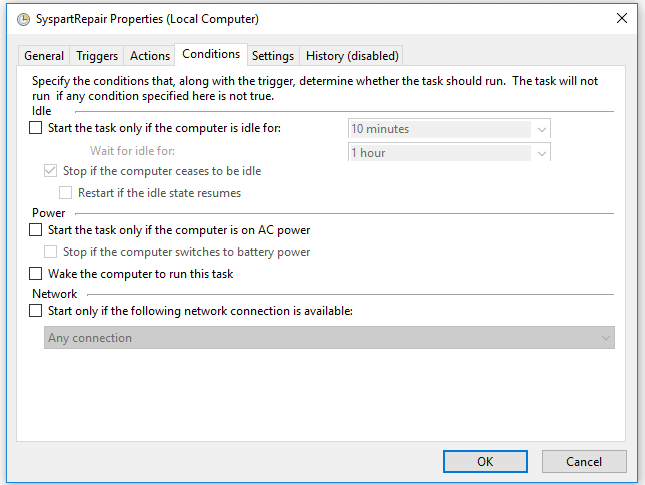
Tip 4. Itakda ang 'Run with Highest Privileges' para sa Ilang Gawain
Dahil ang ilang nakaiskedyul na mga gawain sa Windows ay maaari lamang tumakbo sa mga naunang pribilehiyo, maaari mong itakda ang mga ito upang tumakbo nang may pinakamataas na mga pribilehiyo sa pamamagitan ng pagsunod sa mga hakbang sa ibaba.
- Maaari mong sundin ang parehong paraan sa itaas upang pumasok sa partikular na gawain sa Windows Ari-arian bintana
- Mag-click pangkalahatan tab, at lagyan ng tsek Tumakbo nang may pinakamataas na pribilehiyo Mag-click OK lang upang mai-save ang mga pagbabago.
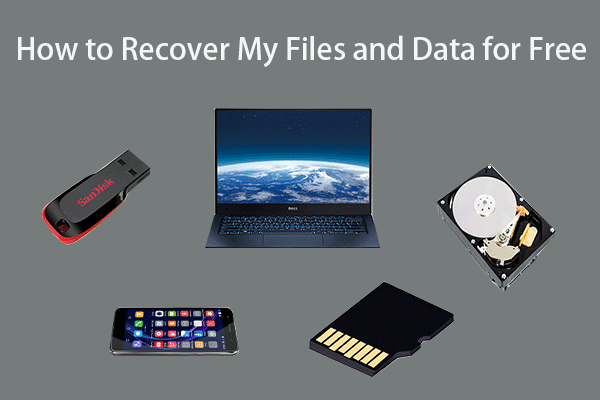 Paano Mabawi ang Aking Mga File / Data nang Libre sa 3 Hakbang [23 FAQs]
Paano Mabawi ang Aking Mga File / Data nang Libre sa 3 Hakbang [23 FAQs] Madaling 3 mga hakbang upang mabilis na mabawi ang aking mga file / data nang libre gamit ang pinakamahusay na libreng file recovery software. 23 Mga FAQ para sa kung paano mabawi ang aking mga file at nawawalang data ay kasama.
Magbasa Nang Higit PaTip 5. Suriin ang Pag-configure ng Task User Account
- Ang ilang mga nakaiskedyul na gawain ng Windows ay maaari lamang tumakbo sa isang partikular na account ng gumagamit. Maaari mong sundin ang parehong paraan sa itaas upang buksan ang Task scheduler at hanapin ang espesyal na gawain upang buksan ito Ari-arian bintana
- Sa ilalim ni pangkalahatan tab, maaari kang mag-click Baguhin ang Gumagamit o Pangkat Pagkatapos ay maaari mong suriin kung nag-log in ka sa tamang account ng gumagamit para sa naka-iskedyul na gawain sa Windows.
- Kung ang mga naka-iskedyul na gawain ng Windows ay hindi tumatakbo kapag naka-log off, maaari mong i-configure ang gawain upang tumakbo sa lahat ng mga uri ng mga account ng gumagamit. I-click ang OK upang mai-save ang mga setting.
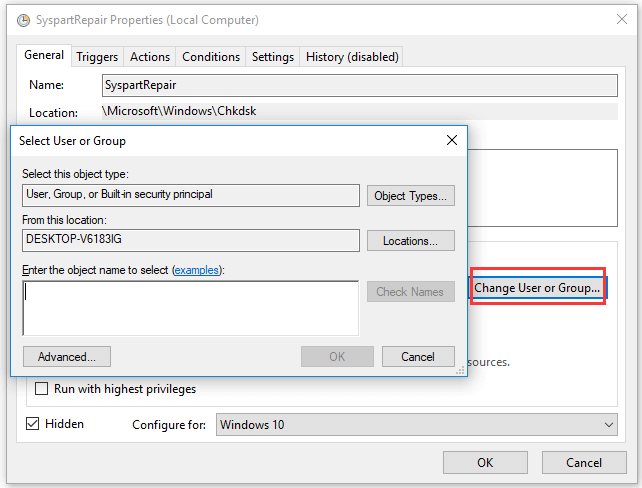
Tip 6. Ayusin ang Mga Naka-iskedyul na Gawain sa Windows na Hindi tumatakbo Kapag Naka-log off
- Buksan ang Iskedyul ng Gawain at buksan ang window ng Properties.
- Sa ilalim ng tab na Pangkalahatan, at siguraduhin Patakbuhin kung naka-log on ang gumagamit o hindi ang pagpipilian ay naka-check. Mag-click sa OK upang magkabisa ang mga pagbabago.
Tip 7. Ayusin ang Mga Naka-iskedyul na Gawain sa Windows Hindi tumatakbo Batch File
- Ipasok ang window ng Task scheduler at buksan ang window ng Mga Properties ng gawain.
- Mag-click Mga kilos tab, at i-click Bago .
- Pasok C: WindowsSystem32cmd.exe sa ilalim Programa / iskrip .
- Sunod na pumasok / c simulan ang '' 'C: location_to_batch_fileyour_batch_file.ffs' sa Magdagdag ng mga argumento (opsyonal) Mag-click sa OK.
 Pinakamahusay na Data Recovery Software para sa Windows / Mac / Android / iPhone (2020)
Pinakamahusay na Data Recovery Software para sa Windows / Mac / Android / iPhone (2020) Alin ang pinakamahusay na software sa pagbawi ng data na libre? Listahan ng nangungunang (hard drive) data / file recovery software para sa Windows 10/8/7 PC, Mac, Android, iPhone, SD card.
Magbasa Nang Higit PaTip 8. I-update ang Windows 10
Kung ang problema ay dahil sa hindi napapanahong sistema ng Windows, maaari mong i-update ang Windows 10 OS.
Maaari mong i-click ang Start -> Mga setting -> Update & Security -> Windows Update, at i-click ang Suriin para sa mga update na pindutan upang awtomatikong i-download at mai-install ang pinakabagong mga update sa iyong Windows 10 computer.
Bottom Line
Kung natutugunan mo ang problema ng nakaiskedyul na mga gawain ng Windows na hindi tumatakbo sa Windows 10, maaari mong subukan ang isa sa 8 mga tip sa itaas upang ayusin ang isyung ito. Umaasa akong ito'y nakatulong.


![Paano Mabilis na Alisin ang Activate ng Windows 10 Watermark? [MiniTool News]](https://gov-civil-setubal.pt/img/minitool-news-center/33/how-quickly-remove-activate-windows-10-watermark.jpg)

![Ano ang Bootrec.exe? Mga Utos ng Bootrec at Paano Mag-access sa [MiniTool Wiki]](https://gov-civil-setubal.pt/img/minitool-wiki-library/31/what-is-bootrec-exe-bootrec-commands.png)

![[Nalutas] Hindi Maaaring Buksan ng Viewer ng Windows Photo ang Error sa Larawan na Ito [Mga Tip sa MiniTool]](https://gov-civil-setubal.pt/img/data-recovery-tips/10/windows-photo-viewer-cant-open-this-picture-error.png)
![Paano Masira ang isang File na may Nangungunang 3 Mga Libreng Koruptor ng File [Mga Tip sa MiniTool]](https://gov-civil-setubal.pt/img/data-recovery-tips/91/how-corrupt-file-with-top-3-free-file-corrupters.png)
![[Nalutas] Nabigo ang Paggawa ng Dump File sa Paggawa ng Dump](https://gov-civil-setubal.pt/img/partition-disk/25/dump-file-creation-failed-during-dump-creation.png)



![I-format ang isang hard drive nang libre gamit ang dalawang pinakamahusay na tool upang mai-format ang mga hard drive [Mga Tip sa MiniTool]](https://gov-civil-setubal.pt/img/blog/13/formatear-un-disco-duro-gratis-con-las-dos-mejores-herramientas-para-formatear-discos-duros.png)
![[SOLVED] Kailangang Ma-restart ang Windows Explorer: Naayos ang Problema [Mga Tip sa MiniTool]](https://gov-civil-setubal.pt/img/data-recovery-tips/24/windows-explorer-needs-be-restarted.png)
![Ano ang Dapat Gawin Kung Ang Mga Key Number ng Keyboard ay Hindi Gumagawa sa Win10? [MiniTool News]](https://gov-civil-setubal.pt/img/minitool-news-center/86/what-do-if-keyboard-number-keys-are-not-working-win10.jpg)
![Paano Mag-ayos ng Windows Hindi Makahanap ng Error sa gpedit.msc [MiniTool News]](https://gov-civil-setubal.pt/img/minitool-news-center/82/how-fix-windows-cannot-find-gpedit.png)

![4 Mga Tip upang Ayusin ang Error Code 910 Hindi Ma-install ang Google Play App [MiniTool News]](https://gov-civil-setubal.pt/img/minitool-news-center/00/4-tips-fix-error-code-910-google-play-app-can-t-be-installed.jpg)

![Saan Pupunta ang Tinanggal na Mga File - Nalutas ang Suliranin [Mga Tip sa MiniTool]](https://gov-civil-setubal.pt/img/data-recovery-tips/69/where-do-deleted-files-go-problem-solved.png)