Paano Mag-backup ng Mga Matatanggal na Device sa Windows 10 11?
How To Backup Removeable Devices On Windows 10 11
Ang mga naaalis na device ay isang magandang pagpipilian upang maglipat ng mga file mula sa PC patungo sa PC. Sa gabay na ito mula sa Solusyon sa MiniTool , magbibigay kami ng maikling panimula tungkol sa mga naaalis na device at ipapakita namin sa iyo kung paano i-back up ang mga ito nang madali. Nang hindi nag-aaksaya ng mas maraming oras, magsimula tayo!
Ano ang Matatanggal na Media/Mga Device?
Ang naaalis na media ay tumutukoy sa isang uri ng storage device na madaling maipasok at maalis mula sa isang computer. Sa isang naaalis na aparato, magiging mas madali para sa iyo na maglipat ng data mula sa isang computer patungo sa isa pa.
Karamihan sa mga maagang naaalis na media tulad ng mga floppy disk at optical disc ay nangangailangan ng nakalaang read/write device. Ang mga naaalis na device sa ibang pagkakataon tulad ng mga USB flash drive ay mga standalone na plug-and-play na device na nagdadala ng sarili nilang reader hardware.
Mga Uri ng Matatanggal na Media/Mga Device
- mga DVD.
- Magnetic tape.
- Mga Blu-ray disc.
- Mga floppy disk.
- Mga CD-ROM.
- Nakalaang panlabas na solid-state drive.
- SD card.
- Mga USB flash drive.
- Mga USB hard drive.
Ang dating 4 na media ay halos hindi na ginagamit dahil sa paglitaw ng mas bago at mas mahusay na mga teknolohiya sa storage tulad ng mga USB drive, CD-ROM, at SD card. Higit pa rito, nangangailangan sila ng nakalaang drive ng reader, na may limitadong kapasidad ng storage at mas mabagal na bilis ng pagbasa at pagsulat kumpara sa mga huling device.
Mga Kalamangan at Kahinaan ng Matatanggal na Storage Device
Ano ang mga pakinabang ng paggamit ng naaalis na media? Dito, naglilista kami ng ilang merito ng mga naaalis na storage device para sa iyo:
- Mas maliit at mas magaan, mas madaling dalhin ang mga ito.
- Ang mga naaalis na storage device ay naglilipat ng data nang mas mabilis kaysa sa mga internal hard drive dahil hindi nila kailangan ang anumang mga internal na cable na nagkokonekta sa mga device.
- Pinapadali ng mga naaalis na storage device ang paglilipat ng mga file mula sa isang computer patungo sa isa pa (kahit na iba ang kanilang mga operating system).
Samantala, ang mga naaalis na device ay mayroon ding mga sumusunod na limitasyon:
- Maaari silang maling lugar, mawala, o manakaw.
- Mayroon silang mas kaunting kapasidad para sa parehong presyo.
- Mas madaling masugatan ang mga ito sa pisikal na pinsala gaya ng pagkahulog o pagyuko ng kanilang mga konektor.
- Para sa mas tradisyonal na mga naaalis na device, bihira silang magkaroon ng proteksyon ng password.
- Madaling mailipat ang malware at mga virus sa mga device, kaya huwag magpasok ng anumang hindi pinagkakatiwalaang naaalis na device sa iyong computer.
Paano Mag-backup ng Mga Matatanggal Mga Device gamit ang MiniTool ShadowMaker?
# Paraan 1: I-backup ang Mga Naaalis Device sa pamamagitan ng Kopyahin at I-paste
Paano i-backup ang isang naaalis na aparato sa isa pa? Ang pinakamadaling paraan ay ang manu-manong kopyahin at i-paste ang mga file sa isa pang drive. Upang gawin ito:
Hakbang 1. Ikonekta ang iyong naaalis na storage device sa iyong computer.
Hakbang 2. Hanapin ang pinagmulang drive File Explorer > piliin ang data na gusto mong i-back up > pindutin Ctrl + C upang kopyahin ang mga napiling item.
Hakbang 3. Buksan ang bagong drive at pindutin Ctrl + SA para i-paste ang data na kinopya mo.
Gayunpaman, ito ay magiging mas matagal kung magba-back up ka ng malaking halaga ng data sa paraang ito.
Tingnan din ang: 7 Paraan para Ayusin ang Pag-andar ng Kopyahin at I-paste na Hindi Gumagana
# Paraan 2: I-backup ang Mga Naaalis Device sa pamamagitan ng MiniTool ShadowMaker
Mayroon bang mas mahusay na paraan upang i-backup ang mga naaalis na device nang mas mahusay? Dito, lubos na inirerekomendang gamitin ang third-party Windows backup software – MiniTool ShadowMaker para ilipat ang iyong mga file mula sa isang naaalis na device patungo sa isa pa.
Ang tool na ito ay dinisenyo upang backup na sistema , mga file, folder, partition, at maging ang buong disk. Kung ikukumpara sa pagkopya at pag-paste, maaari mong bawasan ang laki ng file at i-save ang espasyo sa storage ng iyong disk sa pamamagitan ng pagbabago sa antas ng compression. Gayundin, pinapayagan ka ng MiniTool ShadowMaker na i-sync ang mga file o ilipat ang Windows sa isa pang drive .
Ngayon, hayaan mo akong ipakita sa iyo kung paano i-backup ang naaalis na device gamit ito:
Hakbang 1. Ilunsad ang MiniTool ShadowMaker upang ipasok ang pangunahing interface nito.
MiniTool ShadowMaker Trial I-click upang I-download 100% Malinis at Ligtas
Hakbang 2. Sa Backup pahina, pumunta sa PINAGMULAN > Mga Folder at File upang pumili kung ano ang i-backup . Pagkatapos, pumunta sa DESTINATION upang pumili ng isa pang naaalis na device bilang landas ng imbakan.
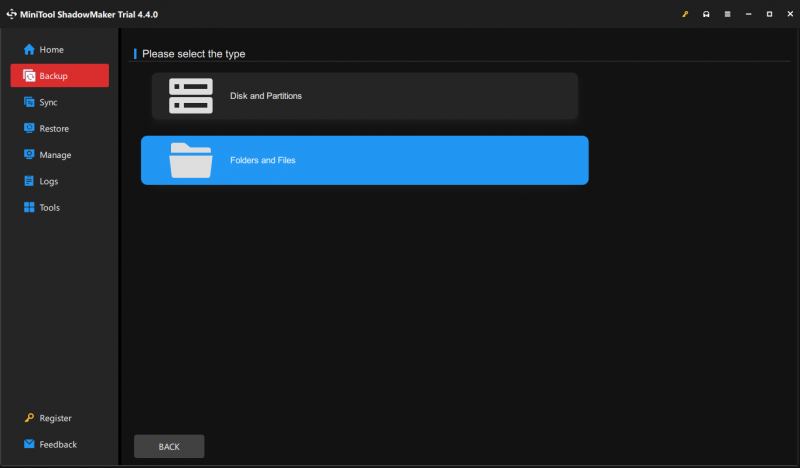
Hakbang 3. Mag-click sa I-back Up Ngayon upang simulan ang proseso nang sabay-sabay.
Kung pipiliin mong i-back up ang mga folder o file, ang default na antas ng compression ay wala. Hinahayaan ka rin ng MiniTool ShadowMaker na baguhin ang antas ng compression sa katamtaman o mataas upang bawasan ang laki ng file. Upang gawin ito: mag-click sa Mga pagpipilian sa kanang sulok sa ibaba > Mga Pagpipilian sa Pag-backup > Compression > pumili ng compression degree ayon sa iyong pangangailangan.
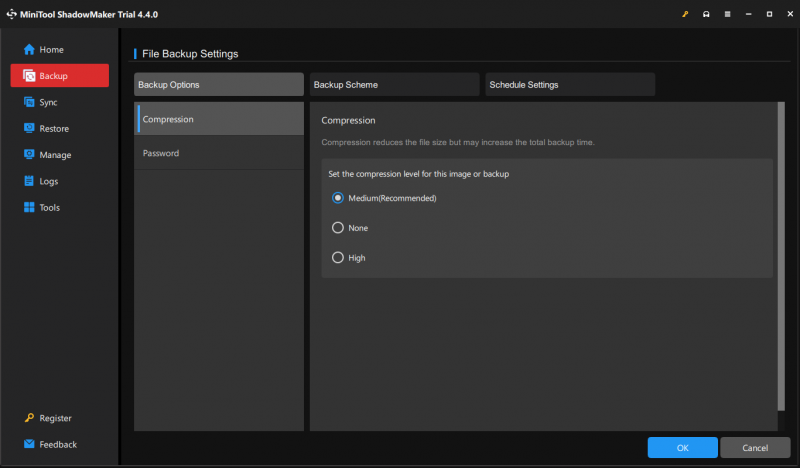
# Paraan 3: I-backup ang Mga Naaalis Device sa Cloud
Ang isa pang paraan ay ang pag-backup ng mga naaalis na device sa cloud. Gamit ito, maaari mong ma-access ang iyong data sa anumang oras at anumang lugar. Maaari mong piliing i-back up ang iyong mga file mula sa iyong mga naaalis na device hanggang sa mga serbisyo sa cloud tulad ng Dropbox, Google Drive, OneDrive , at iba pa.
# Karagdagang Pagbabasa – Lumikha ng Bootable Media na may Matatanggal na Device
Bilang karagdagan sa backup, ang mga naaalis na device ay maaari ding gamitin upang lumikha ng bootable na media na makakapag-save ng iyong araw kapag nakatagpo ka ng isang sakuna na pagkabigo ng system. Kapag nabigong mag-boot ang iyong computer, maaari mo itong i-boot mula sa bootable na media na iyong nilikha at magsagawa ng pagbawi ng system. Narito kung paano lumikha ng isang bootable media gamit ang MiniTool ShadowMaker:
Hakbang 1. Pumunta sa Mga gamit pahina sa MiniTool ShadowMaker at pindutin Tagabuo ng Media .
MiniTool ShadowMaker Trial I-click upang I-download 100% Malinis at Ligtas
Hakbang 2. Mag-click sa WinPE-based na media na may MiniTool plug-in .
Hakbang 3. Binibigyang-daan ka ng MiniTool ShadowMaker na lumikha ng 4 na uri ng bootable media:
- Mga ISO File – maaaring magamit sa mga virtual machine nang hindi nasusunog.
- USB Flash drive – ay karaniwang ginagamit sa isang pisikal na makina.
- USB Hard Drive – tumutukoy sa mga hard drive na may mga USB port.
- Manunulat ng CD/DVD – maaaring gamitin sa ilang lumang computer na may optical drive.
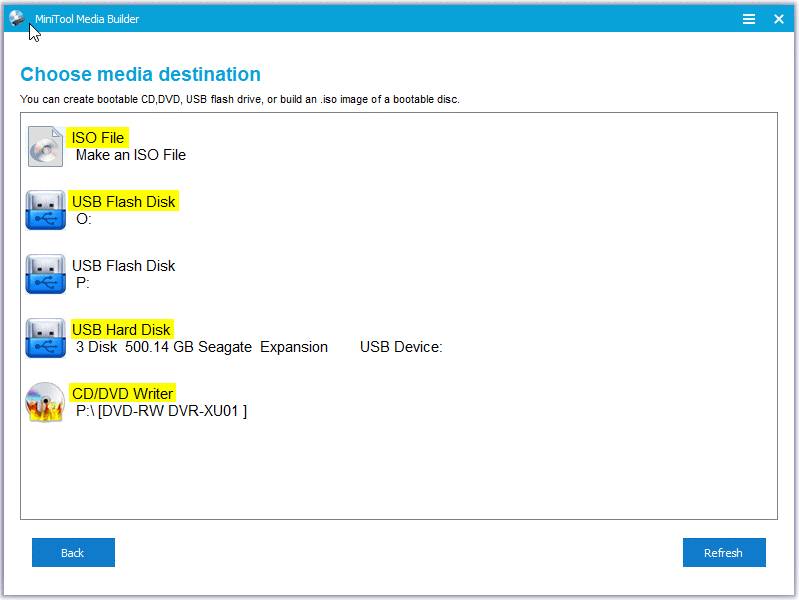
Pumili ng isang opsyon batay sa iyong mga pangangailangan. Napansin na masisira ang data sa media na pipiliin mo, kaya siguraduhing walang mahalaga dito.
Pagbabalot ng mga Bagay
Kasabay nito, inilalarawan din ng post na ito ang kahulugan ng naaalis na media, mga uri ng naaalis na media, at ang kanilang mga merito at demerits. Tulad ng para sa naaalis na backup ng device, nagbibigay kami ng tatlong opsyon para sa iyo – Kopyahin at I-paste, MiniTool ShadowMaker, at cloud backup. Maaari kang pumili ng isa ayon sa iyong pangangailangan.
Para sa anumang mga problema sa MiniTool ShadowMaker, mangyaring ibahagi ang mga ito sa amin sa pamamagitan ng [email protektado] . Magandang araw!
FAQ ng Backup Removeable Devices
Mas maganda ba ang HDD o SSD? Ang mga SSD ay mas mahusay kaysa sa mga HDD. Kung ikukumpara sa huli, ang mga SSD ay mas mabilis, mas magaan, mas matibay, at hindi gaanong nakakaubos ng kuryente. Gayunpaman, mayroon ding ilang mga demerits ang SSD. Halimbawa, mas mahal ang mga ito kaysa sa tradisyonal na hard disk drive. Tingnan ang gabay na ito - SSD VS HDD: Ano ang Pagkakaiba? Alin ang Dapat Mong Gamitin sa PC para makakuha ng karagdagang detalye. Paano i-backup ang isang PC sa isang panlabas na drive? Upang backup na PC sa isang panlabas na hard drive sa Windows 10/11, maaari mong gamitin ang MiniTool ShadowMaker at Backup and Restore (Windows 7).Upang i-backup ang Mac sa isang panlabas na hard drive, maaaring tulungan ka ng Time Machine.





![Paano Magpares ng Bluetooth Device sa Windows 11/10/8.1/7? [Mga Tip sa MiniTool]](https://gov-civil-setubal.pt/img/news/4C/how-to-pair-a-bluetooth-device-on-windows-11/10/8-1/7-minitool-tips-1.jpg)

![Paano Mag-play ng Musika Sa PS4: Isang Gabay sa Gumagamit Para sa Iyo [MiniTool News]](https://gov-civil-setubal.pt/img/minitool-news-center/59/how-play-music-ps4.jpg)

![Paano Lumikha at magpatakbo ng Isang Batch File Sa Windows 10 [MiniTool News]](https://gov-civil-setubal.pt/img/minitool-news-center/98/how-create-run-batch-file-windows-10.png)
![Pag-download ng Gmail App para sa Android, iOS, PC, Mac [Mga Tip sa MiniTool]](https://gov-civil-setubal.pt/img/news/1E/gmail-app-download-for-android-ios-pc-mac-minitool-tips-1.png)

![4 Mga Paraan sa isang Administrator Ay Naharang Ka sa Pagpapatakbo ng App na Ito [MiniTool News]](https://gov-civil-setubal.pt/img/minitool-news-center/88/4-ways-an-administrator-has-blocked-you-from-running-this-app.png)
![Paano Ayusin ang Mga Pahina sa Word? | Paano Ilipat ang Mga Pahina sa Salita? [MiniTool News]](https://gov-civil-setubal.pt/img/minitool-news-center/82/how-rearrange-pages-word.png)
![Ayusin ang 'Mga File na Ito Maaaring Maging Mapanganib sa Iyong Computer' Error [MiniTool News]](https://gov-civil-setubal.pt/img/minitool-news-center/23/fix-these-files-might-be-harmful-your-computer-error.png)




