Microsoft Mouse and Keyboard Center – I-download ang Paggamit ng Pag-install
Microsoft Mouse And Keyboard Center I Download Ang Paggamit Ng Pag Install
Ano ang Microsoft Mouse at Keyboard Center? Paano mag-download, mag-install at gumamit ng Microsoft Mouse at Keyboard Center sa iyong PC? Ang post na ito mula sa MiniTool nagsasabi ng mga detalye para sa iyo. Ngayon, ipagpatuloy mo ang iyong pagbabasa.
Ano ang Microsoft Mouse at Keyboard Center
Ano ang Microsoft Mouse at Keyboard Center? Ang Microsoft Mouse at Keyboard Center ay isang application na tumutulong sa iyong i-configure ang iyong Microsoft keyboard at mouse. Sinusuportahan nito ang Windows 10, Windows 8, Windows 8.1, at Windows 7. Libre ang application.
Mga Sinusuportahang Bersyon Microsoft Mice at Keyboards
Mic
Arc Mouse, Arc Touch Bluetooth Mouse, Arc Touch Mouse, Basic Optical Mouse v2.0, Basic Optical Mouse, Bluetooth Mouse, Bluetooth Ergonomic Mouse, Bluetooth Mobile Mouse 3600, Classic IntelliMouse, Comfort Mouse 3000, Comfort Mouse 4500, Comfort Mouse 6000, Ergonomic na Mouse, Explorer Mini Mouse, Explorer Mouse, Explorer Touch Mouse, Express Mouse, IntelliMouse Explorer 3.0, Modern Mobile Mouse, Natural Wireless Laser Mouse 7000, Ocean Plastic Mouse;
Precision Mouse, Pro Intellimouse, Sculpt Comfort Mouse, Sculpt Ergonomic Mouse, Sculpt Mobile Mouse, Sculpt Touch Mouse, SideWinder X3 Mouse, SideWinder X5 Mouse, SideWinder X8 Mouse, Surface Mobile Mouse, Touch Mouse, Wedge Touch Mouse, Wireless Laser Mouse 6000 v2 .0, Wireless Mobile Mouse 1000, Wireless Mobile Mouse 3000 v2.0, Wireless Mobile Mouse 3000, Wireless Mobile Mouse 3500, Wireless Mobile Mouse 4000, Wireless Mobile Mouse 6000, Wireless Mouse 1000, Wireless Mouse 2000, Wireless Mouse 5000, Wireless Mouse 900, Wireless Notebook Presenter Mouse 8000
Keyboard
All-in-One Media Keyboard, Bluetooth Keyboard, Comfort Curve Keyboard 2000, Designer Compact Keyboard, Digital Media Keyboard 3000, Ergonomic Keyboard, Natural Ergonomic Keyboard 4000, Sculpt Ergonomic Desktop, Sculpt Ergonomic Keyboard, SideWinder X4 Keyboard, SideWinder X6 Keyboard, Wired Keyboard 400;
Wired Keyboard 600, Wireless Arc Keyboard, Wireless Comfort Keyboard 5000, Wireless Comfort Keyboard 5050, Wireless Keyboard 850, Wireless Keyboard 900, Wireless Keyboard 1000, Wireless Keyboard 2000 v2.0, Wireless Keyboard 3000 v2.0, Wireless Keyboard 3000, Wireless Keyboard 3050, Wireless Keyboard 6000 v3.0, Wireless Keyboard 800, Wireless Laser Keyboard 6000 v2.0, SideWinder X6 Keyboard, Wireless Natural na MultiMedia Keyboard
Paano Mag-download at Mag-install ng Microsoft Mouse at Keyboard Center
Pagkatapos, tingnan natin kung paano i-download at i-install ang Microsoft Mouse at Keyboard Center.
Hakbang 1: Pumunta sa Pag-download ng Microsoft Mouse at Keyboard Center pahina.
Hakbang 2: I-click ang I-download pindutan.

Hakbang 3: Piliin ang pag-download na gusto mo. Kailangan mong lagyan ng tsek ang kahon na gusto mo at i-click ang Susunod pindutan.
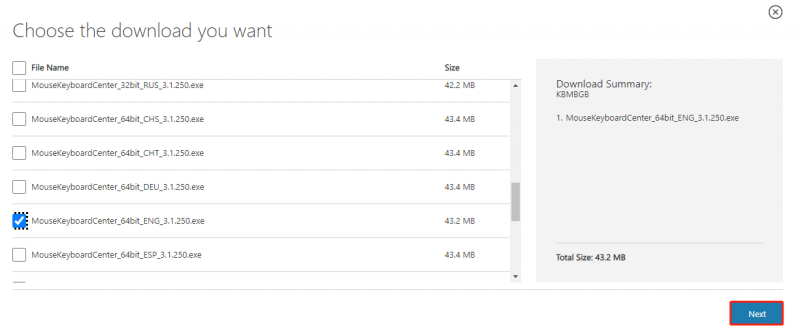
Hakbang 4: Pumili ng landas para iimbak ito at i-click ang I-save na button.
Hakbang 5: Pagkatapos, hanapin ito sa landas na iyong pinili. I-double click ito upang patakbuhin ang exe file. Pagkatapos, i-click ang I-install button upang i-install ang Microsoft Mouse at Keyboard Center.
Ang mga sumusunod ay ang mga direktang link sa pag-download:
- I-download ang Microsoft Mouse at Keyboard Center (32-bit)
- I-download ang Microsoft Mouse at Keyboard Center (64-bit)
- I-download ang Microsoft Mouse and Keyboard Center (ARM64)
Paano Gamitin ang Microsoft Mouse at Keyboard Center
Pagkatapos mong i-download at i-install ang Microsoft Mouse at Keyboard Center, magagamit mo ito upang pamahalaan ang iyong mga peripheral. Tiyaking naipares mo ang mga ito at nakakonekta sa iyong system.
- Buksan ang Microsoft Mouse at Keyboard Center app.
- Piliin ang device na gusto mong i-set up, gaya ng mouse.
- Pumunta sa Mga Pangunahing Setting tab. Piliin ang button sa mouse o sa listahan ng button.
- Piliin kung paano mo gustong kumilos ang button o kung ano ang gusto mong gawin nito.
- Upang mag-set up ng mga feature na partikular sa application, pumunta sa Mga Setting na Partikular sa Application tab. I-click ang Magdagdag ng bago pindutan.
- Piliin ang application kung saan mo gustong magdagdag ng mga partikular na pagkilos ng mouse. Piliin ang button para magtalaga ng function. Pumili ng preset function na itatalaga sa button.
- Maaari ka ring pumili ng isang partikular na keyboard shortcut upang maisagawa o mag-record ng macro na tatakbo kapag na-click ang button.
Mga Pangwakas na Salita
Narito ang lahat ng mga detalye tungkol sa Microsoft Mouse at Keyboard Center. Umaasa ako na ang post na ito ay maaaring makatulong sa iyo.

![Naayos - Internet Explorer Ang Pahinang Ito ay Hindi Maipakita sa Win10 [MiniTool News]](https://gov-civil-setubal.pt/img/minitool-news-center/86/fixed-internet-explorer-this-page-cannot-be-displayed-win10.png)


![8 Napakahusay na Paraan upang Maayos ang PAGE FAULT SA NONPAGED Error Error [Mga Tip sa MiniTool]](https://gov-civil-setubal.pt/img/backup-tips/49/8-powerful-methods-fix-page-fault-nonpaged-area-error.png)

![[SOLVED!] Hindi Gumagana ang HTTPS sa Google Chrome](https://gov-civil-setubal.pt/img/news/22/solved-https-not-working-in-google-chrome-1.jpg)




![Paano Madaling Mabawi ang Natanggal / Nawalang Mga File Sa PC Sa Segundo - Gabay [Mga Tip sa MiniTool]](https://gov-civil-setubal.pt/img/data-recovery-tips/01/how-easily-recover-deleted-lost-files-pc-seconds-guide.png)

![Paano i-update ang Mga AMD Driver sa Windows 10? 3 Mga Paraan para sa Iyo! [MiniTool News]](https://gov-civil-setubal.pt/img/minitool-news-center/58/how-update-amd-drivers-windows-10.jpg)
![Mga Buong Pag-aayos Para sa Walang sapat na memorya o puwang ng disk [Mga Tip sa MiniTool]](https://gov-civil-setubal.pt/img/data-recovery-tips/76/full-fixes-there-is-not-enough-memory.png)
![Ayusin: Sinuspinde ang Host ng Karanasan ng Windows Shell Sa Windows 10 [MiniTool News]](https://gov-civil-setubal.pt/img/minitool-news-center/66/fix-windows-shell-experience-host-suspended-windows-10.png)
![Paano Maayos ang Netflix Code NW-1-19 [Xbox One, Xbox 360, PS4, PS3] [MiniTool News]](https://gov-civil-setubal.pt/img/minitool-news-center/00/how-fix-netflix-code-nw-1-19-xbox-one.png)

![[Nalutas] 13 Mga Paraan para Paano Mapapabilis ang pag-download ng uTorrent sa PC [MiniTool News]](https://gov-civil-setubal.pt/img/minitool-news-center/11/13-ways-how-speed-up-utorrent-download-pc.png)
![Nagsisimula ang Windows 10 sa Mga Gumagamit ng Babala Kapag Malapit na ang Pagtatapos ng Suporta [MiniTool News]](https://gov-civil-setubal.pt/img/minitool-news-center/26/windows-10-begins-warning-users-when-end-support-nears.jpg)