Hindi mai-import ang mga Larawan mula sa iPhone hanggang sa Windows 10? Pag-aayos para sa Iyo! [MiniTool News]
Can T Import Photos From Iphone Windows 10
Buod:
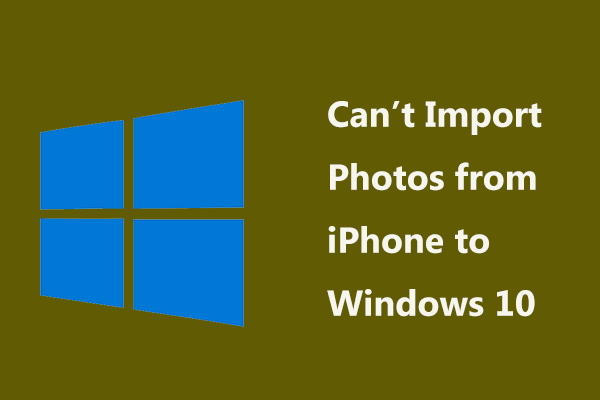
Bakit hindi mai-import ang aking mga larawan sa aking computer? Marahil ay hinahanap mo ang sagot sa katanungang ito. Sa post na ito, Solusyon sa MiniTool sasabihin sa iyo ang mga dahilan kung bakit hindi gumana ang pag-import ng larawan sa Windows 10 at kung ano ang gagawin kung hindi ka maaaring mag-import ng mga larawan mula sa iPhone hanggang Windows 10.
Hindi Ma-import ang mga Larawan mula sa iPhone patungong PC
Minsan kailangan mong maglipat ng mga larawan mula sa iyong iPhone sa isang computer. Karaniwan, maraming mga paraan upang magawa ang gawaing ito, halimbawa, gamit ang iTunes, FonePaw, Windows Photos, Autoplay, atbp. At ang pinaka direktang paraan upang mag-import ng mga larawan mula sa iPhone hanggang Windows 10 ay nasa Photos app.
Tip: Ano ang gagawin kung hindi gumagana ang Photos app? Sumangguni sa post na ito - Hindi Gumagana ang Mga Larawan sa Windows 10? Gamitin ang Mga Paraang Ito upang Ayusin Ito .
Gayunpaman, sa ganitong paraan ay hindi laging gumagana. Sa paanuman, hindi ka maaaring mag-import ng mga larawan mula sa iPhone patungo sa Windows 10. At karaniwang nakakakuha ka ng isang agarang pagsasabi:
- Walang nahanap na mga larawan o video sa device na ito.
- May nangyaring mali. Maaaring hindi mai-import ang iyong mga file.
- Walang mai-import.
Pagkatapos, tatanungin mo ang 'bakit hindi mai-import ang aking mga larawan sa aking computer'. Ang mga kadahilanan para dito ay maaaring magsama ng isang may sira na USB cable, hindi pagtitiwala ng iPhone sa PC, hindi maayos na pag-install ng Ilapat ang mga sangkap, nasira ang driver ng USB, binago ang mga pahintulot ng file para sa folder ng mga larawan, mga larawan na nai-save sa iCloud, atbp.
Sa kasamaang palad, madali itong ayusin ang isyung ito at dito maglilista kami ng ilang mga potensyal na solusyon.
Naayos: Hindi Ma-import ang Mga Larawan sa Windows 10
Gumamit ng isang Bagong USB Cable
Kung maaari, gumamit ng isang opisyal na Apple USB cable upang ikonekta ang iPhone sa iyong computer. Minsan, maaaring pahintulutan ng third-party na USB cable ang computer na kilalanin ang iyong iPhone at tingnan ang mga larawan ngunit hindi ito maaaring mag-import ng mga larawan sa isang computer.
Maaari mong subukan ang isa pang USB cable at makita kung ito ang problema sa cable. Kung hindi, subukan ang iba pang mga solusyon upang ayusin ang isyu ng pag-import ng larawan sa Windows 10 na hindi gumagana.
I-unlock ang iPhone at Hayaan itong Magtiwala sa Iyong Computer
Bago ilipat ang mga file sa Windows 10, tiyaking i-unlock mo ang iyong iPhone gamit ang isang passcode. Kapag nakakonekta ito sa computer, makakakuha ka ng isang notification na humihiling sa iyo na magtiwala sa computer na ito, i-tap ang Jut Magtiwala at pagkatapos ay maaari kang mag-import ng mga larawan.
I-install ang Suporta ng Apple Mobile Device
Kung hindi mai-install ng iyong computer ang Apple Mobile Device Support, hindi makikilala ng computer ang telepono at hindi ka maaaring mag-import ng mga larawan mula sa iPhone patungong Windows 10. Maaari kang pumunta sa Control Panel> Mga Programa at Tampok upang suriin kung nakalista ito. Kung wala ito rito, muling i-install ang iTunes upang makakuha ng Suporta sa Apple Mobile Device.
Kung naka-install ito, ngunit hindi mo pa rin mai-import ang mga larawan, kailangan mong i-restart ang Serbisyo ng Apple Mobile Device.
I-restart ang Apple Mobile Device Service (AMDS)
Sundin ang mga hakbang na ito upang muling simulan ang serbisyong ito upang ayusin ang pag-import ng Windows 10 na larawan na hindi gumagana:
Hakbang 1: Buksan ang Takbo window sa pamamagitan ng pagpindot Manalo + R , input mga serbisyo.msc at mag-click OK lang upang buksan ang Mga serbisyo bintana
Hakbang 2: Hanapin Serbisyo ng Apple Mobile Device , i-right click ito, at pumili Ari-arian .
Hakbang 3: Itakda ito Uri ng pagsisimula sa Awtomatiko .
Hakbang 4: Mag-click Tigilan mo na at pagkatapos Magsimula upang muling simulan ang serbisyong ito.
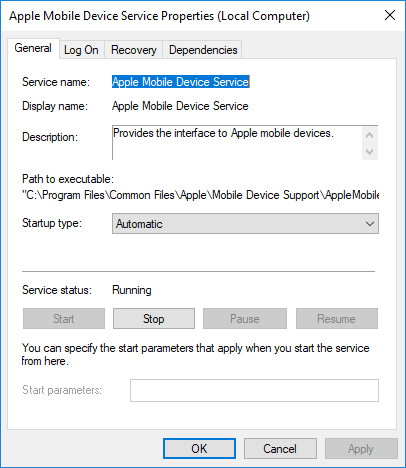
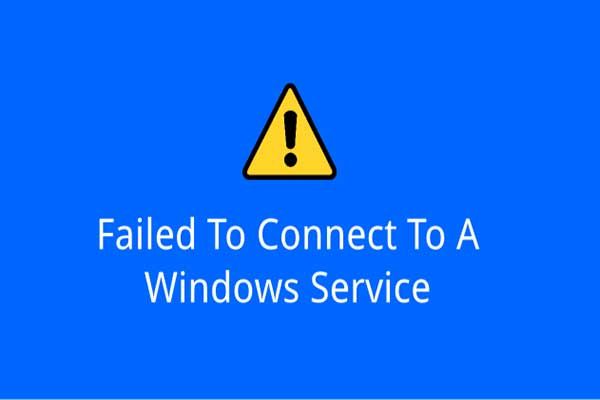 Nangungunang 4 na Mga Solusyon sa Isyu Nabigong Kumonekta sa isang Serbisyo sa Windows
Nangungunang 4 na Mga Solusyon sa Isyu Nabigong Kumonekta sa isang Serbisyo sa Windows Nabigo sa isyu na nabigo upang kumonekta sa isang serbisyo sa Windows? Maglilista ang post na ito ng 4 na paraan upang malutas ang problema sa pagkabigo sa pagsisimula ng serbisyo sa Windows.
Magbasa Nang Higit PaBaguhin ang Pahintulot ng Folder ng Larawan
Kung ang iyong computer ay walang ganap na kontrol sa folder ng Mga Larawan, maaari kang makaranas ng isyu - may isang maling nag-import ng mga larawan ng Windows 10 iPhone. Sa gayon, kinakailangan na baguhin ang pahintulot.
 Paano Kumuha ng Pagmamay-ari ng Folder Sa Windows 10 Mag-isa
Paano Kumuha ng Pagmamay-ari ng Folder Sa Windows 10 Mag-isa Maraming tao ang nalilito; hindi nila alam kung paano kumuha ng pagmamay-ari ng folder sa Windows 10 upang makakuha ng buong access.
Magbasa Nang Higit PaHakbang 1: Buksan ang File Explorer at mag-right click Mga larawan Pumili Ari-arian .
Hakbang 2: Sa ilalim ng Seguridad tab, i-click I-edit .
Hakbang 3: I-click ang iyong account at suriin Buong kontrol sa ilalim Payagan .
Hakbang 4: Mag-click Mag-apply at OK lang .
Kung nais mong bigyan ang pahintulot ng Buong Control sa lahat ng mga account, pumunta sa Seguridad> Advanced> Idagdag> Pumili ng isang principa l. Pagkatapos, i-type ang lahat, mag-click Suriin ang Mga Pangalan> Ok at suriin Buong kontrol sa ilalim Pangunahing pahintulot . Panghuli, i-save ang pagbabago at subukang mag-import ng mga larawan mula sa iPhone patungong Windows 10.
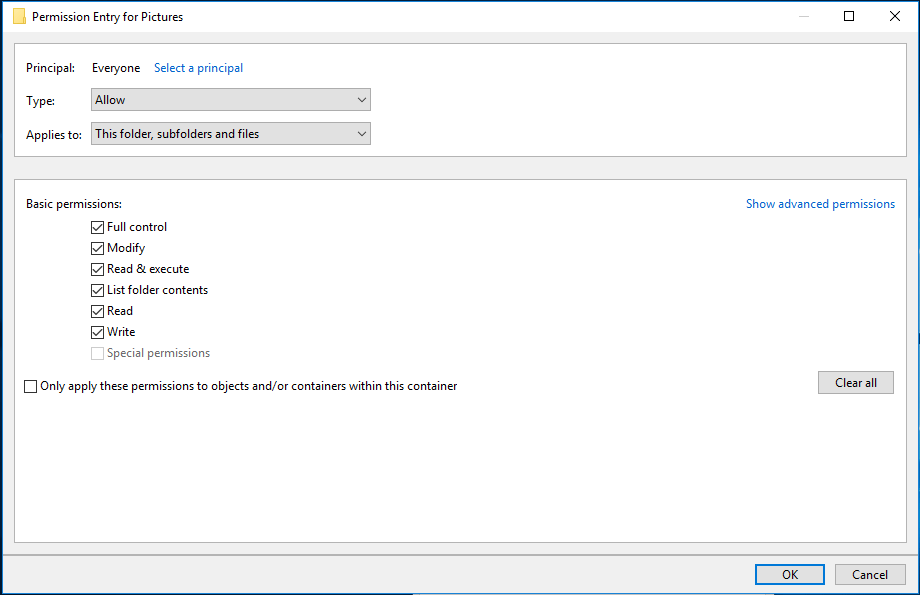
I-update ang Apple Mobile Device USB Driver
Ikonekta ang iyong iPhone sa computer at isara ang iTunes. Pagkatapos, pumunta sa Device Manager, hanapin Driver ng USB ng Apple Mobile Device , i-right click ito at pumili I-update ang driver . Pagkatapos, sundin ang mga tagubilin sa screen upang tapusin ang operasyon. Kung meron '!' o '?' sa tabi ng driver, kailangan mong i-install muli ito.
Gumamit ng iCloud at Paganahin ang Photo Stream
Kung ang iyong mga larawan ay nai-save sa iCloud, hindi ka maaaring mag-import ng mga larawan mula sa iPhone patungo sa Windows 10. Ngunit maaari mong piliing buksan ang iCloud sa Windows 10 at pagkatapos ay ilipat ang mga larawan sa iyong computer.
Iba Pang Mga Solusyon:
- I-reset ang Mga Setting ng Lokasyon at Privacy ng iyong iPhone
- Patayin ang Programa ng Antivirus
- Mag-import ng Mga Larawan sa Maliit na Batch
Matapos subukan ang mga solusyon na ito, madali mong ilipat ang mga larawan sa isang computer. Subukan lamang kung hindi ka maaaring mag-import ng mga larawan mula sa iPhone patungo sa Windows 10 PC.
![[Buong Gabay] Paano Maghanap sa Windows (Ctrl + F) at iPhone/Mac?](https://gov-civil-setubal.pt/img/news/67/how-find-windows.png)


![Paano Baguhin ang Drive Letter sa CMD Windows 10 [MiniTool News]](https://gov-civil-setubal.pt/img/minitool-news-center/35/how-change-drive-letter-with-cmd-windows-10.jpg)


![Paano Buksan ang PSD Files (Nang walang Photoshop) | I-convert ang PSD File Free [MiniTool News]](https://gov-civil-setubal.pt/img/minitool-news-center/39/how-open-psd-files-convert-psd-file-free.png)

![Paano Ayusin ang Error sa Pag-install 0x80070103 sa Windows 11? [8 na paraan]](https://gov-civil-setubal.pt/img/backup-tips/19/how-fix-install-error-0x80070103-windows-11.png)
![Paano Malutas ang Fortnite Not Launching? Narito ang 4 na Solusyon [MiniTool News]](https://gov-civil-setubal.pt/img/minitool-news-center/78/how-solve-fortnite-not-launching.png)
![[Naayos!] Error 0xc0210000: Hindi Na-load nang Tama ang BitLocker Key](https://gov-civil-setubal.pt/img/news/A8/fixed-error-0xc0210000-bitlocker-key-wasn-t-loaded-correctly-1.png)



![Ayusin: Ang Pag-update ng Tampok sa Bersyon ng Windows 10 1709 Nabigong Mag-install [MiniTool News]](https://gov-civil-setubal.pt/img/minitool-news-center/48/fix-feature-update-windows-10-version-1709-failed-install.png)




