Nangungunang 4 na Mga Solusyon sa Isyu Nabigong Kumonekta sa isang Serbisyo sa Windows [Mga Tip sa MiniTool]
Top 4 Solutions Issue Failed Connect Windows Service
Buod:
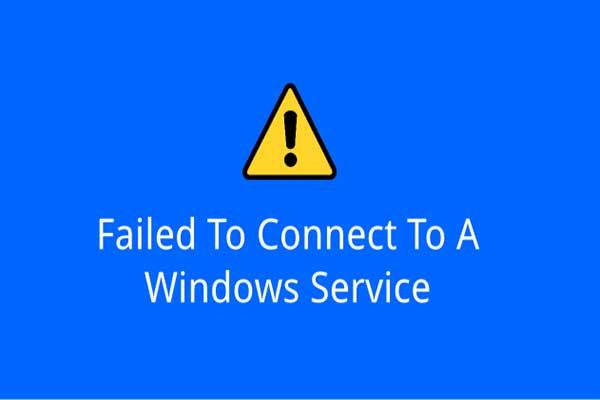
Natugunan mo na ba ang isyu ng nabigong kumonekta sa isang serbisyo sa Windows? Alam mo ba kung paano lutasin ang problemang ito? Ipapakita sa iyo ng post na ito ang apat na solusyon upang malutas ang problema ay nabigo upang kumonekta sa isang serbisyo sa Windows na Windows 7. Bilang karagdagan, maaari kang bumisita MiniTool upang makahanap ng higit pang mga solusyon sa Windows at mga tip.
Mabilis na Pag-navigate:
Nabigong Kumonekta sa isang Serbisyo sa Windows
Ang problema nabigong kumonekta sa isang serbisyo sa Windows ay karaniwan sa buhay. Sinasabi ng ilang mga gumagamit na natatanggap nila ang mensahe ng error sa Panel ng Pag-abiso .
Ang detalyadong impormasyon ay Hindi makakonekta ang Windows sa serbisyo ng Serbisyo sa Pag-abiso sa Kaganapan ng System. Pinipigilan ng problemang ito ang mga karaniwang gumagamit na mag-log on sa system. Bilang isang administratibong gumagamit, maaari mong suriin ang System Event Log para sa mga detalye tungkol sa kung bakit hindi tumugon ang serbisyo.
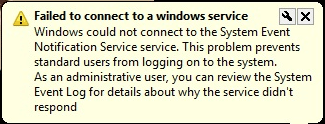
Bilang karagdagan, sinabi din ng ilang mga gumagamit na natatanggap nila ang mensahe ng error na may iba't ibang detalyadong impormasyon, tulad ng Hindi makakonekta ang Windows sa serbisyong Client ng Patakaran sa Group. Pinipigilan ng problemang ito ang mga karaniwang gumagamit na mag-log on sa system. Bilang isang administratibong gumagamit, maaari mong suriin ang System Event Log para sa mga detalye tungkol sa kung bakit hindi tumugon ang serbisyo.
Ang parehong mga sitwasyon ay nauugnay sa isang serbisyo sa Windows na hindi kumonekta. Maaari silang sanhi ng iba't ibang mga kadahilanan, tulad ng error sa serbisyo ng Windows Event Log, error sa serbisyo ng Windows Font Cache at iba pa.
Alam mo ba kung paano malutas ang problemang ito ay nabigo upang kumonekta sa isang serbisyo sa Windows nang madali? Kung hindi, huwag mag-alala. Ililista ng post na ito ang 4 na solusyon upang malutas ang problemang ito.
Nabigong Kumonekta sa isang Serbisyo sa Windows ang mga solusyon sa Isyu
Sa post na ito, ipapakita namin sa iyo ang solusyon para sa problemang ito isa-isa. At bago simulan, inirerekumenda na i-back up ang lahat ng iyong mahalagang data at mga file upang mapanatiling ligtas ang data.
I-back up ang mga file sa MiniTool ShadowMaker
Bago gumawa ng mga hakbang upang malutas ang problema ay hindi makakonekta ang Windows sa Serbisyo sa Pag-abiso sa Kaganapan ng System, dapat mong i-back up ang lahat ng iyong mahahalagang file o iyong computer upang mapanatiling ligtas ang data at PC. Dito, inirerekumenda namin ang MiniTool ShadowMaker.
Ang propesyonal na backup software - Ang MiniTool ShadowMaker ay medyo sikat dahil sa iba't ibang mga malalakas na tampok.
Maaaring gamitin ang MiniTool ShadowMaker upang mai-back up ang operating system ng Windows, mga file at folder, mga partisyon at disk. Maaari ka ring tulungan na isabay ang iyong mga file at folder sa iba't ibang mga patutunguhan.
Bukod sa mga tampok sa pag-backup, maaari rin itong magbigay ng ilang mga solusyon sa pagbawi kapag ang ilang mga aksidente. Halimbawa, makakatulong ito sa iyo na ibalik ang iyong computer sa isang mas maagang petsa kapag nangyari ang ilang aksidente.
Sa maraming mga tampok na madaling gamitin, maaari kang magtiwala sa MiniTool ShadowMaker na panatilihing ligtas ang iyong data at PC bago gumawa ng mga hakbang upang ayusin ang problema ay nabigong kumonekta sa isang serbisyo sa Windows. Kumuha ng MiniTool ShadowMaker Trial mula sa sumusunod na pindutan o mag-click dito upang bumili ng isang advanced .
Dito, ipapakita namin sa iyo kung paano mag-back up ng mga file sa MiniTool ShadowMaker.
Hakbang 1: I-install ang pinakamahusay na backup na software, ilunsad ito at mag-click Panatilihin ang Pagsubok magpatuloy. Sa popup window, pumili Kumonekta sa Itong kompyuter upang ipasok ang pangunahing interface nito.
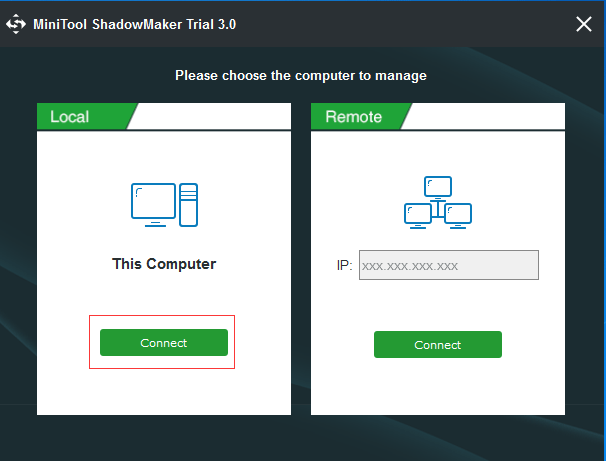
Hakbang 2: Matapos ipasok ang pangunahing interface, pumunta sa Backup pahina at piliin ang Pinagmulan module upang piliin kung ano ang nais mong i-back up. At dito, upang mai-back up ang mga file, pumili Mga Folder at File magpatuloy. Kung ang lahat ng mahahalagang file ay nasa parehong lokasyon, maaari kang pumili upang i-back up ang buong disk o pagkahati.
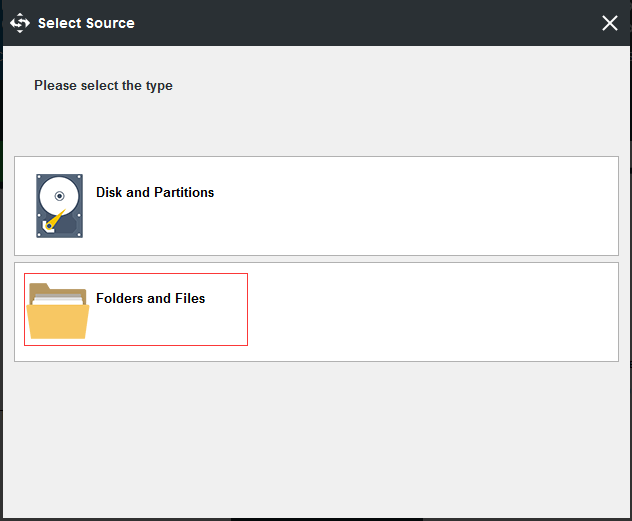
Hakbang 3: Matapos mong matagumpay na napili ang mga file na nais mong i-back up, mag-click Patutunguhan module upang pumili ng isang patutunguhan upang i-save ang mga backup na imahe. Inirerekumenda na pumili ng isang panlabas na hard drive. Pagkatapos mag-click OK lang magpatuloy.
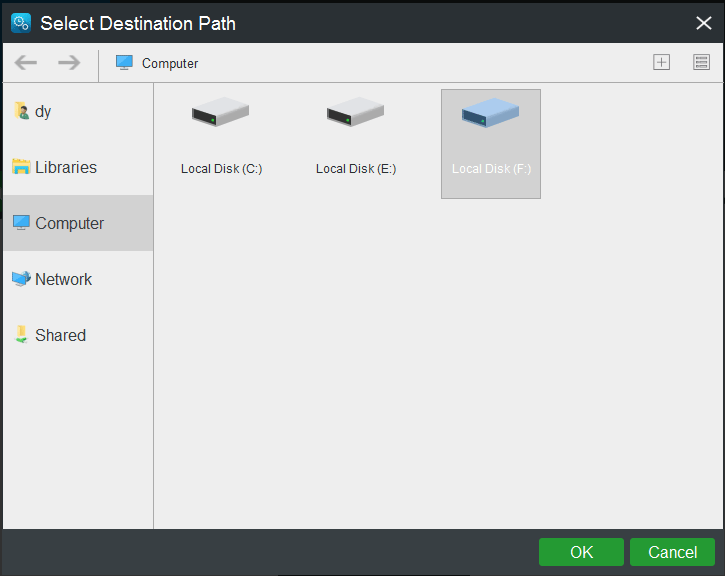
Hakbang 4: Matapos matagumpay na mapili ang backup na mapagkukunan at patutunguhan, maaari kang mag-click I-back up Ngayon upang maisagawa kaagad ang backup na aksyon. O maaari kang mag-click Pag-back up mamaya upang maantala ang backup na gawain.
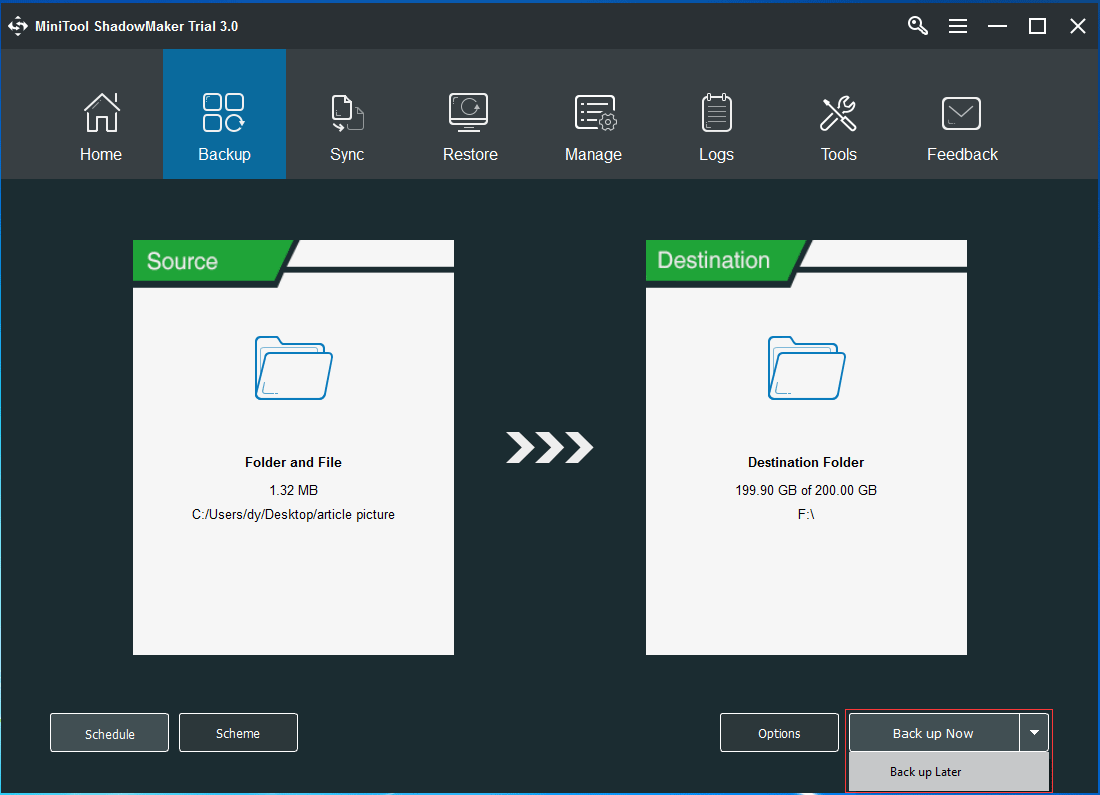
Kahalagahan:
- Ang Iskedyul makakatulong sa iyo ang setting na itakda ang regular na mga bagay sa pag-backup upang makapagbigay ng karagdagang proteksyon para sa iyong data at PC. At maaari ka ring tulungan sa paglikha ng isang awtomatikong pag-backup ng file .
- Ang Scheme Ang setting ay maaaring magamit upang pamahalaan ang puwang ng disk sa pamamagitan ng pagtanggal ng mga nakaraang bersyon ng pag-backup.
- Ang Mga pagpipilian nagbibigay ng ilang mga advanced na parameter ng backup.
Hakbang 5: Matapos ang matagumpay na pag-back up ng lahat ng mahahalagang file, mas mahusay kang pumunta sa Mga kasangkapan sa lumikha ng isang bootable disc o USB drive sa pagpindot Tagabuo ng Media tampok Maaaring magamit ang bootable media upang i-boot ang iyong computer kapag may mga aksidente na naganap upang maisagawa ang ilang mga solusyon sa pagbawi.
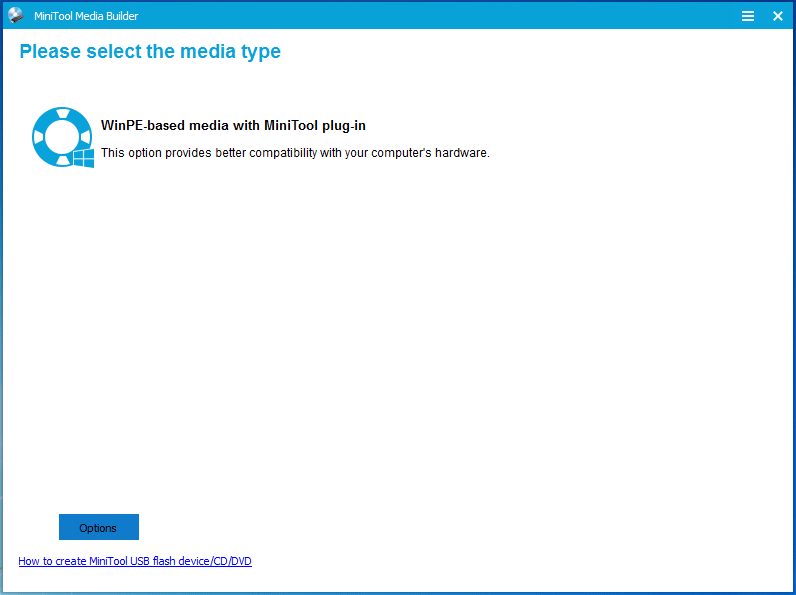
Matapos i-back up ang mga file, maaari kang magsimulang gumawa ng mga hakbang upang ayusin ang problema na nabigo upang kumonekta sa isang serbisyo sa Windows.
![[SOLVED] Paano Mag-ayos ng USB Drive Hindi Mabuksan sa Windows 7/8/10 [Mga Tip sa MiniTool]](https://gov-civil-setubal.pt/img/data-recovery-tips/14/how-fix-usb-drive-cannot-be-opened-windows-7-8-10.png)








![Paano Masasabi Kung Namatay na ang Iyong Card Card? 5 Palatandaan ang Narito! [MiniTool News]](https://gov-civil-setubal.pt/img/minitool-news-center/75/how-tell-if-your-graphics-card-is-dying.jpg)



![Ligtas bang Gamitin ang MediaFire para sa Windows 10? Narito ang Sagot! [Mga Tip sa MiniTool]](https://gov-civil-setubal.pt/img/backup-tips/25/is-mediafire-safe-use.png)

![Panimula sa Read Only Memory (ROM) at Mga Uri nito [MiniTool Wiki]](https://gov-civil-setubal.pt/img/minitool-wiki-library/47/introduction-read-only-memory.png)
![Windows 11 Education I-download ang ISO at I-install Ito sa PC [Mga Tip sa MiniTool]](https://gov-civil-setubal.pt/img/news/0A/windows-11-education-download-iso-and-install-it-on-pc-minitool-tips-1.png)


