Madaling Gabay: Gumawa ng Maramihang Mga Folder nang sabay-sabay sa Windows
Easy Guide Create Multiple Folders At Once On Windows
Ito ay mahirap at matagal na gumawa ng mga folder at ang kanilang mga subfolder nang manu-mano. Kung kailangan mong gumawa ng maraming folder nang mabilis, Mga Solusyon sa MiniTool nagbibigay sa iyo ng ilang mga paraan upang lumikha ng maramihang mga folder nang sabay-sabay.Madali para sa inyong lahat na lumikha ng isang folder. Ngunit kapag kailangan mong ayusin ang mga file sa iyong Windows, maaari ka bang lumikha ng maraming folder nang sabay-sabay sa halip na magkaroon ng mga ito nang paisa-isa? Maaari mong subukan sa mga sumusunod na tagubilin.
Mga tip: Napakaganda ng MiniTool Power Data Recovery software sa pagbawi ng file binuo ng MiniTool Solutions. Ang software na ito ay maaaring gamitin sa mabawi ang mga tinanggal na file , nawawalang mga larawan, nawalang mga video, at iba pang data. Higit pa rito, nilagyan ng makapangyarihang mga function, ito ay may kakayahang bawasan ang oras ng pag-scan at pataasin ang kahusayan sa pagbawi. Maaari mong subukan ang libreng edisyon upang i-scan at mabawi ang hanggang 1GB ng mga file nang libre.Libre ang MiniTool Power Data Recovery I-click upang I-download 100% Malinis at Ligtas
2 Paraan para Gumawa ng Maramihang Mga Folder nang Sabay-sabay
Paraan 1: Gumawa ng Maramihang Mga Folder gamit ang Command Prompt
Ang Command Prompt, na dinaglat bilang CMD, ay isang command line utility. Maaari itong magsagawa ng maraming command line kaya magagamit mo ito upang ayusin ang ilang mga error sa computer, pamahalaan ang mga partisyon ng computer, lumikha ng mga folder, at higit pa. Alam mo ba kung paano lumikha ng maraming mga folder nang sabay-sabay gamit ang CMD? Sundin ang mga susunod na hakbang upang subukan.
Hakbang 1: Pindutin ang Win + R upang buksan ang Run window.
Hakbang 2: I-type cmd sa text box at pindutin ang Shift + Ctrl + Enter sabay-sabay na patakbuhin ang Command Prompt bilang administratibo.
Hakbang 3: I-type cd Lokasyon at tamaan Pumasok . Kailangan mong magbago Lokasyon sa lugar kung saan mo gustong gumawa ng mga bagong folder. Halimbawa, kung kailangan kong gumawa ng mga folder sa Desktop, ang input command ay dapat cd C:\Users\bj\Desktop .

Hakbang 4: Uri md 'Foldername', 'Foldername', 'Foldername' at tamaan Pumasok . Dapat kang magbago Pangalan ng folder sa pangalan ng nilikhang folder. Halimbawa, gusto kong gumawa ng apat na folder na pinangalanang Photos, Videos, Audio, at Documents, kung gayon ang command line ay dapat md 'Mga Larawan', 'Mga Video', 'Audio', 'Mga Dokumento' .

Pagkatapos nito, maaari kang pumunta sa napiling lokasyon upang mahanap ang iyong mga folder. Binibigyang-daan ka ng paraang ito na lumikha ng maraming folder na may iba't ibang pangalan nang sabay-sabay, ngunit pakitandaan ang bantas at espasyo sa utos na ito.
kung ikaw hindi makapag-type sa Command Prompt , maaari mong gamitin ang Windows PowerShell sa pamamagitan ng pagpindot Manalo + X at pagpili Windows PowerShell (Admin) mula sa menu. Kapag bumukas ang PowerShell, sundin ang parehong mga hakbang sa itaas upang lumikha ng mga folder.
Paraan 2: Gumawa ng Maramihang Mga Folder na may Batch File
Ang isa pang paraan ay ang gumawa ng batch file gamit ang Notepad. Maaari mong ipagpatuloy ang pagbabasa upang malaman kung paano ito gagawin.
Hakbang 1: Pindutin ang Panalo + S at uri Notepad sa box para sa paghahanap.
Hakbang 2: Pindutin Pumasok upang buksan ang window ng Notepad.
Hakbang 3: Kailangan mong i-type ang sumusunod na nilalaman sa text file.
@echo off
md 'Foldername1'\'Subfoldername'\'Subfoldername' 'Foldername2'\'Subfoldername'
Tandaan: Dapat kang mag-ingat sa bantas at espasyo sa command line na ito. Kung gusto mong gumawa ng mga subfolder, dapat mayroong slash sa pagitan ng dalawang pangalan ng folder. Kailangan ng espasyo sa pagitan ng dalawang magkaibang folder. Ang lahat ng mga pangalan ng mga folder ay dapat na nakapaloob sa dobleng panipi.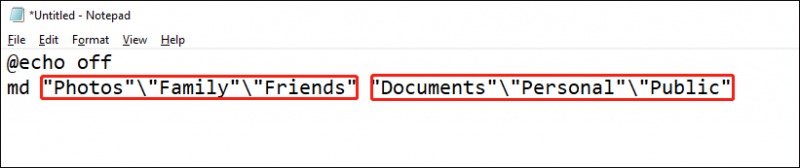
Hakbang 4: Pumili file > I-save bilang . Dapat kang pumunta sa lokasyon kung saan mo gustong gawin ang mga folder na iyon.
Hakbang 5: Palitan ang pangalan ng file, palitan ang extension ng file sa .isa , at piliin Lahat ng File mula sa drop-down na menu ng I-save bilang mga uri .
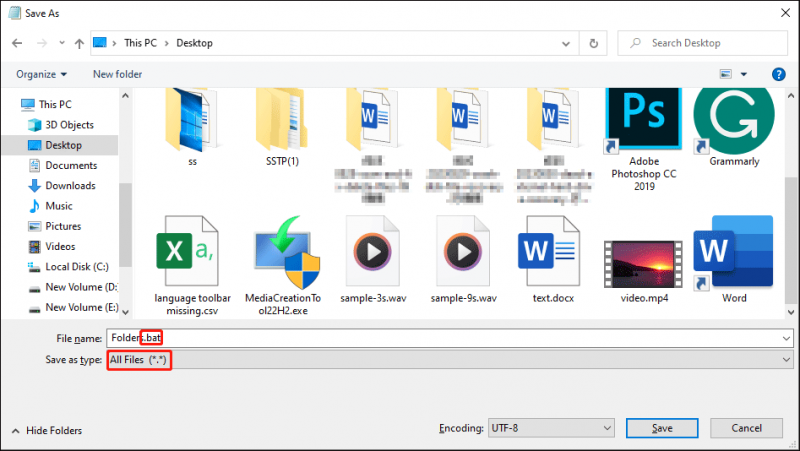
Hakbang 6: Mag-click sa I-save pindutan.
Pagkatapos nito, maaari kang pumunta sa lokasyon kung saan mo ise-save ang batch file at i-double click ito. Matagumpay na malilikha ang mga folder!
Paano Palitan ang Pangalan ng Maramihang Mga Folder nang Sabay-sabay
Kapag kailangan mong palitan ang pangalan ng maraming folder nang sabay-sabay na may parehong pangalan ngunit ibang numero, maaari mong gamitin ang madaling paraan na ito.
Hakbang 1: Pindutin ang Panalo + E upang buksan ang File Explorer.
Hakbang 2: Hanapin at piliin ang lahat ng file na gusto mong palitan ng pangalan, pagkatapos ay pindutin ang F2 pindutan.
Hakbang 3: Maaari mong i-type ang pangalan at pindutin Pumasok .
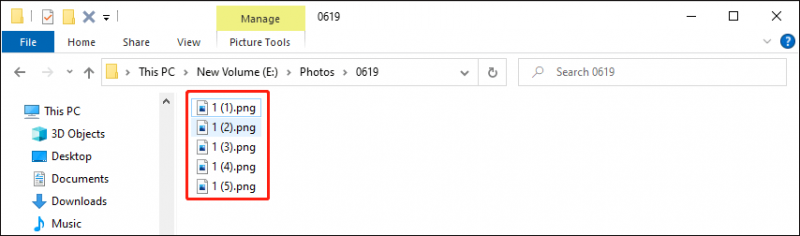
Ang lahat ng iyong napiling file ay papalitan ng pangalan ng parehong pangalan ngunit iba't ibang mga numero ang idinaragdag sa likod ng pangalan. Kung maling pangalan ang ibinigay mo, pindutin ang Ctrl + Z para bawiin ang operasyon.
Makakahanap ka ng higit pang mga paraan upang palitan ang pangalan ng maraming folder nang sabay-sabay itong poste .
Bottom Line
Dapat mong malaman kung paano lumikha ng maraming mga folder nang sabay-sabay pagkatapos basahin ang post na ito. Nakatutulong ang kasanayang ito kapag kailangan mong pamahalaan ang iyong data sa Windows, kaya makakatipid ka ng mas maraming oras at lakas upang makumpleto ang iba pang mga gawain.

![Mga Solusyon upang Ayusin ang Malwarebytes Hindi maikonekta ang Serbisyo [Mga Tip sa MiniTool]](https://gov-civil-setubal.pt/img/backup-tips/56/solutions-fix-malwarebytes-unable-connect-service.jpg)

![[Nalutas] Pag-recover ng Macbook Hard Drive | Paano Kumuha ng Data ng Macbook [Mga Tip sa MiniTool]](https://gov-civil-setubal.pt/img/data-recovery-tips/32/macbook-hard-drive-recovery-how-extract-macbook-data.jpg)





![Hindi Ma-install ng Windows ang Mga Kinakailangan na File: Mga Code ng Error at Pag-aayos [MiniTool News]](https://gov-civil-setubal.pt/img/minitool-news-center/95/windows-cannot-install-required-files.jpg)

![[SOLVED] CHKDSK Ay Hindi Magagamit para sa RAW Drives? Tingnan ang Easy Fix [Mga Tip sa MiniTool]](https://gov-civil-setubal.pt/img/data-recovery-tips/94/chkdsk-is-not-available.jpg)

![Pag-recover ng Discord Account: Ibalik ang Discord Account [MiniTool News]](https://gov-civil-setubal.pt/img/minitool-news-center/56/discord-account-recovery.png)





