Pinakamahusay na Mga Paraan Upang Ayusin ang Error sa Media Center Sa Windows 10 [MiniTool News]
Best Ways Fix Media Center Error Windows 10
Buod:
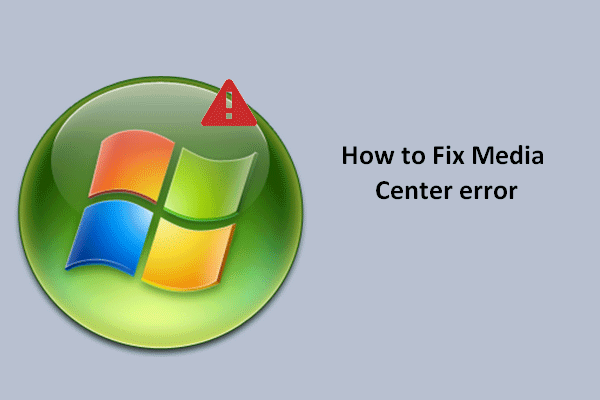
Habang nasisiyahan ka sa mga bagong tampok pagkatapos i-upgrade ang iyong system sa Windows 10, ang ilang mga tao ay nag-iingay sa hindi paggana ng ilang mga tampok. Halimbawa, ang error sa Windows Media Center ay nakakuha ng pansin ng publiko. Dito, ipapakita ko sa iyo ang ilang mga kapaki-pakinabang na paraan upang ayusin ito.
Tinatanggal ng Microsoft ang Windows Media Center mula sa pinakabagong mga pag-update ng Windows 10; nag-iwan ito ng maraming mga gumagamit ng Windows na nagalit at nabigo. Dahil dito, pinili ng mga tao na mag-install ng isang pasadyang bersyon ng Windows Media Center at maaari itong maging katugma sa bagong Windows 10.
Kung dapat mong i-upgrade sa Win10?
Lumilitaw ang Error sa Media Center sa Windows 10
Pa, Error sa Media Center lilitaw ngayon at pagkatapos, maraming nakakaabala sa mga gumagamit. Sa pagkakaalam ko, higit sa lahat ang tatlong uri ng mga error sa Media Center; sila ay ayon sa pagkakabanggit:
- Error sa decoder ng Windows Media Center : ang decoder ng video ay hindi gumagana, hindi naka-install, o hindi suportado. Subukang i-install ang codec o muling ipahayag ang iyong computer. Bukod, maaari mong subukang i-update ang mga driver upang ayusin ang problema.
- Windows Hindi magbubukas ng error ang Media Center : kapag nag-click ka dito, ipo-prompt ng system na hindi mabuksan ang program na ito at sinasabing naghahanap ito ng mga solusyon. Dahil ang system ay hindi nagbibigay ng mungkahi sa kung paano ito ayusin, maaari mong subukan ang mga solusyon sa ibaba.
- Hindi gumagana ang Windows Media Center (tumigil sa pagtatrabaho) error : isang problema ang naging sanhi ng pagtigil ng programa nang tama. Isasara ng Windows ang programa at aabisuhan ka kung magagamit ang isang solusyon. Pangunahing nangyayari ito dahil sa mga application ng third-party na nakagambala sa Media Center. Upang alisin ang mga may problemang aplikasyon pagkatapos ng isang malinis na boot ay maaaring ayusin ang problema.
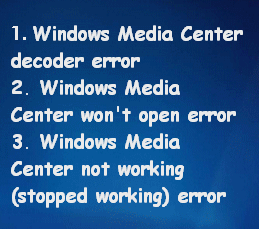
Ang Pinakamahusay na Windows Media Center Sa Windows 10 - Suriin Ito.
Paano Ayusin ang Error sa Windows Media Center sa Win10
Sa bahaging ito, magpapakilala ako ng higit sa 3 mga solusyon upang matulungan kang malutas ang mga problema sa Media Center na nabanggit sa itaas.
Solusyon 1: Magsagawa ng isang Malinis na Boot
Ang malinis na boot ay nangangahulugang ang kaunting hanay ng mga driver at mga programa sa pagsisimula. Kung sinimulan mo ang iyong computer sa isang malinis na boot, malalaman mo kung mayroong isang background program na nakagagambala sa iyong programa / laro.
Paano magsagawa ng isang malinis na boot sa Windows 10:
- Mag-click sa box para sa paghahanap na matatagpuan sa taskbar.
- Uri msconfig sa textbox.
- Mag-right click sa Pag-configure ng System (Desktop app).
- Pumili ka Patakbuhin bilang administrator mula sa menu.
- Piliin ang Mga serbisyo
- Suriin ang Itago ang lahat ng mga serbisyo ng Microsoft pagpipilian sa kaliwang ibabang bahagi.
- Mag-click sa Huwag paganahin ang lahat
- Lumipat sa Magsimula
- Mag-click sa Buksan ang Task Manager
- Piliin ang una item sa Startup tab at mag-click sa Huwag paganahin
- Ulitin ang hakbang 10 upang hindi paganahin ang lahat ng mga nakalistang item.
- Isara ang Task Manager.
- Bumalik sa tab na Startup ng dialog box ng Configuration ng System. Ngayon, mag-click sa OK lang pindutan upang kumpirmahin ang mga pagbabago.
- I-restart ang iyong computer.
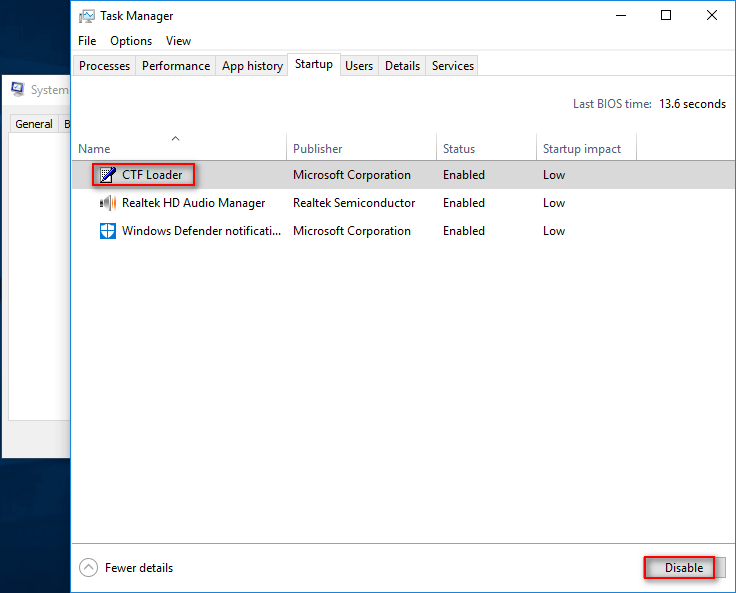
Tandaan: paano kung ang Windows 10 taskbar ay hindi gumagana?
Solusyon 2: Patakbuhin ang CHKDSK Scan
Nagagawa nitong ayusin ang error sa Media Center na sanhi ng isang napinsalang hard drive.
- Mag-click sa box para sa paghahanap na matatagpuan sa taskbar.
- Uri prompt ng utos .
- Mag-right click sa Command Prompt (Desktop app).
- Pumili ka Patakbuhin bilang administrator mula sa menu.
- Uri chkdsk / f *: (* nangangahulugang sulat ng system drive) at pindutin Pasok .
- Pindutin AT upang iiskedyul ang isang restart sa susunod na pag-reboot.
- I-restart ang iyong computer.
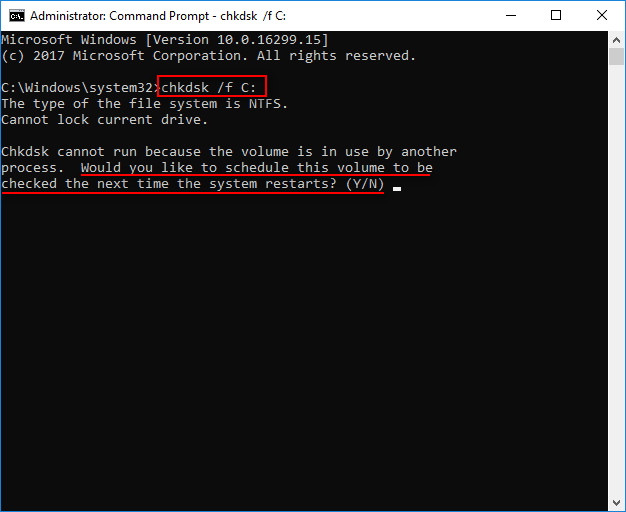
Tandaan: paano mabawi ang data pagkatapos ng CHKDSK?
Solusyon 3: Palitan ang pangalan ng direktoryo ng EpgListings
Narito ang mga hakbang upang palitan ang pangalan ng direktoryo ng EpgListings:
- Buksan File Explorer .
- Mag-navigate sa C: ProgramData Microsoft eHome Mga Pakete isa-isa.
- Hanapin Mga Listahan ng Epg
- I-click upang palitan ang pangalan nito.
Bilang karagdagan sa mga solusyon na iyon, maaari mo ring subukan ina-update ang iyong mga driver sa pinakabagong bersyon at pag-aalis ng mga may problemang aplikasyon tulad ng nabanggit ko sa umpisa.
Kung nabigo ang lahat ng mga pamamaraang iyon, mangyaring huwag mag-alala, mayroon ka pa ring trump card - pag-upgrade ng iyong system sa pinakabagong bersyon.

![Paano Ayusin ang Error sa iTunes Sync 54 Sa Windows at Mac [MiniTool News]](https://gov-civil-setubal.pt/img/minitool-news-center/23/how-fix-itunes-sync-error-54-windows-mac.png)




![Paano Gamitin ang On-Screen Keyboard sa Windows 11/10/8/7? [Mga Tip sa MiniTool]](https://gov-civil-setubal.pt/img/news/B7/how-to-use-the-on-screen-keyboard-on-windows-11/10/8/7-minitool-tips-1.png)



![Paano Masimulan ang Iyong PS4 sa Safe Mode at Mag-troubleshoot ng Mga Isyu? [MiniTool News]](https://gov-civil-setubal.pt/img/minitool-news-center/10/how-start-your-ps4-safe-mode.jpg)
![3 Mga Solusyon para sa Mga Component sa Pag-update ng Windows ay Dapat Naisaayos [MiniTool News]](https://gov-civil-setubal.pt/img/minitool-news-center/50/3-solutions-windows-update-components-must-be-repaired.png)


![Ano ang Naitala na Dami at Paano Ito Gawin [MiniTool Wiki]](https://gov-civil-setubal.pt/img/minitool-wiki-library/08/what-is-spanned-volume.jpg)
![Patuloy na Nag-crash ang Windows 10 Explorer? Narito ang 10 Solusyon [Mga Tip sa MiniTool]](https://gov-civil-setubal.pt/img/backup-tips/50/windows-10-explorer-keeps-crashing.png)



