5 Mga Pag-aayos sa Hindi Mawawakasan ang Pag-access sa Proseso ay Tinanggihan
5 Fixes To Unable To Terminate Process Access Is Denied
Naranasan mo na ba ang mensahe ng error na ' hindi nagawang wakasan ang pag-access sa proseso ay tinanggihan ” kapag sinubukan mong patayin ang isang proseso sa Task Manager? Sa post na ito mula sa MiniTool , sasabihin namin sa iyo kung ano ang dapat mong gawin kung hindi mo mapigilan ang proseso dahil sa error na tinanggihan ang access.Error: Hindi Natapos ang Pag-access sa Proseso ay Tinanggihan
Ang Task Manager ay isang malakas na utility ng system na maaaring gamitin upang wakasan ang mga hindi gustong proseso. Gayunpaman, hindi ito palaging gumagana tulad ng inaasahan. Halimbawa, maraming mga user ang nag-ulat na nakatanggap sila ng isang mensahe ng error na nagsasabing 'hindi nagawang wakasan ang pag-access sa proseso ay tinanggihan' kapag sinusubukang tapusin ang isang proseso sa pamamagitan ng Task Manager.
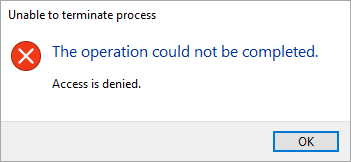
Kung hindi mo magawang ihinto ang mga serbisyo dahil sa mensahe ng error na ito, maaari mo itong malutas sa pamamagitan ng paglalapat ng mga diskarte sa ibaba.
Paano Ayusin ang Hindi Ma-Wakasan ang Pag-access sa Proseso ay Tinanggihan sa Windows 11/10
Ayusin 1. Gamitin ang Alt + F4 Keyboard Shortcut
Kung ang Hindi gumagana ang end task button sa Task Manager, maaari mong wakasan ang isang application sa pamamagitan ng paggamit ng Alt + F4 keyboard shortcut.
Manatili lang sa pahina ng program na gusto mong ihinto ang pagtakbo, pagkatapos ay pindutin ang Alt + F4 kumbinasyon ng key sa iyong keyboard. Dapat nitong patayin ang napiling proseso.
Mga tip: Paminsan-minsan, ang pagpindot sa maling kumbinasyon ng keyboard key ay maaaring magresulta sa pagtanggal ng data, gaya ng mga file na tinatanggal sa pamamagitan ng Ctrl + Z . Sa ganoong sitwasyon, maaari mong gamitin ang MiniTool Power Data Recovery upang mabawi ang mga tinanggal na file. Ito libreng file recovery software ay dalubhasa sa pagbawi ng mga dokumento, larawan, video, audio, email, atbp.Libre ang MiniTool Power Data Recovery I-click upang I-download 100% Malinis at Ligtas
Ayusin 2. Patakbuhin ang Task Manager bilang Administrator
Ang kawalan ng kakayahang tapusin ang isang gawain sa pamamagitan ng Task Manager ay maaaring dahil sa hindi sapat na mga pahintulot para sa program na ito. Ang pagpapatakbo ng Task Manager bilang administrator ay magagarantiya na mayroon itong ganap na pahintulot na gawin ang anumang kailangan nitong gawin sa iyong computer.
Una, sa box para sa paghahanap sa Windows, i-type gawain at pagkatapos ay i-right-click Task manager mula sa pinakamahusay na resulta ng pagtutugma upang piliin Patakbuhin bilang administrator .
Pangalawa, piliin ang hindi kinakailangang app o proseso at pagkatapos ay i-click ang Tapusin ang gawain pindutan.
Ayusin 3. Tapusin ang Proseso Gamit ang WMIC Command
Bukod sa Task Manager at kumbinasyon ng Alt + F4 key, magagawa mo patayin ang isang proseso gamit ang CMD . Maaari mong gamitin ang Windows Management Instrumentation Console (WMIC) upang kumpletuhin ang gawaing ito. Sinusuportahan nito ang mga pagkilos tulad ng pag-configure ng mga setting ng seguridad, pagbabago ng mga setting ng system, mga proseso ng pag-iiskedyul, atbp.
Hakbang 1. Buksan ang Command Prompt bilang administrator .
Hakbang 2. Piliin ang Oo opsyon sa window ng UAC.
Hakbang 3. Sa window ng command line, i-type wmic na proseso kung saan ang pangalan='processname' ay tinanggal at pindutin Pumasok .
Mga tip: Kailangan mong palitan ang pangalan ng proseso bahagi sa aktwal na pangalan ng proseso. Sa Task Manager, i-right-click ang target na application at piliin Pumunta sa mga detalye . Pagkatapos ay makikita mo ang pangalan ng proseso.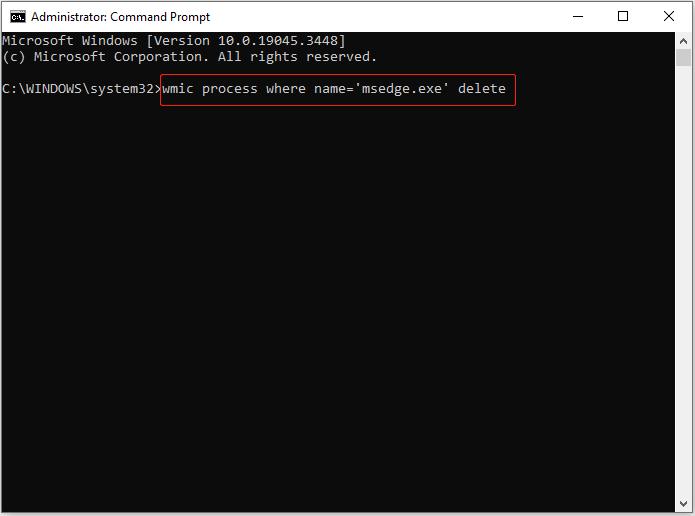
Ayusin 4. Patayin ang Proseso Gamit ang Taskkill Command
Ang isa pang command line para sa pagwawakas ng mga proseso ay ang taskkill command. Katulad ng WMIC, upang magamit ang utos na ito, kailangan mo ring malaman ang detalyadong pangalan ng proseso (Pumunta sa Task manager > Mga Detalye ).
Hakbang 1. Patakbuhin ang Command Prompt bilang administrator.
Hakbang 2. I-type taskkill /im processname /f at pindutin Pumasok . Tandaan na palitan ang pangalan ng proseso ng aktwal na pangalan.
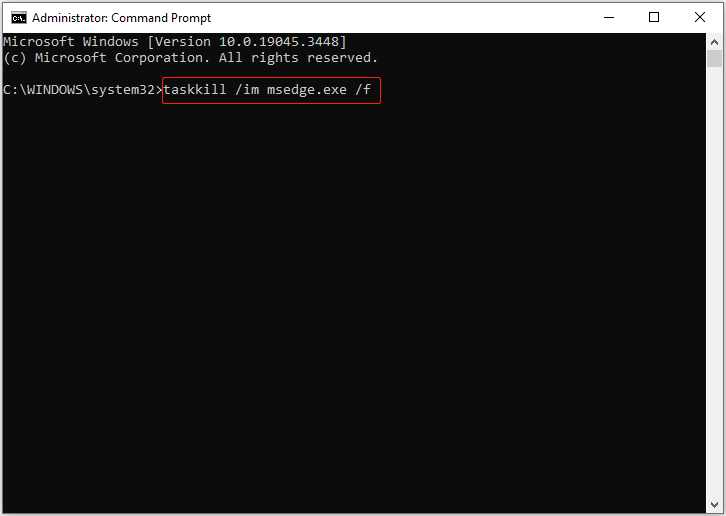
Ayusin 5. I-scan ang Computer para sa Virus
Kung patuloy mong natatanggap ang mensahe ng error na 'hindi nagawang wakasan ang pag-access sa proseso ay tinanggihan', maaaring inatake ng virus ang iyong computer. Sa sitwasyong ito, kailangan mong gumamit ng antivirus software tulad ng Windows Defender upang mahanap at patayin ang mga virus.
Para sa mga detalyadong hakbang sa pag-scan para sa isang virus, maaari kang sumangguni sa tutorial na ito: Paano Buksan at Gamitin ang Windows Defender sa Windows 11/10 .
Pagbabalot ng mga Bagay
Sa madaling salita, ang artikulong ito ay nagbibigay sa iyo ng ilang alternatibong paraan upang ihinto ang mga hindi kinakailangang proseso kapag natanggap ang error na 'hindi nagawang wakasan ang pag-access ay tinanggihan.'
Kung ang iyong mga file sa Windows computer ay nawala dahil sa mga maling operasyon o pag-atake ng virus, maaari mong gamitin ang MiniTool Power Data Recovery Free Edition upang maibalik ang mga nawalang file.
Libre ang MiniTool Power Data Recovery I-click upang I-download 100% Malinis at Ligtas
Para sa karagdagang tulong, mangyaring makipag-ugnayan [email protektado] .




![Paano Linisan ang isang Hard Drive nang hindi tinatanggal ang Windows 10 / 8/7 / XP / Vista [Mga Tip sa MiniTool]](https://gov-civil-setubal.pt/img/disk-partition-tips/46/how-wipe-hard-drive-without-deleting-windows-10-8-7-xp-vista.jpg)
![Ang Apex Legends Ay Hindi Ina-update? Narito Kung Paano Madaling Ayusin Ito! [MiniTool News]](https://gov-civil-setubal.pt/img/minitool-news-center/47/is-apex-legends-not-updating.jpg)
![Ano ang SharePoint Migration Tool? Paano Ito I-download at Gamitin? [Mga Tip sa MiniTool]](https://gov-civil-setubal.pt/img/news/A0/what-is-sharepoint-migration-tool-how-to-download-use-it-minitool-tips-1.png)
![Paano Ayusin ang System Restore Failure 0x81000204 Windows 10/11? [Mga Tip sa MiniTool]](https://gov-civil-setubal.pt/img/backup-tips/93/how-to-fix-system-restore-failure-0x81000204-windows-10/11-minitool-tips-1.png)

![Detalyadong Gabay - Paano Mag-back up ng Profile ng User Windows 10? [Mga Tip sa MiniTool]](https://gov-civil-setubal.pt/img/backup-tips/1A/detailed-guide-how-to-back-up-user-profile-windows-10-minitool-tips-1.png)


![3 Mga paraan sa Lenovo Camera na Hindi Gumagawa ng Windows 10 [MiniTool News]](https://gov-civil-setubal.pt/img/minitool-news-center/81/3-ways-lenovo-camera-not-working-windows-10.png)





![5 Mga paraan upang Ayusin ang Pag-scan at Pag-aayos ng Drive na Natigil sa Windows 10 [Mga Tip sa MiniTool]](https://gov-civil-setubal.pt/img/backup-tips/94/5-ways-fix-scanning.jpg)
![Isang Gabay sa Paano Mag-ayos ng Mga Kahulugan ng Avast Virus Ay Hindi Mag-update [MiniTool News]](https://gov-civil-setubal.pt/img/minitool-news-center/95/guide-how-fix-avast-virus-definitions-won-t-update.png)