Ano ang SanDisk Backup? Nangungunang 3 SanDisk Backup Software para sa Windows
What Is Sandisk Backup Top 3 Sandisk Backup Software For Windows
Naghahanap ka ba ng maaasahang SanDisk backup software upang i-back up ang iyong data sa PC bukod sa SanDisk Backup? MiniTool ay magpapakilala ng nangungunang 3 SanDisk SSD backup software para sa Windows 11/10 upang mag-alok ng proteksyon sa iyong mahahalagang file. Ang mga tagubilin ay ipapakita nang detalyado dito.
Sa ngayon, ang pagprotekta sa iyong data mula sa pagkawala ay naging kapansin-pansing mahalaga sa mabilis na paglago ng teknolohiya sa pag-compute. Maaaring bigla kang mawalan ng mahahalagang file dahil sa pag-crash ng computer, pag-atake ng virus, pagkakamali ng tao, malfunction ng hardware, natural na kalamidad, atbp.
Karaniwan, pipiliin mong i-back up ang iyong mahalagang data ng PC sa isang panlabas na hard drive upang pangalagaan ang data at ang SanDisk USB flash drive o hard drive ay isa sa iyong mga nangungunang pagpipilian. Para sa backup na gawain, isaalang-alang ang paggamit ng propesyonal na SanDisk Backup software.
Lahat Tungkol sa SanDisk Backup
Ang SanDisk Backup ay nakatuon sa pag-aalok ng madaling paraan upang mag-backup ng mga personal at propesyonal na file sa iyong computer sa iyong SanDisk Ultra Backup USB flash drive (itinigil noong 2013). Sa software na ito, ang pagprotekta at pagpapanumbalik ng mahalagang data kabilang ang mga video file, larawan, dokumento, musika, mga presentasyon, at higit pa ay nagiging napakasimple.
Ayon sa user manual ng SanDisk Backup, sinusuportahan ng utility na ito ang one-touch backup na button upang i-back up ang iyong mga kritikal na file anumang oras at pinapayagan kang lumikha ng mga incremental na backup para lamang sa mga bago at binagong file upang mabawasan ang overhead ng system.
Mahalaga, ginagamit nito ang teknolohiyang CDP (continuous data protection) upang awtomatikong makita ang mga pagbabagong ginawa sa iyong mga file at i-back up ang mga ito, nang hindi ito manu-manong iiskedyul. Tinatawag namin itong awtomatikong backup at live na backup.
Binibigyang-daan ka ng SanDisk Backup software na tukuyin ang bilang ng mga bersyon na dapat panatilihin upang ma-access mo ang nakaraang bersyon ng isang file anumang oras, nang hindi nawawala ang anumang data kahit na burahin o binago mo ang file na iyon.
Paano Gamitin ang SanDisk Backup
Sinusuportahan ng SanDisk backup manager na ito ang parehong makapangyarihang backup na feature sa isang PC at Mac. Upang magamit ito sa isang makina, ikonekta ang iyong SanDisk Ultra Backup USB flash drive, buksan ito at ang drive ay dapat maglaman ng SanDiskBackup.exe file. I-double click ang file na iyon upang magamit ang backup na software.
Sa ibang pagkakataon, pumili ng wika, mag-configure ng backup na pangalan, at tukuyin kung nagse-set up ka ng awtomatiko o custom na backup. Susunod, tapusin ang mga setting ng backup ayon sa iyong mga pangangailangan at ilunsad ang iyong backup.

Gayunpaman, gumagana lang ang SanDisk Backup sa Windows XP (Inirerekomenda ang Service Pack 2), Windows Vista, Windows 7 at Mac OS X v10.5+. Ibig sabihin, hindi mo ito mapapatakbo sa mga modernong PC na nagpapatakbo ng Windows 10 at 11 bagama't nag-aalok ito ng mga rich feature.
Bilang karagdagan, ang hindi na ipinagpatuloy na SanDisk Ultra Backup USB flash drive ay kinakailangan. Bukod dito, sinusuportahan lamang nito ang pag-backup ng file at ang backup ng system at pag-backup ng disk ay hindi magagawa ng backup na tool.
Mayroon bang SanDisk Backup Software para sa Windows
Tulad ng nabanggit sa itaas, ang SanDisk Backup ay may makapangyarihang mga tampok ngunit mayroon ding maraming mga pagkukulang. Upang masakop ang kakulangan, isang piraso ng mas mahusay at mas matatag na SanDisk backup software ang dapat gamitin. Mayroon bang isa para sa Windows 11/10 upang awtomatikong i-back up ang iyong mga file sa SanDisk hard drive o iba pang mga device?
Siyempre, kinokolekta namin ang nangungunang 3 third-party na SanDisk SSD backup software. Nang walang karagdagang ado, tingnan natin nang mas malapitan.
Opsyon 1: MiniTool ShadowMaker
MiniTool ShadowMaker , na espesyal na idinisenyo para sa Windows 11/10/8/8.1/7 at Windows Server 2022/2019/2016, ang nangungunang pagpipilian para sa maraming user sa buong mundo. Bilang isa sa pinakamahusay na SanDisk backup software para sa Windows, ang utility na ito ay naglalaan ng sarili sa paglikha ng isang buong backup para sa mga file, folder, disk, partition at Windows operating system upang pangalagaan ang iyong buong computer.
Katulad nito, pinapadali ng MiniTool ShadowMaker ang mga naka-iskedyul na pag-backup, lalo na ang mga awtomatikong pag-backup. Sa pamamagitan ng pagtatakda ng plano gaya ng Araw-araw, Lingguhan, Buwan-buwan o Sa Kaganapan, ang lahat ng iyong kritikal na data ay regular na bina-back up, na nagbibigay ng walang kapantay na pagiging maaasahan at kahusayan para sa lahat ng iyong mga pangangailangan sa pag-backup. Hindi mo kailangang mag-alala tungkol sa pagkawala ng data, lalo na kapag nakalimutan mong manu-mano i-back up ang mga dokumento , mga larawan, at iba pang data.
Higit pa sa mga awtomatikong pag-backup, sinusuportahan ka ng backup na software na ito na gumawa ng mga incremental na backup at differential backup sa i-back up lamang ang mga bagong idinagdag o binagong file , nag-aalok ng karagdagang proteksyon sa data. Samantala, maaari mong tukuyin ang bilang ng mga lumang bersyon na gusto mong panatilihin sa ilalim ng Full, Incremental o Incremental para pamahalaan mo ang disk space sa pamamagitan ng pagtanggal ng mga lumang backup.
Bukod dito, ang MiniTool ShadowMaker ay may ilang iba pang mga highlight na dapat mong malaman:
- awtomatikong sini-sync ang iyong mga file sa isa pang ligtas na lokasyon.
- bina-back up ang Windows at ibinabalik ang imahe sa isang PC na may hindi katulad na hardware (Universal Restore).
- bina-back up ang iyong PC sa mga external na hard drive, SSD, HDD, SD card, USB flash drive (mula sa maraming brand vendor kabilang ang SanDisk, WD, Toshiba, Samsung, Seagate, atbp.), NAS, hardware RAID, at higit pa.
- lumilikha ng bootable USB external o flash drive, CD/DVD para i-boot ang unbootable na PC para sa backup at recovery.
- sumusuporta pag-clone ng HDD sa SSD / SSD sa isang mas malaking SSD, paglipat ng Windows sa isa pang drive, atbp.
Upang makuha ang SanDisk backup software na ito, pindutin ang download button at i-install ito sa iyong computer sa pamamagitan ng pagsunod sa mga tagubilin sa screen. Pagkatapos, magsimula para sa pag-backup ng PC.
MiniTool ShadowMaker Trial I-click upang I-download 100% Malinis at Ligtas
Hakbang 1: Ilunsad ang MiniTool ShadowMaker Trial Edition na nag-aalok ng karamihan sa mga feature para ma-enjoy mo ang isang 30-araw na libreng pagsubok.
Hakbang 2: Upang i-back up ang iyong computer, pumunta sa Backup , tamaan PINAGMULAN upang piliin ang backup na pinagmulan ayon sa iyong mga pangangailangan at i-click DESTINATION upang piliin ang backup na target. Susunod, simulan ang backup na proseso sa pamamagitan ng pagpindot I-back Up Ngayon .

Hakbang 3: Kung naghahanap ka ng a SanDisk clone software , namumukod-tangi ang MiniTool ShadowMaker dahil sa mahusay nitong feature sa pag-clone. Upang i-clone ang iyong hard drive sa isa pang drive, pumunta sa Mga Tool > I-clone ang Disk , piliin ang pinagmulang drive at target na drive, at simulan ang proseso ng pag-clone.
Matapos basahin ang napakaraming impormasyon tungkol sa MiniTool ShadowMaker, dapat mong mapansin ang ilang mga kalamangan at kahinaan nito:
Mga pros
- May mga mayayamang tampok, backup ng file , backup ng system, pag-sync ng data, pag-clone ng disk, atbp.
- Nagbibigay-daan sa paggawa ng mga advanced na setting/opsyon para sa pag-backup ng PC.
- Nag-aalok ng isang friendly na user interface.
- Sinasaklaw ang ilang uri ng backup at target.
- Sinusuportahan ng Trial Edition ang karamihan sa mga feature.
Cons
- Hindi makapag-backup ng PC sa cloud.
- Kino-clone lamang ang isang hard drive, hindi maaaring suportahan ang clone ng system at clone ng partition.
Opsyon 2: Macrium Reflect
Bukod sa MiniTool ShadowMaker, isa pang SanDisk backup software dito na inirerekomenda naming gamitin ay ang Macrium Reflect. Nag-aalok ito ng pinakamahusay na disk imaging at disk cloning na solusyon upang pangalagaan ang iyong computer.
Ayon sa opisyal na website, kasama sa Macrium Reflect ang ilang mga pangunahing tampok, tulad ng nakalista:
- nagba-back up at nagre-restore ng mga indibidwal na file at folder, buong partition na kinakailangan para tumakbo ang Windows at ang buong hard drive.
- nagbibigay-daan sa iyo na tukuyin ang mga iskedyul ng backup (araw-araw, lingguhan, buwanan, intra-araw-araw, atbp.) at i-customize ang mga panuntunan sa pagpapanatili para sa iyong mga backup ( Buo, Incremental at Differential ) upang pamahalaan ang espasyo sa disk.
- gumagawa ng mga instant backup na boot sa Hyper-V at Oracle VirtualBox VM.
- Sinusuportahan ang mabilis na delta clone at ibalik.
- nag-aalok ng proteksyon at pag-encrypt ng ransomware.
- direktang kino-clone ang isang hard drive sa isa pang disk, samantala, nagbibigay-daan sa pagbabago ng laki ng partition upang matugunan ang iyong target na disk.
- nagbibigay-daan sa iyo na iiskedyul ang iyong clone.
Sa kabuuan, gumaganap ng mahalagang papel ang Macrium Reflect sa pagprotekta sa iyong mahalagang data at sa buong system. Kung ikukumpara sa SanDisk Backup, mas malakas ito sa rich disk imaging at mga feature ng cloning. Gusto mo bang makuha itong SanDisk backup software para sa Windows? Pumunta sa opisyal na website nito at pagkatapos ay libreng i-download at i-install ito para sa 30-araw na pagsubok.
Susunod, ilunsad ang Macrium Reflect upang ipasok ang pangunahing interface nito, piliin I-clone ang disk na ito o I-image ang disk na ito ayon sa iyong mga pangangailangan sa ilalim Mga Lokal na Disk at magpatuloy sa disk cloning o imaging backup.
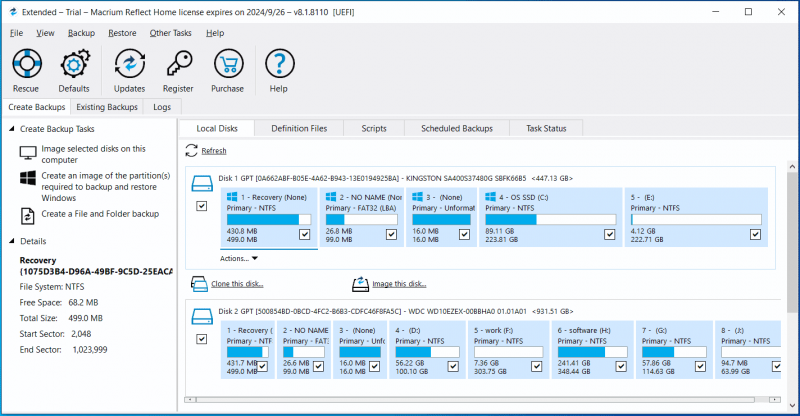
Mga pros
- Ang kakayahan ng disk imaging at disk cloning, kasama ang mga advanced na opsyon.
- Suporta para sa awtomatiko, incremental at differential backup.
- Suporta para sa mga Copilot+ARM na device mula nang ilunsad ang Reflect X.
- Libreng pagsubok sa loob ng 30 araw.
Cons
- Medyo hindi magiliw na user interface.
- Mga karaniwang error tulad ng Sinasalamin ng Macrium ang error 9 sa cloning.
- Kakulangan ng cloud backup.
Opsyon 3: Acronis True Image para sa Western Digital
Sa website ng SanDisk, ang SanDisk backup software, Acronis True Image para sa Western Digital ay nabanggit sa ilalim ng Mga Pag-download ng Software seksyon. Hinihiling sa iyo ng SanDisk SSD backup software na ito na gamitin ang mga sinusuportahang produkto, kabilang ang WD, SanDisk, o G-Tech o isang network attached storage ng Western Digital.
Acronis True Image para sa Western Digital, isang kumpletong solusyon sa proteksyon sa cyber upang matiyak ang kaligtasan ng lahat ng iyong data dahil epektibo nitong bina-back up ang iyong mga napiling partisyon, ang buong hard drive, mga dokumento, larawan, email, operating system ng Windows, atbp. Kapag nawala ang data o isang disk nangyayari ang pag-crash, maaari kang gumamit ng mga backup upang mabawi ang sistema ng PC at mga nawalang file.
Gayundin, maaari mong patakbuhin ang backup na software upang i-clone ang iyong hard drive at lumikha ng buo, kaugalian at incremental na mga backup. Sa kasalukuyan, mahusay itong gumagana sa Windows 11 at 10, pati na rin sa macOS.
Upang patakbuhin ang backup na program na ito, bisitahin ang website ng Mga Download Software ng Produkto ng SanDisk , sa ilalim SanDisk , mag-scroll pababa sa Acronis True Image para sa Western Digital bahagi, pindutin ang I-download para sa Windows button, i-extract ang folder at i-double click ang exe file upang mai-install ito.
Susunod, ilunsad ang software na iyon upang ipasok ito BACKUP pahina. Pagkatapos, piliin ang backup na pinagmulan, halimbawa, Buong PC, Mga disk at partisyon, Mga file at folder, o NAS, at pagkatapos ay magpatuloy sa proseso ayon sa mga tagubilin sa screen.
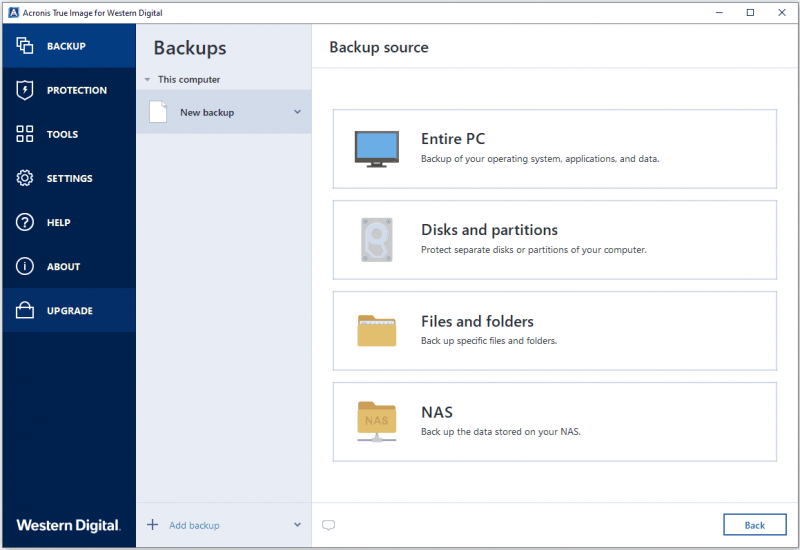
Upang i-clone ang iyong hard drive, dapat kang pumunta sa TOOLS > I-clone ang disk at sundin ang mga wizard.
Mga pros
- Friendly user interface.
- Disk imaging backup at disk cloning.
- Acronis bootable media.
- Iba't ibang mga backup na plano sa iskedyul at backup na mga scheme.
- Suporta para sa Windows at macOS.
Cons
- Mga limitadong sinusuportahang tatak ng hard drive.
- Hindi suportado ang cloud backup.
- marami mga backup na error .
Konklusyon
Ito ang tatlong karaniwang backup na software ng SanDisk para sa Windows. Maghanda lang ng SanDisk hard drive, ikonekta ito sa iyong computer, i-download ang MiniTool ShadowMaker, Macrium Reflect o Acronis True Image para sa Western Digital at ilunsad ang isa para makapagsimula.
Ang lahat ng ito ay ang pinakamahusay na alternatibo sa SanDisk Backup app, pinapadali ang pag-backup ng data, pag-backup ng system, pag-backup ng disk, pag-backup ng partition at pag-clone ng disk sa Windows 11/10.
Para sa pag-backup ng PC, gumawa ng ilang advanced na setting, halimbawa, pagpili ng backup na plano ng iskedyul (araw-araw, lingguhan, buwanan, at higit pa) at pagtatakda ng backup scheme (buo, differential o incremental) upang mag-alok ng maaasahang proteksyon para sa iyong mahalagang data, mula sa mahalagang mga larawan ng pamilya upang magtrabaho ng mga dokumento.
Mga tip: Ang tatlong SanDisk backup software na ito ay hindi sumusuporta sa cloud backup service. Kung kailangan mo, subukan ang OneDrive, Google Drive, Dropbox o sinuman. I-click para malaman paano i-backup ang computer sa cloud drive .

![[Nalutas!] Paano Mag-sign out sa Google sa Lahat ng Mga Device?](https://gov-civil-setubal.pt/img/news/92/how-sign-out-google-all-devices.jpg)


![Paano Mo Maaayos ang Mga Isyu sa Pag-throttle ng CPU Sa Windows [MiniTool News]](https://gov-civil-setubal.pt/img/minitool-news-center/31/how-can-you-fix-cpu-throttling-issues-windows.png)
![Paano Ayusin ang Hindi Makakonekta sa App Store, iTunes Store, atbp. [Mga Tip sa MiniTool]](https://gov-civil-setubal.pt/img/news/A4/how-to-fix-can-t-connect-to-the-app-store-itunes-store-etc-minitool-tips-1.png)
![Ano ang Microsoft PowerApps? Paano Mag-sign in o Mag-download para Gamitin? [Mga Tip sa MiniTool]](https://gov-civil-setubal.pt/img/news/FC/what-is-microsoft-powerapps-how-to-sign-in-or-download-for-use-minitool-tips-1.png)

![Paano Huwag paganahin ang Pop-up Blocker sa Chrome, Firefox, Edge, atbp. [MiniTool News]](https://gov-civil-setubal.pt/img/minitool-news-center/31/how-disable-pop-up-blocker-chrome.png)
![Paano Mapapabilis ang Mga Pag-download ng PS4? Maramihang Paraan ang Narito! [MiniTool News]](https://gov-civil-setubal.pt/img/minitool-news-center/84/how-speed-up-ps4-downloads.jpg)
![7 Mga Solusyon upang Ayusin ang Pagkuha ng Windows Ready Stuck sa Windows 10 [Mga Tip sa MiniTool]](https://gov-civil-setubal.pt/img/backup-tips/54/7-solutions-fix-getting-windows-ready-stuck-windows-10.jpg)
![[Buong Pagsusuri] Ligtas bang Gagamitin ang uTorrent? 6 Mga Tip na Gagamitin Ito nang Ligtas [Mga Tip sa MiniTool]](https://gov-civil-setubal.pt/img/backup-tips/54/is-utorrent-safe-use.jpg)
![Ano ang CloudApp? Paano Mag-download ng CloudApp/I-install/I-uninstall Ito? [Mga Tip sa MiniTool]](https://gov-civil-setubal.pt/img/news/4A/what-is-cloudapp-how-to-download-cloudapp/install/uninstall-it-minitool-tips-1.png)

![Ano ang SysWOW64 Folder at Dapat Ko Tanggalin Ito? [MiniTool News]](https://gov-civil-setubal.pt/img/minitool-news-center/41/what-is-syswow64-folder.png)


![[Solusyon] Paano Ayusin ang Kindle na Hindi Nagda-download ng Mga Aklat?](https://gov-civil-setubal.pt/img/news/63/how-fix-kindle-not-downloading-books.png)
