Paano Gumawa ng Excel File Read Only?
Paano Gumawa Ng Excel File Read Only
Kung ayaw mong i-edit ng mga tumitingin ng iyong Excel file ang mga nilalaman sa mga cell, maaari mong gawing read only ang Excel file at pagkatapos ay ipadala ito. Gayunpaman, alam mo ba kung paano gawing read only ang isang Excel file? Sa post na ito, MiniTool Software ay magpapakita sa iyo ng mga pamamaraan na maaari mong subukan.
Paano Protektahan ang isang Excel File mula sa Pag-edit? Gawing Read Only ang Excel
Gumawa ka ng Excel file at kailangan mong ipadala ito sa iba para makita. Ngunit hindi mo nais na hindi sinasadyang baguhin ng iba ang mga nilalaman sa mga cell? Paano protektahan ang isang Excel file mula sa pag-edit? Magagawa mong basahin lang ang Excel file bago mo ito ipadala sa iba. Ang pangalawang pagpipilian ay upang paghigpitan ang pag-format at pag-edit sa Excel file. Ang lahat ng dalawang paraan na ito ay maaaring paghigpitan ang pag-edit sa Excel.
Kapag ginawa mong read only ang iyong Excel file, maaari itong basahin at makopya. Ngunit hindi ito mababago. Kapag sinubukan ng isang manonood na gumawa ng ilang pagbabago sa isang read-only na Excel file, ang mga pagbabago ay maise-save lamang kapag binigyan niya ang dokumento ng bagong pangalan o nai-save ang file sa isang bagong lokasyon.
Ngayon, ipapakita namin sa iyo kung paano gamitin ang dalawang pamamaraan na ito upang maiwasan ang pag-edit ng iyong Excel file. Ang mga gabay na ito ay para sa Excel para sa Microsoft 365, Excel 2021, Excel 2019, Excel 2016, Excel 2013, Excel 2010, at Excel 2007.
Paano Gumawa ng Excel File Read Only sa Excel Web?
Paraan 1: Limitahan ang pag-edit
Maaari mong paghigpitan ang pag-edit ng isang Excel, pagkatapos ay magbubukas ito sa view-only mode. Narito tayo:
Hakbang 1: Buksan ang target na Excel file.
Hakbang 2: Pumunta sa File > Impormasyon .
Hakbang 3: I-click Protektahan ang Workbook .

Pagkatapos ng mga hakbang na ito, maaari mong i-click ang anumang cell sa Excel file at makitang hindi na nae-edit ang lahat ng mga cell.
Paano tanggalin ang read only sa Excel?
Hakbang 1: Buksan ang target na Excel file.
Hakbang 2: Pumunta sa File > Impormasyon .
Hakbang 3: I-click Protektahan ang WorkBook muli. Ilalabas nito ang iyong Excel file sa read-only na mode.
Paraan 2: Baguhin ang Viewing Mode
Maaari mo ring baguhin ang viewing mode upang tingnan lamang ng mga manonood ang mga nilalaman sa Excel.
Hakbang 1: Buksan ang target na Excel file.
Hakbang 2: Palawakin ang mga opsyon sa view. Karaniwan, ang button ay nasa kanang sulok sa itaas ng interface.
Hakbang 3: Piliin Pagtingin . Pagkatapos, maaari lamang tingnan ng mga manonood ang file ngunit walang mga pagbabago. Maaari mong subukan.
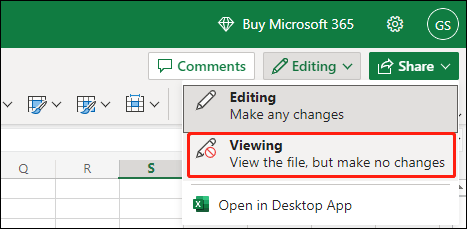
Kung gusto mong gawing na-edit muli ang Excel file, maaari mong piliin ang Pag-edit sa Hakbang 3.
Kung gumagamit ka ng bersyon ng desktop ng Excel, maaari mong ipagpatuloy ang pagbabasa.
Paano Gumawa ng Excel File Read Only sa Mga Bagong Bersyon ng Excel?
Paraan 1: I-lock at Protektahan ang Mga Cell sa Excel
Kung gusto mong paghigpitan ang pag-edit sa Excel, magagawa mo i-lock at protektahan ang mga cell sa Excel . Maaari mong piliing i-lock ang lahat ng mga cell sa Excel. Maaari mo ring itakda ang iyong Excel file upang i-lock at protektahan ang mga partikular na cell. Pagkatapos, ang sinumang magbubukas ng Excel file na iyon ay maaari lamang tumingin ng mga nilalaman sa mga cell.
Paraan 2: Itakda sa Palaging Buksan ang Read-Only
Maaari ka ring magtakda ng isang Excel file na laging bukas read-only.
Hakbang 1: Buksan ang target na Excel file.
Hakbang 2: Pumunta sa File > Impormasyon .
Hakbang 3: Palawakin Protektahan ang Workbook , pagkatapos ay piliin Palaging Buksan ang Read-Only .
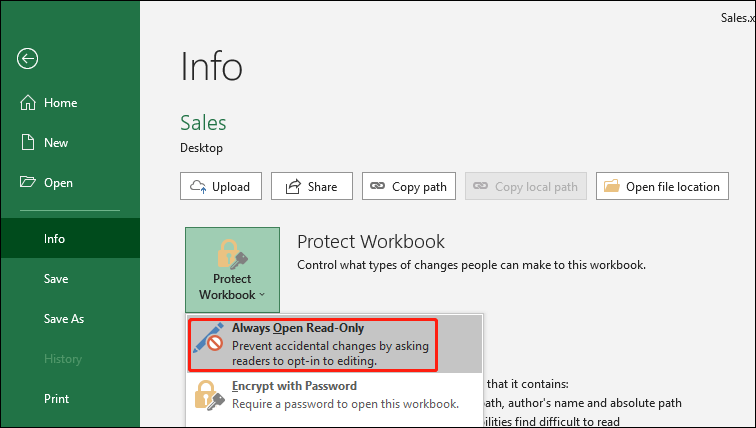
Hakbang 4: I-click I-save upang i-save ang pagbabago.
Hakbang 5: Isara ang Excel file.
Paano magbukas ng Excel file sa read-only mode?
Buksan ang Excel file, pagkatapos ay makikita mo ang sumusunod na window.
- Upang buksan ang dokumento ng Excel bilang read-only, kailangan mong i-click ang Oo
- Upang buksan ang dokumento ng Excel sa mode ng pag-edit, kailangan mong i-click ang Hindi

Kapag nagbukas ka ng Excel file sa read-only na mode, maaari kang mag-type ng text sa mga cell ngunit hindi mo mai-save ang mga ito. Makikita mo ang sumusunod na window pagkatapos mong i-click ang I-save pindutan.
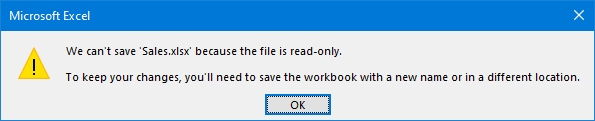
Paano tanggalin ang read-only sa Excel?
Hakbang 1: Buksan ang target na Excel file.
Hakbang 2: Pumunta sa File > Impormasyon .
Hakbang 3: Palawakin Protektahan ang Workbook , pagkatapos ay piliin Palaging Buksan ang Read-Only . Aalisin nito ang highlight ng Palaging Buksan ang Read-Only .
Hakbang 4: I-click I-save upang i-save ang pagbabago.
Paano Gumawa ng Excel File Read Only sa Excel 2007?
Kung gumagamit ka ng Excel 2007, maaari mong sundin ang mga hakbang na ito upang i-save ang iyong Excel file bilang read only:
Hakbang 1: I-click ang Microsoft Office button, pagkatapos ay i-click I-save o I-save bilang kung nai-save mo ang Excel file.
Hakbang 2: Palawakin Mga gamit .
Hakbang 3: Piliin Mga Pangkalahatang Pagpipilian .
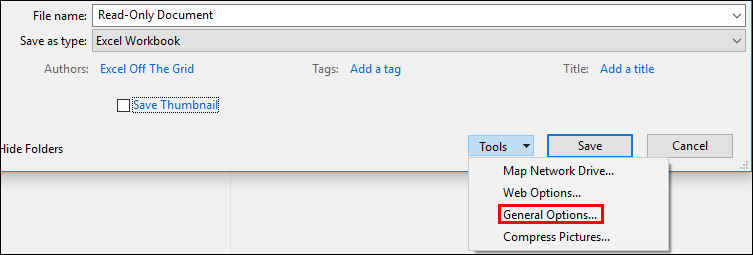
Hakbang 4: I-click ang Inirerekomenda ang read-only check box.
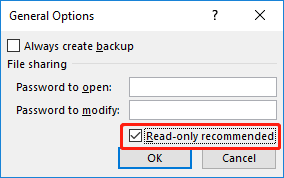
Hakbang 5: I-click OK .
Hakbang 6: I-save ang Excel file. Maaaring kailanganin mong i-save ito gamit ang ibang pangalan kung pinangalanan mo ang file.
Paano tanggalin ang read only sa Excel?
Hakbang 1: I-click ang Microsoft Office button, pagkatapos ay i-click I-save o I-save bilang kung nai-save mo ang Excel file.
Hakbang 2: Palawakin Mga gamit .
Hakbang 3: Piliin Mga Pangkalahatang Pagpipilian .
Hakbang 4: I-clear ang Inirerekomenda ang read-only check box.
Hakbang 5: I-click OK .
Hakbang 6: I-save ang Excel file. Maaaring kailanganin mong i-save ito gamit ang ibang pangalan kung pinangalanan mo ang file.
Bottom Line
Ito ang mga paraan upang gawing read only ang isang Excel file at alisin ang read only sa Excel sa iba't ibang sitwasyon. Bukod, kung gusto mong mabawi ang iyong nawala o tinanggal na mga file ng Excel, maaari mong subukan ang libreng tool sa pagbawi ng file MiniTool Power Data Recovery.

![Ang Pag-click sa Hard Drive Recovery Ay Mahirap? Ganap na Hindi [Mga Tip sa MiniTool]](https://gov-civil-setubal.pt/img/data-recovery-tips/33/clicking-hard-drive-recovery-is-difficult.jpg)









![Mabuti ba ang Avast Secure Browser? Maghanap ng Mga Sagot Dito! [MiniTool News]](https://gov-civil-setubal.pt/img/minitool-news-center/65/is-avast-secure-browser-good.png)
![[Bago] Discord Text Formatting: Kulay/Bold/Italics/Strikethrough](https://gov-civil-setubal.pt/img/news/16/discord-text-formatting.png)

![Paano Makahanap ng AppData Folder sa Windows? (Dalawang Mga Kaso) [Mga Tip sa MiniTool]](https://gov-civil-setubal.pt/img/data-recovery-tips/70/how-find-appdata-folder-windows.png)




![Google Photos Download: App at Photos Download sa PC/Mobile [Mga Tip sa MiniTool]](https://gov-civil-setubal.pt/img/data-recovery/13/google-photos-download-app-photos-download-to-pc/mobile-minitool-tips-1.png)