4 na Paraan upang Ayusin ang Mga Thumbnail na Larawan na Hindi Ipinapakita sa Windows 10 [MiniTool News]
4 Methods Fix Picture Thumbnails Not Showing Windows 10
Buod:
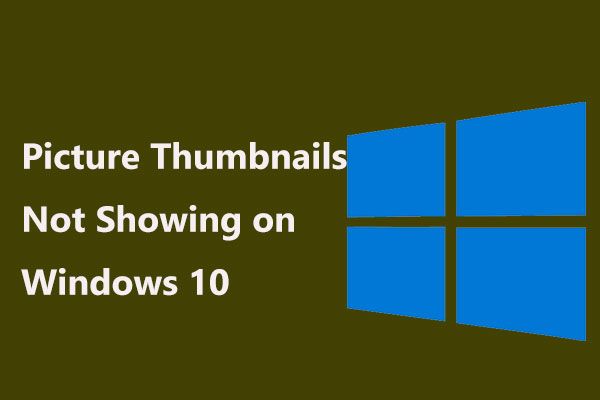
Natagpuan mo ba ang sitwasyong ito: hindi ipinapakita ng mga larawan ang preview ng thumbnail ngunit ipinapakita ang mga default na icon? Dahan-dahan ito dahil makakakuha ka ng tulong mula sa Solusyon sa MiniTool dito Ang sumusunod ay ang impormasyon sa kung paano ayusin ang isyu ng mga thumbnail ng larawan na hindi ipinapakita ang Windows 10.
Hindi Ipinapakita ang Mga Pag-preview ng Thumbnail sa Windows 10
Kapag binuksan mo ang isang direktoryo na naglalaman ng mga larawan o video, normal na makikita mo ang mga thumbnail. Para sa halos karaniwang mga format ng imahe tulad ng PNG, GIF, JPG, at JPEG, at mga format ng video kasama ang MP4, MPG, WMV, AVI, FLV, MKV at MOV, lilitaw ang mga thumbnail. Sa ganitong paraan, madali mong mahahanap ang mga file na iyong hinahanap.
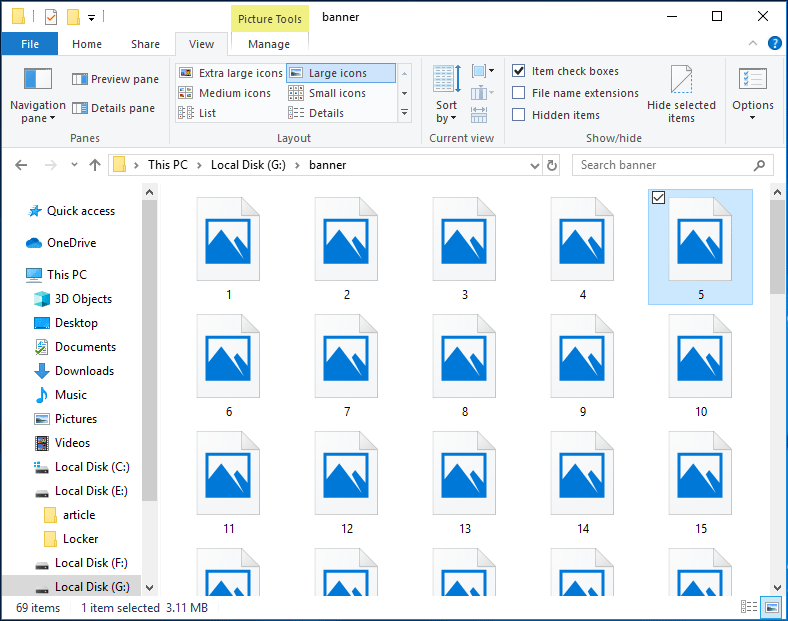
Gayunpaman, minsan mapapansin mo ang isang kakatwang bagay - mga larawan ng thumbnail na hindi ipinapakita ang Windows 10, ngunit maaari mo lamang makita ang default na icon para sa uri ng file na iyon. Gaano ito nakakainis! Kung nais mong i-back in muli ang mga thumbnail File Explorer , ikaw ay nasa tamang lugar at ipakikilala namin kung paano ayusin ang isyung ito.
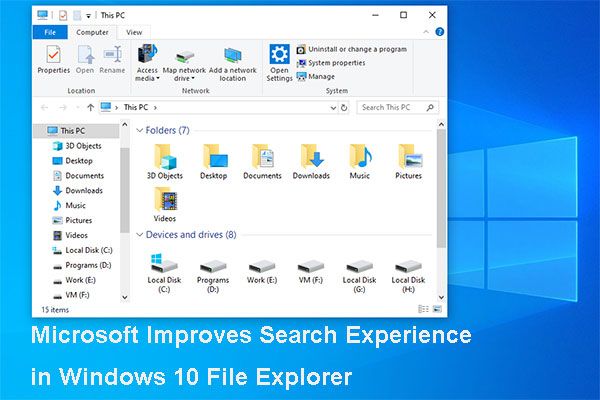 Pinagbubuti ng Microsoft ang Karanasan sa Paghahanap sa File Explorer sa Windows 10 19H1
Pinagbubuti ng Microsoft ang Karanasan sa Paghahanap sa File Explorer sa Windows 10 19H1 Sa darating na Update ng Windows 10 Mayo 2019, pinapabuti ng Microsoft ang karanasan sa paghahanap sa Windows 10 File Explorer. Ngayon, tingnan ang post na ito upang makuha ang detalye.
Magbasa Nang Higit PaMga Solusyon sa Mga Larawan na Hindi Ipinapakita ang Mga Thumbnail
Kung hindi mo makita ang mga thumbnail ng larawan sa Windows 10, sundin ang sumusunod na 4 na karaniwang pamamaraan ngayon! Puntahan natin sila.
Suriin Kung Pinapagana ang Pag-preview ng Thumbnail
Ito ang unang bagay na dapat mong gawin - tiyaking naka-on ang tamang mode ng pagtingin para sa folder kung saan mayroon kang iyong mga larawan at video.
Tandaan: Ang bawat folder ay may sariling setting ng pagtingin. Ang pagbabago ng view para sa folder ay hindi inilapat sa lahat ng mga folder sa iyong computer.Hakbang 1: Sa Windows 10 File Explorer, buksan ang target na folder.
Hakbang 2: Mag-click sa Tingnan at mag-click sa isang pagpipilian: Dagdag na malalaking mga icon, Malalaking mga icon, Mga medium na icon, Mga Pamagat o Nilalaman.
Sinusuportahan ng lahat ng view na ito ang mga preview ng thumbnail, kaya maaari kang pumili ng isang view upang i-on ang view ng thumbnail. Kung maaabala ka pa rin sa isyu ng mga thumbnail ng larawan na hindi ipinapakita ang Windows 10, subukan ang susunod na mga pamamaraan.
Suriin Kung Hindi Pinapagana ang Mga Thumbnail
Ang mga preview ng thumbnail na hindi ipinapakita sa Windows 10 ay maaaring sanhi ng hindi wastong mga setting. Nagawang ipakita ng Windows ang mga icon sa halip na mga thumbnail kung naka-off ang mga thumbnail. Sa gayon, kailangan mong hanapin ang setting na ito at baguhin ito.
Ito ay medyo simple basta sundin mo ang mga hakbang na ito:
Hakbang 1: Buksan ang tab na Mga Pagpipilian sa File Explorer sa pamamagitan ng isa sa mga paraan:
- Uri mga pagpipilian sa file explorer sa search bar ng Windows 10 at i-click ang unang resulta.
- Sa File Explorer, mag-click File , at i-click Baguhin ang mga pagpipilian sa folder at paghahanap o Mga pagpipilian .
Hakbang 2: Lumipat sa Tingnan tab at tiyakin ang Palaging ipakita ang mga icon, hindi kailanman mga thumbnail ang pagpipilian ay hindi nasisiyahan.
Hakbang 3: Mag-click Mag-apply at OK lang upang mai-save ang pagbabago.
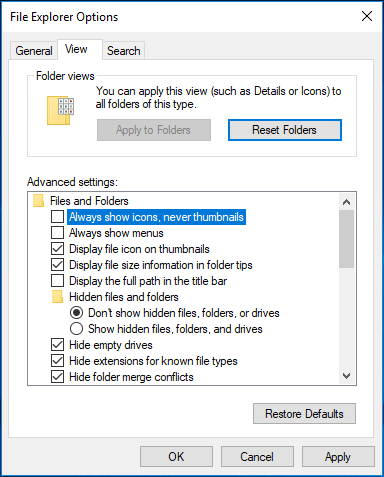
Bilang kahalili, maaari mo ring baguhin ang mga setting upang ayusin ang isyu ng mga thumbnail ng larawan na hindi ipinapakita ang Windows 10.
Hakbang 1: Buksan Control Panel at tingnan ang mga item sa malalaking mga icon.
Hakbang 2: Mag-click Sistema at Mga advanced na setting ng system .
Hakbang 3: Sa ilalim ng Advanced tab, i-click Mga setting galing sa Pagganap seksyon
Hakbang 4: Siguraduhin na ang Ipakita ang mga thumbnail sa halip na mga icon ang pagpipilian ay nasuri.
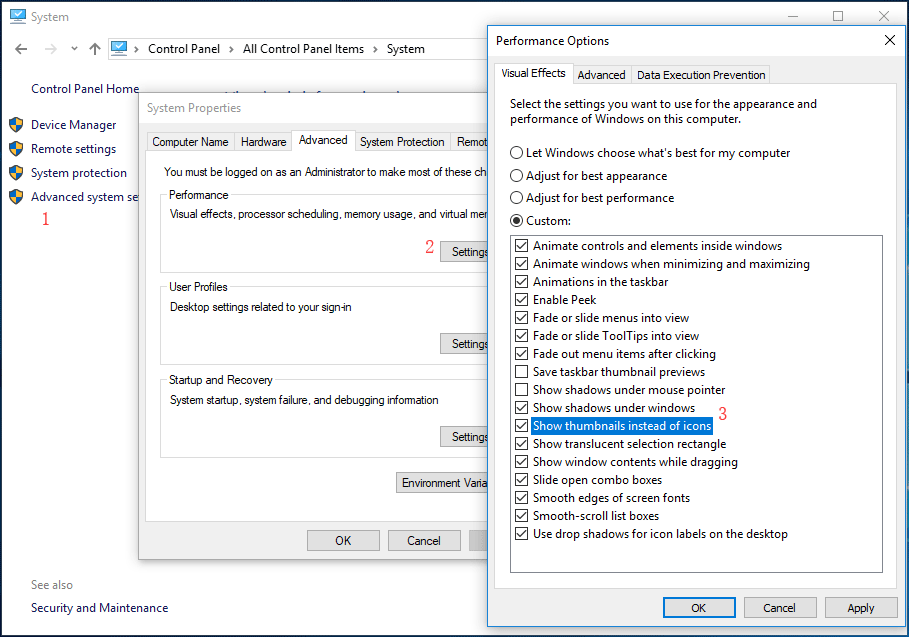
Ibalik ang Mga Pagpipilian sa File Explorer sa Default
Upang ayusin ang isyu ng mga larawan ng thumbnail na hindi ipinapakita sa Windows 10, maaari mo ring ibalik ang mga pagpipilian sa File Explorer sa default. Sundin ang gabay:
Hakbang 1: Buksan Mga Pagpipilian sa File Explorer sa pamamagitan ng paghahanap sa search bar.
Hakbang 2: Pumunta sa Tingnan at i-click ang Ibalik sa dating ayos pindutan
Hakbang 3: Mag-click Mag-apply at OK lang .
Malinaw ang Thumbnails Cache
Ang mga thumbnail ay gumagamit ng thumbnail cache. Hindi mo makikita ang mga thumbnail ng larawan sa Windows 10 kung ang cache ay nasira. Maaari mong i-reset ang thumbnail cache sa pamamagitan ng pagsunod sa mga hakbang na ito:
Hakbang 1: Sa File Explorer, mag-right click sa C drive upang pumili Ari-arian .
Hakbang 2: Mag-click sa Paglilinis ng Disk .
Hakbang 3: Sa pop-up window, suriin Mga Thumbnail mula sa listahan at mag-click sa OK lang .
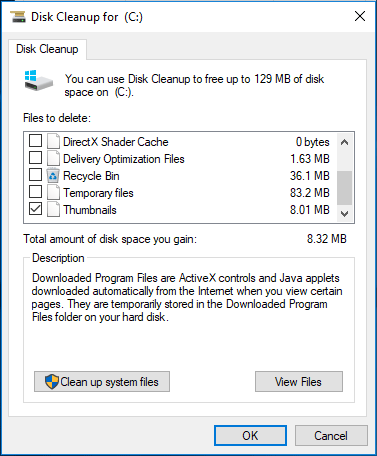
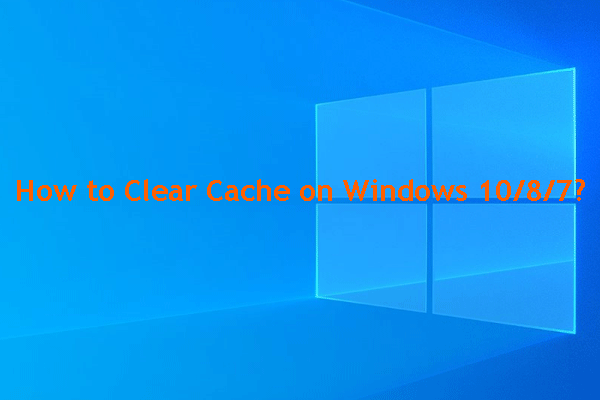 Ang Ilang Mga Gabay sa Paano Mag-clear ng Cache sa Windows 10/8/7
Ang Ilang Mga Gabay sa Paano Mag-clear ng Cache sa Windows 10/8/7 Nais mo bang malaman kung paano i-clear ang cache sa Windows 10/8/7? Ngayon, maaari mong basahin ang post na ito upang malaman ang ilang mga solusyon batay sa iba't ibang mga sitwasyon.
Magbasa Nang Higit PaNgayon, 4 na karaniwang pamamaraan upang ayusin ang mga thumbnail ng larawan na hindi nagpapakita ng isyu sa Windows 10 ay ipinakilala sa iyo. Subukan lamang ang mga ito upang mapupuksa ang kaguluhan na ito!





![Paano Suriin ang Graphics Card sa Windows 10/8/7 PC - 5 Mga Paraan [MiniTool News]](https://gov-civil-setubal.pt/img/minitool-news-center/51/how-check-graphics-card-windows-10-8-7-pc-5-ways.jpg)
![[SOLVED] Paano Mag-ayos ng Hindi Magagamit na Storage na Magagamit (Android)? [Mga Tip sa MiniTool]](https://gov-civil-setubal.pt/img/android-file-recovery-tips/19/how-fix-insufficient-storage-available.jpg)




![Ang Nangungunang 10 Pinaka-Ayaw na Video sa YouTube [2021]](https://gov-civil-setubal.pt/img/youtube/99/top-10-most-disliked-video-youtube.png)


![Ayusin ang System Idle Process High CPU Usage Windows 10/8/7 [MiniTool News]](https://gov-civil-setubal.pt/img/minitool-news-center/43/fix-system-idle-process-high-cpu-usage-windows-10-8-7.jpg)

![Paano Ayusin ang Error sa Pag-backup ng Windows 0x80070001 [MiniTool News]](https://gov-civil-setubal.pt/img/minitool-news-center/43/how-fix-windows-backup-error-0x80070001.png)
![7 Pinakamahusay na YesMovies na Manood ng Pelikula nang Libre [2021]](https://gov-civil-setubal.pt/img/movie-maker-tips/75/7-best-yesmovies-watch-movies.png)
![5 Mga Kaso: Paano Baguhin ang PSN Email sa PS5 / PS4 / PS3 & Web Page? [MiniTool News]](https://gov-civil-setubal.pt/img/minitool-news-center/88/5-cases-how-change-psn-email-ps5-ps4-ps3-web-page.png)
![[Solusyon] Paano Madaling I-back Up ang Hyper-V Virtual Machines?](https://gov-civil-setubal.pt/img/news/1C/solutions-how-to-easily-back-up-hyper-v-virtual-machines-1.png)