Paano Mag-ayos ng Windows Hindi Makahanap ng Error sa gpedit.msc [MiniTool News]
How Fix Windows Cannot Find Gpedit
Buod:
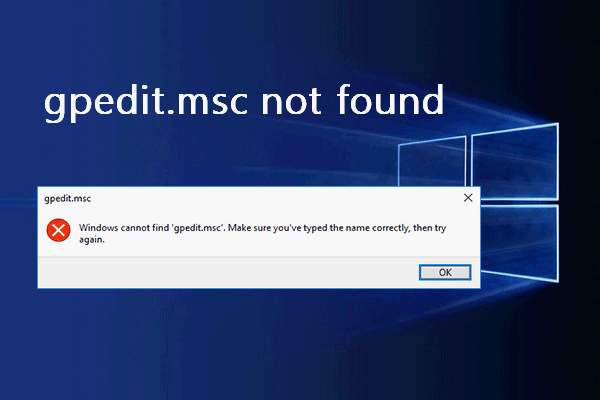
Ang Group Policy Editor ay isang tool sa pangangasiwa na maaaring magamit ng mga tao upang mai-configure ang mga mahahalagang setting sa kanilang mga computer o network. Kailangang buksan ng mga gumagamit ang gpedit.msc minsan upang mai-configure ang mga operating system, setting ng mga gumagamit, at application. Gayunpaman, ang mga gumagamit ay maaaring makatagpo ng gpedit.msc hindi nahanap na error; sinasabi sa iyo ng pahinang ito kung paano ito haharapin.
gpedit.msc Hindi Nahanap sa Mga Windows Device
Ang Patakaran sa Grupo ay isang tampok na maaari mong makita sa isang sistema ng Windows; Ang Group Policy Editor ay talagang isang Microsoft Management Console na itinayo sa Windows upang matulungan ang mga gumagamit na makontrol ang gumaganang kapaligiran ng mga computer at account ng gumagamit. Maraming mga gumagamit ang nagsabi na sinabi sa kanila ng system hindi nahanap ang gpedit.msc habang sinusubukan nilang buksan ang Group Policy Editor sa computer.
Hindi mahahanap ng Windows ang 'gpedit.msc'. Tiyaking na-type mo nang tama ang pangalan, at pagkatapos ay subukang muli.
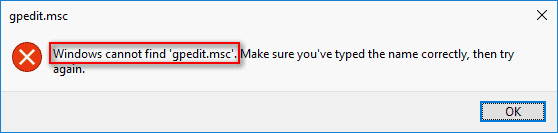
Wala kang pagpipilian kundi ang pag-click sa OK lang pindutan sa pop-up window, tama ba? At dapat mong malaman ang mga mabisang paraan upang i-troubleshoot ang nawawalang gpedit.msc. (Mangyaring hayaan MiniTool tulungan ka kung mayroon kang mga problema sa system / disk / data / video / backup.)
Huminto sa Paggawa ang Microsoft Management Console - Nalutas!
Hindi mahanap ang gpedit.msc.
Ang aking windows 10 Home system ay nagsimulang magtanong sa akin na ALT-CTRL-Delete ang bawat oras na ito ay walang ginagawa para sa isang tagal ng panahon. Hindi sigurado kung paano nangyari iyon ngunit sinusubukang lutasin. Sinunod ang mga tagubilin upang maipatupad ang netplwix o kontrolin ang userpassword2 (hindi mahanap ang userpassword2). nagtrabaho ang netplwiz ngunit ang 'Kinakailangan na gumagamit upang pindutin ang alt cntrl del' ay greyed. Ang susunod na hakbang ay upang makahanap ng mga lokal na patakaran sa pamamagitan ng secpol.msc at hindi rin makita iyon. Ang isang mas malalim ay upang makahanap ng gpedit.msc na natagpuan. Ang ilang video ay nagsabing pumunta sa isang link at i-download ito ngunit hindi ito isang link ng Microsoft at natatakot akong mag-download ng walang kinikilalang link upang mai-download ang GPEDIT.MSC. Pagkatapos ay nalaman kong wala ang magagamit sa Windows 10 home.- mula kay JohnnyTom
Pinahahalagahan ng mga gumagamit kung paano ayusin ang gpedit.msc na hindi nahanap ang Windows 10; pag-uusapan ito sa sumusunod na nilalaman. Mangyaring sundin ang mga pamamaraang nabanggit sa ibaba upang ayusin ang hindi nahanap na gpedit.
Paraan 1: Mag-upgrade sa Windows 10 Pro o Enterprise
Sa katunayan, ang edisyon ng Windows 10 Home ay hindi naipadala sa Group Policy Editor; hindi nakakagulat na maraming mga gumagamit ang nahanap na nawawala ang gpedit mula sa edisyon ng Home. Ang pinaka-direkta at tanyag na paraan upang ayusin ang nawawalang gpedit.msc ay ang pag-upgrade ng iyong system mula sa Home edition hanggang sa Windows 10 Pro o Enterprise.
- Bumili ng isang lisensya para sa Windows 10 Pro / Enterprise; tiyakin na ang bersyon ay nagbibigay ng suporta sa gpedit.msc.
- Magsagawa ng isang kumpletong pag-install sa iyong computer; mangyaring sundin nang mabuti ang mga tagubilin. Hihilingin sa iyo na ipasok ang key ng lisensya ng Pro / Enterprise upang buhayin ang Windows 10 habang nasa proseso.
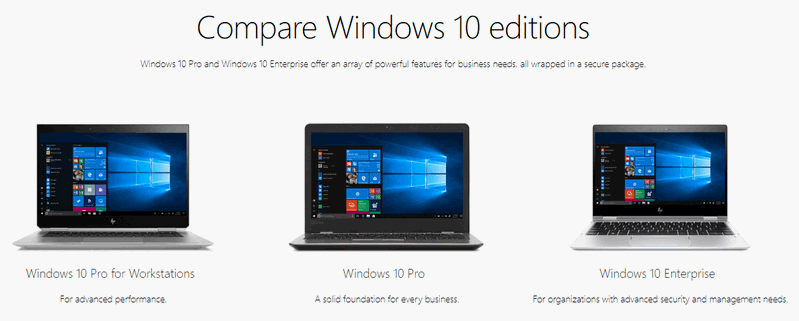
Paraan 2: Kopyahin ang Mga File at Mga Folder
Sinabi ng ilang mga gumagamit na naayos nila ang hindi nahanap na isyu ng gpedit.msc sa pamamagitan ng simpleng pagkopya at pag-paste ng mga file at folder sa ilang lokasyon.
- Buksan ang File Explorer sa Windows 10.
- Mag-navigate sa landas na ito: C: Windows SysWOW64 .
- Hanapin GroupPolicy , Mga Gumagamit ng GroupPolicy , at msc ayon sa pagkakabanggit.
- Kopyahin ang mga file at folder na ito sa pamamagitan ng pagpindot Ctrl + C (o iba pang mga paraan).
- Pumunta sa C: Windows System32 at i-paste ang mga item sa pamamagitan ng pagpindot Ctrl + V .
Tinanggihan ang Pag-access sa File: Ang Windows 10 Hindi Makopya O Maglipat ng Mga File!
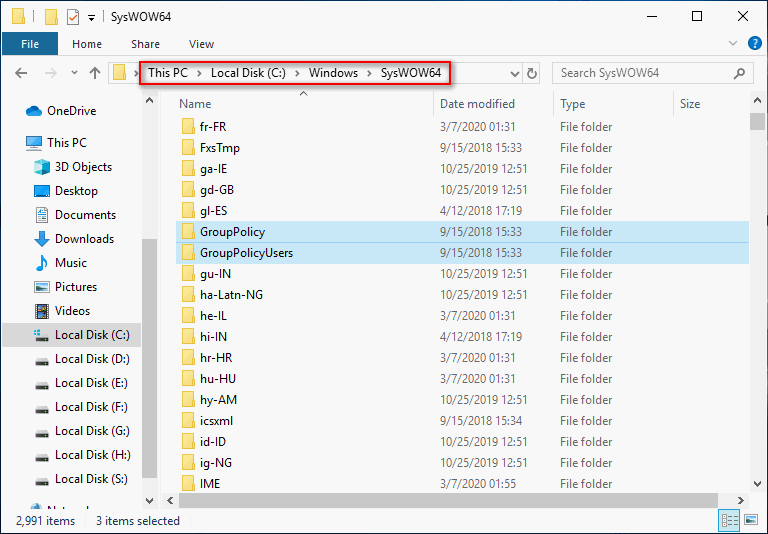
Paraan 3: Manu-manong I-install at Paganahin ang gpedit.msc
- I-download ang setup.exe para sa Windows 10 Home .
- Mag-download o lumikha ng isang gpedit_enabler.bat file.
- I-double click sa setup.exe at sundin ang mga tagubilin upang makumpleto ang pag-install.
- Mag-right click sa bat file at pumili Patakbuhin bilang administrator .
- Hintaying makumpleto ang mga utos.
- Pindutin ang anumang pindutan upang lumabas sa window ng command prompt.
- I-restart ang computer at subukang buksan muli ang Group Policy Editor.
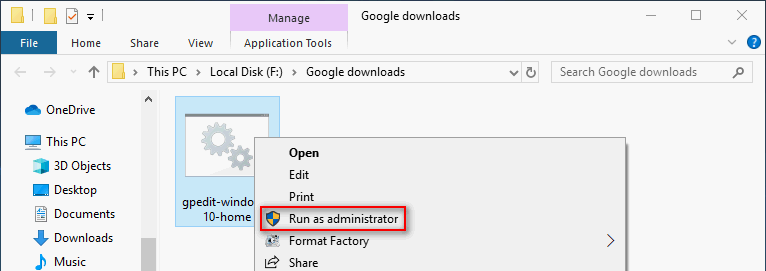
Paano gumawa ng isang gpedit_enabler.bat file : lumikha ng isang bagong file ng teksto -> kopyahin at i-paste ang sumusunod na nilalaman dito -> bigyan ito ng isang pangalan (tulad ng gpedit_enabler) at i-save ito bilang isang bat file.
@echo off
pushd '% ~ dp0'
dir / b% SystemRoot% servicing Packages Microsoft-Windows-GroupPolicy-ClientExtensions-Package ~ 3 * .mum> List.txt
dir / b% SystemRoot% servicing Packages Microsoft-Windows-GroupPolicy-ClientTools-Package ~ 3 * .mum >> List.txt
para sa / f %% i sa ('findstr / i. List.txt 2 ^> nul') do dism / online / norestart / add-package: '% SystemRoot% servicing Packages %% i'
huminto
Matapos sundin ang mga hakbang sa itaas, dapat mong malutas ang problema - Hindi mahanap ng Windows ang gpedit.msc.
![7 Mga paraan upang ayusin ang Touchpad na Hindi Gumagawa sa Windows 10 [MiniTool News]](https://gov-civil-setubal.pt/img/minitool-news-center/07/7-ways-fix-touchpad-not-working-windows-10.png)
![[Nalutas] Paano Ayusin ang Pagbabahagi ng Pamilya sa YouTube TV na Hindi Gumagana](https://gov-civil-setubal.pt/img/blog/31/how-fix-youtube-tv-family-sharing-not-working.jpg)
![[SOLVED] Patuloy na Nakakonekta at Nakakonekta muli ang USB? Pinakamahusay na Solusyon! [Mga Tip sa MiniTool]](https://gov-civil-setubal.pt/img/data-recovery-tips/02/usb-keeps-disconnecting.jpg)

![Isang Sikat na Seagate 500GB Hard Drive - ST500DM002-1BD142 [MiniTool Wiki]](https://gov-civil-setubal.pt/img/minitool-wiki-library/02/popular-seagate-500gb-hard-drive-st500dm002-1bd142.jpg)
![Windows 10 I-reset ang VS Malinis na Pag-install VS Fresh Start, Detalyadong Gabay! [Mga Tip sa MiniTool]](https://gov-civil-setubal.pt/img/backup-tips/60/windows-10-reset-vs-clean-install-vs-fresh-start.png)

![Panimula sa Rundll32 at Mga Paraan upang Ayusin ang Error sa Rundll32 [MiniTool Wiki]](https://gov-civil-setubal.pt/img/minitool-wiki-library/58/introduction-rundll32.png)
![Ano ang Ginagawa ng Svchost.exe at Ano ang Dapat Mong Makaya Ito [MiniTool Wiki]](https://gov-civil-setubal.pt/img/minitool-wiki-library/44/what-does-svchost-exe-do.png)



![Buong Pag-ayos - Hindi Magbubukas ang Control Panel ng NVIDIA sa Windows 10/8/7 [MiniTool News]](https://gov-civil-setubal.pt/img/minitool-news-center/42/full-fix-nvidia-control-panel-won-t-open-windows-10-8-7.png)




![[2021] Paano Mabawi ang Mga Natanggal na Laro sa Windows 10? [MiniTool]](https://gov-civil-setubal.pt/img/tipps-fur-datenwiederherstellung/24/wie-kann-man-geloschte-spiele-windows-10-wiederherstellen.png)
![10 Mga Solusyon sa Steam Lagging [Hakbang-Hakbang na Gabay] [MiniTool News]](https://gov-civil-setubal.pt/img/minitool-news-center/54/10-solutions-steam-lagging.png)
![4 na Paraan upang Tanggalin ang Mga Naka-lock na File (Hakbang-Hakbang na Gabay) [MiniTool News]](https://gov-civil-setubal.pt/img/minitool-news-center/30/4-methods-delete-locked-files.jpg)