Hindi ma-save ang mga File sa Desktop? Pinakamahusay na Pag-aayos Dito!
Unable To Save Files To Desktop Best Fixes Here
Hindi ma-save ang mga file sa desktop sa Windows 11/10? Hindi lumalabas ang opsyon sa desktop sa Save As? Huwag mag-panic. Dito galing ang post na ito MiniTool Ipinapakita sa iyo ang mga posibleng dahilan ng isyung ito at ilang mga magagawang solusyon upang matulungan kang maalis ang problema.Bakit Hindi Ko Ma-save ang Mga Dokumento sa Aking Desktop
Maaaring gamitin ang Windows desktop upang ipakita ang iyong naka-install na software at mga naka-save na file, na nagbibigay-daan sa iyong mabilis na tingnan at buksan ang mga file o application na kailangan mo. Gayunpaman, kamakailan maraming mga gumagamit ang nag-claim na hindi nila magawang i-save ang mga file sa desktop. Kapag sinubukan nilang i-save ang isang file sa desktop, isang mensahe ng error na 'File path. Hindi nahanap ang file. Lagyan ng tsek ang filename at subukang muli” lalabas o nalaman nilang hindi lumalabas ang opsyon sa Desktop sa Save As.
Ayon sa pagsisiyasat, ang problema ng 'hindi mai-save sa desktop Windows 11/10' ay karaniwang sanhi ng pagpapagana ng opsyon na 'Controlled Folder Access' ng Windows Security. Gayundin, maaaring pigilan ka ng ibang antivirus software mula sa pag-save ng mga file sa iyong desktop.
Sundin ang mga tagubilin sa ibaba upang malutas ang usapin.
Mga Solusyon sa Hindi Ma-save ang mga File sa Desktop
Solusyon 1. I-off ang Controlled Folder Access
Ang Controlled Folder Access ay isang feature ng Windows Security na humaharang sa ransomware sa pamamagitan ng pagpigil sa pagbabago ng mga file sa mga protektadong folder. Ang pagpapagana ng Controlled Folder Access ay pumipigil sa mga file sa mga protektadong direktoryo na mabago.
Dito mo makikita kung paano i-off ang Controlled Folder Access .
Hakbang 1. Pindutin ang Windows + I keyboard shortcut para buksan ang Mga Setting. Pagkatapos ay piliin ang Update at Seguridad opsyon.
Hakbang 2. Ilipat sa Windows Defender tab, at i-click Buksan ang Windows Defender Security Center > Proteksyon sa virus at banta > Mga setting ng proteksyon sa virus at pagbabanta .
Hakbang 3. Sa bagong window, mag-scroll pababa upang i-off ang button sa ilalim Kontroladong pag-access sa folder .
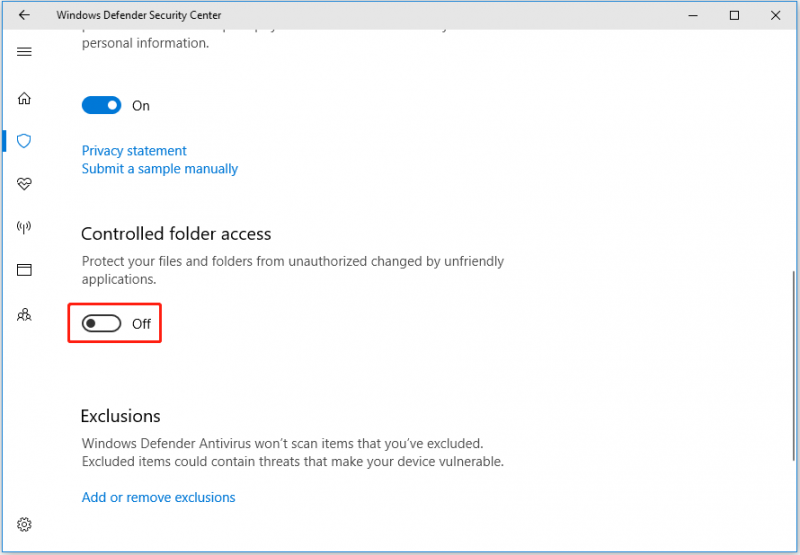
Hakbang 4. Sa window ng UAC, piliin ang Oo opsyon para magkabisa ang pagbabagong ito. Dito maaari kang maging interesado sa post na ito: Paano Ayusin ang UAC Yes Button Missing o Grayed Out?
Ngayon ay maaari mong subukang i-save muli ang file at tingnan kung maaari itong i-save sa desktop.
Mga tip: Para sa proteksyon ng file, ang isang mas mahusay na paraan ay i-back up ang mga ito. Maaari mong gamitin ang propesyonal software sa pag-backup ng data , MiniTool ShadowMaker, upang makagawa ng kopya ng iyong mga file. Pagkatapos ay kung may mangyari na hindi inaasahan, maaari mong ibalik ang mga ito mula sa backup na file. Ang tool sa pag-backup ng file na ito ay may trial na edisyon na nagbibigay-daan sa iyong ma-enjoy ang lahat ng feature nito nang libre sa loob ng 30 araw.MiniTool ShadowMaker Trial I-click upang I-download 100% Malinis at Ligtas
Solusyon 2. Payagan ang App Sa Pamamagitan ng Controlled Folder Access
Kung hindi mo gustong i-disable ang feature na Controlled Folder Access, maaari mong piliing idagdag ang pinagkakatiwalaang application sa ligtas o pinapayagang listahan ng mga application upang maiwasan ang mga ito na ma-block mula sa pagsusulat sa desktop o iba pang protektadong folder.
Hakbang 1. Sa Mga Setting ng Windows, i-click Windows Defender > Buksan ang Windows Defender Security Center > Proteksyon sa virus at banta > Mga setting ng proteksyon sa virus at pagbabanta .
Hakbang 2. Sa ilalim Kontroladong pag-access sa folder , mag-click sa Payagan ang isang app sa pamamagitan ng Controlled folder access.
Hakbang 3. Sa bagong window, i-click ang + icon sunod sa Magdagdag ng pinapayagang app . Pagkatapos ay hanapin, piliin, at buksan ang nais na app.
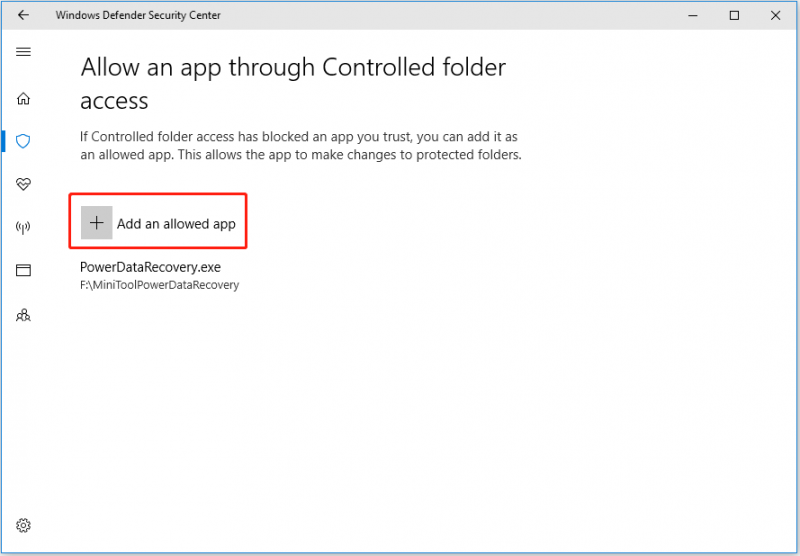
Solusyon 3. I-off ang Real-Time na Proteksyon
Ayon sa karanasan ng gumagamit, hindi pagpapagana ng tampok na Real-time na proteksyon ay isa ring epektibong paraan upang malutas ang isyu na 'hindi mai-save ang mga file sa desktop'.
Pumunta sa Mga setting ng proteksyon sa virus at pagbabanta pahina tulad ng inilarawan sa Solusyon 1 at Solusyon 2. Pagkatapos ay i-switch ang button sa ilalim Real-time na proteksyon sa off.
Solusyon 4. Huwag paganahin ang Antivirus
Tulad ng nabanggit dati, ang Windows Security o mga third-party na antivirus ay maaaring may pananagutan sa isyu na 'hindi mai-save ang mga file sa desktop'. Kaya, upang maalis ang dahilan na ito, magagawa mo pansamantalang i-disable ang lahat ng antivirus .
Mga tip: Bagama't tinutulungan ka ng antivirus software na protektahan ang iyong computer mula sa mga virus. Gayunpaman, kung minsan maaari nilang tanggalin ang iyong mga file nang hindi sinasadya. Kung nangyari ito sa iyo, maaari mong gamitin ang MiniTool Power Data Recovery upang mabawi ang mga tinanggal na file ng antivirus .Libre ang MiniTool Power Data Recovery I-click upang I-download 100% Malinis at Ligtas
Bottom Line
Kung hindi mo magawang i-save ang mga file sa desktop, subukan ang mga solusyon na inilarawan sa itaas.
Kung nakakita ka ng anumang iba pang kapaki-pakinabang na pag-aayos para sa paksang ito o may anumang mga katanungan tungkol sa software ng MiniTool, huwag mag-atubiling makipag-ugnayan sa amin sa pamamagitan ng [email protektado] .


![SATA kumpara sa SAS: Bakit mo Kailangan ng isang Bagong Klase ng SSD? [MiniTool News]](https://gov-civil-setubal.pt/img/minitool-news-center/66/sata-vs-sas-why-you-need-new-class-ssd.jpg)


![Paano Maayos ang Hindi Maitaguyod ang Secure na Koneksyon ng Dropbox Error? [MiniTool News]](https://gov-civil-setubal.pt/img/minitool-news-center/75/how-fix-can-t-establish-secure-connection-dropbox-error.png)
![[SOLVED] SD Card Tinatanggal ang Mga File nang Sarili? Narito ang Mga Solusyon! [Mga Tip sa MiniTool]](https://gov-civil-setubal.pt/img/data-recovery-tips/60/sd-card-deleting-files-itself.jpg)


![Paano Magdagdag o Mag-alis ng Computer sa Domain Windows 10? Ituon ang 2 Kaso [MiniTool News]](https://gov-civil-setubal.pt/img/minitool-news-center/66/how-add-remove-computer-domain-windows-10.png)





![Libreng Pag-download at Pag-install ng ReviOS 10 ISO File [Step-by-Step na Gabay]](https://gov-civil-setubal.pt/img/news/4B/revios-10-iso-file-free-download-and-install-step-by-step-guide-1.png)

![Paano Mababawi ang Mga Tinanggal na Mga Mensahe ng WhatsApp sa iPhone - Pinakamahusay na Paraan [Mga Tip sa MiniTool]](https://gov-civil-setubal.pt/img/ios-file-recovery-tips/44/how-recover-deleted-whatsapp-messages-iphone-best-way.jpg)

