Paano i-format ang C Drive sa Windows 10 [Mga Tip sa MiniTool]
How Format C Drive Windows 10
Buod:

Nabigo ka bang mai-format ang C drive gamit ang File Explorer o Disk Management? Sa totoo lang, hindi mo mai-format ang C drive habang pinapatakbo ang operating system dahil ang OS ay nakaimbak sa C drive. Solusyon sa MiniTool nagbibigay ng ilang mga pamamaraan upang madaling mai-format ang C drive. Maaari kang pumili ng isa at subukan.
Mabilis na Pag-navigate:
Tungkol sa Pag-format ng C Drive
Ang pag-format ay tumutukoy sa proseso ng paghahanda ng isang bagong pagkahati o pag-alis ng umiiral na data sa isang hard drive o mga USB storage device. Sa prosesong ito, malilikha ang file system upang maghanda ng pagkahati upang mag-imbak ng bagong data. Kailangan mong bigyang-pansin na mawawala sa iyo ang lahat ng data sa pagkahati na iyong na-format.
Karaniwang ang C drive ay ang pagkahati ng system sa isang computer, at mawawala sa iyo ang operating system at hindi maaaring i-boot ang iyong computer kung i-format mo ang C drive. Bakit nais pa rin ng mga gumagamit na i-format ang C drive? Mayroong ilang mga karaniwang kadahilanan para sa pag-format ng C drive:
- Alisin ang virus at malware : maaaring mapanganib kung ang iyong operating system ay inaatake ng virus o malware, dahil ang iyong mga file ay maaaring mapinsala, mawala o ma-leak pa sa mga third party. Maaari mong i-format ang C drive upang alisin ang virus at protektahan ang iyong computer.
- I-install muli ang operating system : kapag nag-crash ang iyong system at hindi mo ma-boot ang iyong computer, o nais mong mag-install ng isang bagong OS, maaari mong mai-format ang C drive at muling i-install ang system. Sa kasong ito, maaari mong i-format ang C drive kasama ang installer ng system setup habang sinusuportahan muli ang proseso.
- Burahin ang data : dahil maaaring mayroong personal na data sa iyong hard drive, kailangan mong burahin ang data na ito bago i-recycle o ibigay ito. Maaari mong mai-format ang drive upang makamit ito, ngunit ang naka-format na hard drive ay maaaring makuha ng ilang software ng third-party. Sa kasong ito, inirerekumenda ko sa iyo punasan ang hard drive upang maprotektahan ang iyong privacy.
Hindi mo Ma-format ang Dami na Ito
Karaniwan, kung nais mong i-format ang isang pagkahati, maaari kang:
- Double-click Ang PC na ito mula sa desktop upang buksan File Explorer .
- Mag-right click sa pagkahati na nais mong i-format at piliin Format .
- Sundin ang mga tagubilin sa onscreen upang tapusin ang proseso.
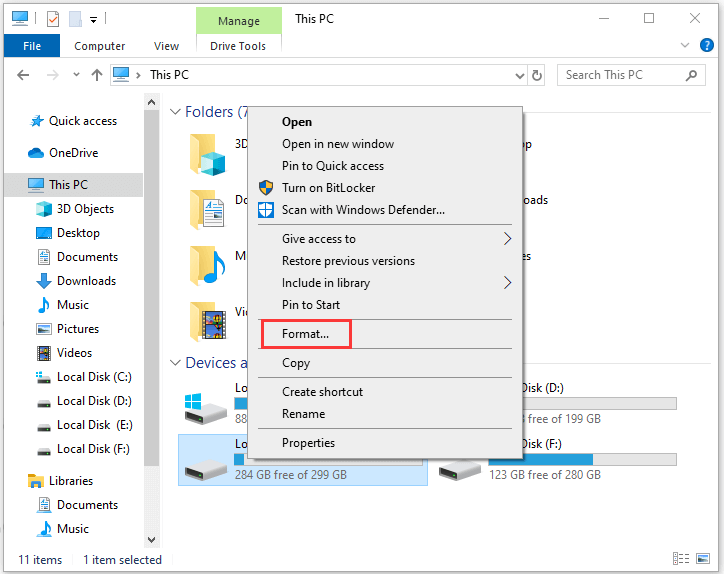
Bilang kahalili, maaari mong gamitin Disk management upang mai-format ito.
Gayunpaman, kapag sinubukan mong i-format ang C drive gamit ang alinman sa File Explorer o Pamamahala ng Disk, palagi mong matatanggap ang mensahe ng error na ' Hindi mo mai-format ang dami na ito . Naglalaman ito ng bersyon ng Windows na iyong ginagamit. Ang pag-format ng dami na ito ay maaaring maging sanhi ng pagtigil ng paggana ng iyong computer ”.
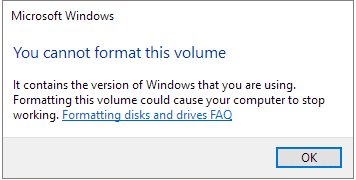
Sa totoo lang, hindi mo mai-format ang C drive tulad ng iba pang mga drive sa Windows. Ang limitasyon na ito ay itinakda isinasaalang-alang ang sitwasyong ito na hindi maaaring tanggalin ng mga gumagamit nang hindi sinasadya.
Kaya, paano i-format ang C drive sa windows 10? Maaari mong makuha ang sagot sa mga sumusunod na nilalaman.
I-back up ang iyong C Drive Bago Mo I-format Ito
Kung mayroon kang ilang mahahalagang file sa iyong C drive, mas mabuti mong i-back up ang mga ito sa isang panlabas na drive bago ka magsimulang mag-format, dahil ang lahat ng data sa pagkahati ay tatanggalin.
Maaaring gastos ng maraming oras upang hanapin ang mga file nang paisa-isa upang mai-back up ang mga ito. Ang isang mahusay na paraan upang makatipid ng oras ay ang paggamit ng MiniTool Partition Wizard upang mai-back up ang buong pagkahati, kabilang ang operating system at ang iyong mga personal na file.
Ikonekta ang isang panlabas na hard drive sa iyong computer at sundin ang mga hakbang sa ibaba upang mai-back up ang iyong C drive.
Hakbang 1 : I-click ang sumusunod na pindutan upang makuha ang software na libre.
Hakbang 2 : Ilunsad ang MiniTool Partition Wizard. Piliin ang iyong C drive at mag-click Kopyahin ang Paghahati tampok mula sa panel ng aksyon.
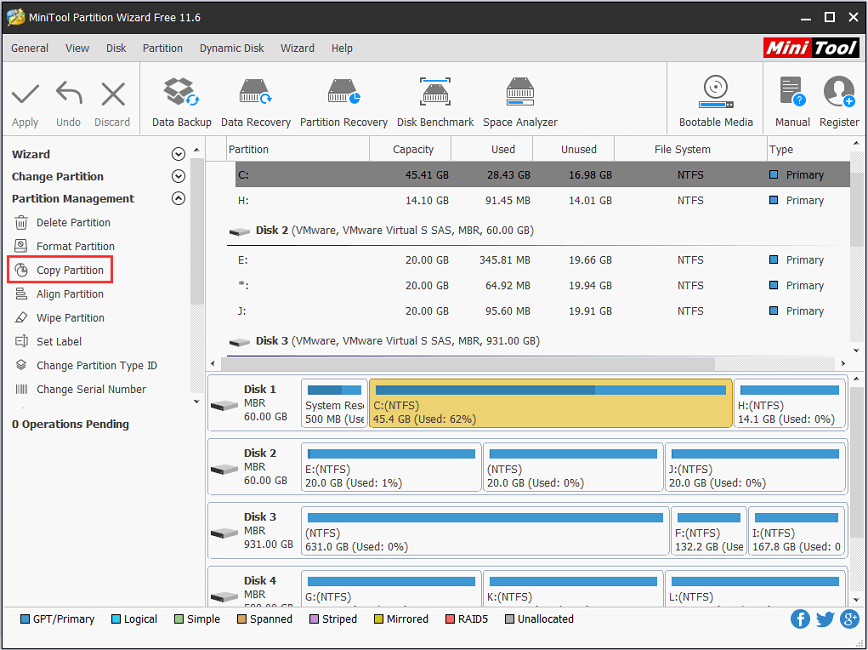
Hakbang 3 : Piliin ang panlabas na drive at markahan ang posisyon kung saan mo nais na lumikha ng kopya para sa iyong C drive.
Hakbang 4 : Mag-click Susunod at sundin ang mga tagubilin upang tapusin ang proseso. Tandaan na mag-click Mag-apply kapag lumingon ka sa pangunahing interface upang maisagawa ang nakabinbing operasyon.
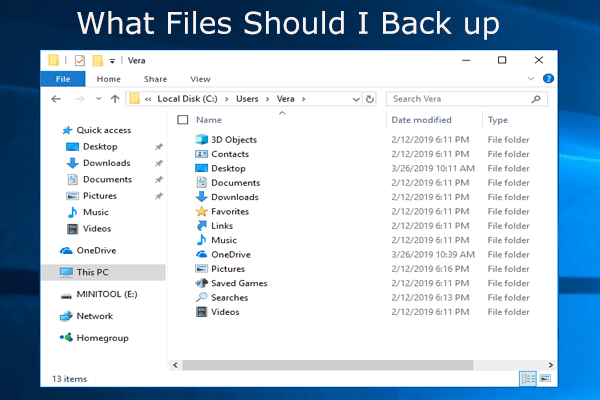 Ano ang I-back up sa PC? Anong Mga File ang Dapat Kong I-back up? Kumuha ng Mga Sagot Ngayon!
Ano ang I-back up sa PC? Anong Mga File ang Dapat Kong I-back up? Kumuha ng Mga Sagot Ngayon! Ano ang kailangan ko upang mai-back up ang aking computer? Anong mga file ang dapat kong i-back up? Ngayon, kunin ang mga sagot sa dalawang tanong na ito sa post na ito.
Magbasa Nang Higit PaKapag na-back up mo ang iyong C drive, maaari mo itong i-format nang walang anumang pag-aalala.
Paano i-format ang C Drive gamit ang Windows Installation Media
Upang mai-format ang C drive, ang kailangan mo lang ay ang media ng pag-install ng Windows, na maaaring isang bootable USB flash drive o isang DVD na naglalaman ng nasunog na ISO file. Pwede mong gamitin Windows 10 Media Creation Tool upang lumikha ng media. Kapag nakuha mo ang media ng pag-install, maaari mong sundin ang mga pamamaraan sa ibaba upang mai-format ang C drive.
Paraan 1: Format C Drive Habang Nag-i-install ng Windows
Kung nais mong muling mai-install ang Windows, hindi mo kailangang i-format ang C drive nang maaga upang mag-iwan ng lugar para sa bagong pag-install ng OS, dahil ang proseso ng pag-format ay awtomatikong makukumpleto sa panahon ng pag-install. Narito kung paano ito gawin.
Hakbang 1 : I-boot ang iyong PC mula sa Windows Installation Media.
Hakbang 2 : Sa window ng Pag-setup ng Windows, i-configure ang wika, oras at format ng pera , at paraan ng keyboard o input . Pagkatapos mag-click Susunod magpatuloy.
Hakbang 3 : Mag-click I-install na ngayon . Pagkatapos ay ipasok ang key ng produkto at tanggapin ang mga tuntunin sa lisensya.
Tip: Maaari mo ring i-click ang “ Wala akong susi ng produkto ”Upang laktawan ang hakbang ng pag-input ng key ng produkto, ngunit kakailanganin kang ipasok ang key ng lisensya sa paglaon.Hakbang 4 : Ngayon tatanungin ka kung aling uri ng pag-install ang gusto mo. Piliin lang Pasadya: Mag-install lamang ng Windows (advanced) upang alisin ang lahat at mai-install ang Windows 10.
Hakbang 5 : Sa pop-up window, maaari mong makita ang lahat ng mga pagkahati na mayroon ka. Piliin lamang ang pagkahati ng system at pagkatapos ay mag-click Format upang mai-format ito.
Hakbang 6 : Sundin ang mga tagubilin sa onscreen upang tapusin ang proseso at pagkatapos ay maaari mong ipagpatuloy ang pag-install ng Windows 10.
 ? Paano Mag-install muli ng Windows 10 nang walang CD / USB Madaling (3 Mga Kasanayan)
? Paano Mag-install muli ng Windows 10 nang walang CD / USB Madaling (3 Mga Kasanayan) Sinasabi ng artikulong ito kung paano muling mai-install ang Windows 10 nang walang CD o USB drive, pati na rin muling i-install ang Windows 10 mula sa USB drive nang madali.
Magbasa Nang Higit Pa


![10 Mga Paraan upang Ayusin ang Internet Explorer 11 Pinapanatili ang Pag-crash ng Windows 10 [MiniTool News]](https://gov-civil-setubal.pt/img/minitool-news-center/52/10-ways-fix-internet-explorer-11-keeps-crashing-windows-10.jpg)

![Naayos - Nawawala ang Default na Boot Device o Nabigo ang Boot sa Lenovo / Acer [Mga Tip sa MiniTool]](https://gov-civil-setubal.pt/img/backup-tips/36/fixed-default-boot-device-missing.png)



![Pangunahing Impormasyon ng Pinalawak na Paghahati [MiniTool Wiki]](https://gov-civil-setubal.pt/img/minitool-wiki-library/63/basic-information-extended-partition.jpg)
![Panimula sa Laki ng Yunit ng Paglalaan at Mga Bagay Tungkol dito [MiniTool Wiki]](https://gov-civil-setubal.pt/img/minitool-wiki-library/21/introduction-allocation-unit-size.png)

![Ano ang Disc Rot at Paano Makilala Ito Sa Pamamagitan ng Ilang Palatandaan [MiniTool Wiki]](https://gov-civil-setubal.pt/img/minitool-wiki-library/43/what-is-disc-rot-how-recognize-it-through-some-signs.jpg)

![Panimula sa Rundll32 at Mga Paraan upang Ayusin ang Error sa Rundll32 [MiniTool Wiki]](https://gov-civil-setubal.pt/img/minitool-wiki-library/58/introduction-rundll32.png)
![4 na paraan upang Buksan ang Windows Memory Diagnostic upang Suriin ang Memory [MiniTool Wiki]](https://gov-civil-setubal.pt/img/minitool-wiki-library/86/4-ways-open-windows-memory-diagnostic-check-memory.png)




