Paano I-disable o I-enable ang Tamper Protection sa Windows 11?
Paano I Disable O I Enable Ang Tamper Protection Sa Windows 11
Kung naka-enable ang Tamper Protection sa iyong Windows 11 computer, hindi mo mababago ang iyong mga setting ng Microsoft Defender Antivirus gamit ang Group Policy, Command Prompt, o PowerShell. Sa post na ito, MiniTool Software ay magpapakita sa iyo kung paano i-disable ang Tamper Protection sa Windows 11.
Ano ang Tamper Protection sa Windows 11?
Ang Windows Security app sa Windows 11 ay may tampok na Tamper Protection na maaaring maiwasan ang mga hindi awtorisadong pagbabago sa Windows Security na hindi direktang binago sa pamamagitan ng application. Nag-aalok ito ng karagdagang layer ng proteksyon sa panahon ng pag-atake ng hacker at mga nakakahamak na app na sinusubukang i-disable ang mga feature ng seguridad. Ngunit maaari ka rin nitong i-block sa paggawa ng mga pagbabago sa labas ng Windows Security app. Halimbawa, kapag naka-on ang Tamper Protection, maaaring hindi mo magamit ang mga command sa Command Prompt o Windows PowerShell para baguhin ang configuration ng Microsoft Defender Antivirus, Firewall, atbp. huwag paganahin ang Microsoft Defender Antivirus gamit ang Group Policy Editor.
Para ipagpatuloy ang iyong operasyon, maaari mong i-disable ang Tamper Protection sa iyong Windows 11 computer. Sa post na ito, ipapakilala namin kung paano i-disable o paganahin ang Tamper Protection sa Windows 11. Maaari kang pumili ng gabay ayon sa iyong mga kinakailangan.
Paano I-disable ang Tamper Protection sa Windows 11?
Kung gusto mong i-off ang Tamper Protection sa iyong Windows 11 computer, maaari mong sundin ang gabay na ito:
Hakbang 1: Pindutin ang Windows + I upang buksan ang app na Mga Setting.
Hakbang 2: Pumunta sa Privacy at seguridad > Windows Security , pagkatapos ay i-click Proteksyon sa virus at banta sa ilalim Mga lugar ng proteksyon mula sa kanang panel.
Hakbang 3: Mag-scroll pababa upang mahanap ang Mga setting ng proteksyon sa virus at pagbabanta seksyon. Pagkatapos, i-click Pamahalaan ang mga setting upang magpatuloy.

Hakbang 4: Mag-scroll pababa sa Tamper Protection seksyon sa susunod na pahina. Tingnan kung naka-on ang feature na ito. Kung oo, kailangan mong i-click ang pindutan upang i-off ito. Kung nakikita mo ang interface ng User Account Control, kailangan mong i-click ang Oo pindutan upang payagan ang iyong operasyon.
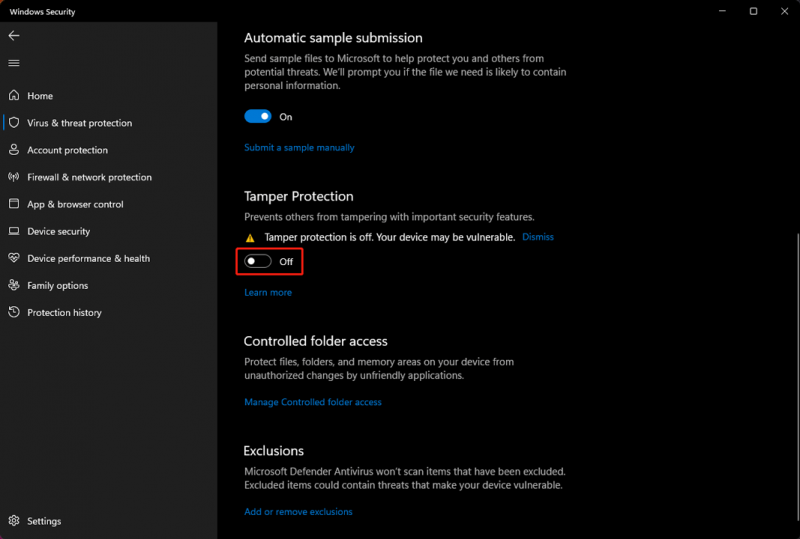
Pagkatapos ng mga hakbang na ito, hindi pinagana ang Tamper Protection. Pagkatapos, maaari mong subukang baguhin ang tampok na panseguridad sa labas ng Windows Security app. Sa pagkakataong ito, dapat ay kaya mo nang gawin ang mga bagay na ito.
Paano Paganahin ang Tamper Protection sa Windows 11?
Kung gusto mong i-on ang Tamper Protection sa iyong Windows 11 computer, maaari mong sundin ang gabay na ito:
Hakbang 1: Pindutin ang Windows + I upang buksan ang app na Mga Setting.
Hakbang 2: Pumunta sa Privacy at seguridad > Windows Security , pagkatapos ay i-click Proteksyon sa virus at banta sa ilalim Mga lugar ng proteksyon mula sa kanang panel.
Hakbang 3: Mag-scroll pababa upang mahanap ang Mga setting ng proteksyon sa virus at pagbabanta seksyon. Pagkatapos, i-click Pamahalaan ang mga setting upang magpatuloy.
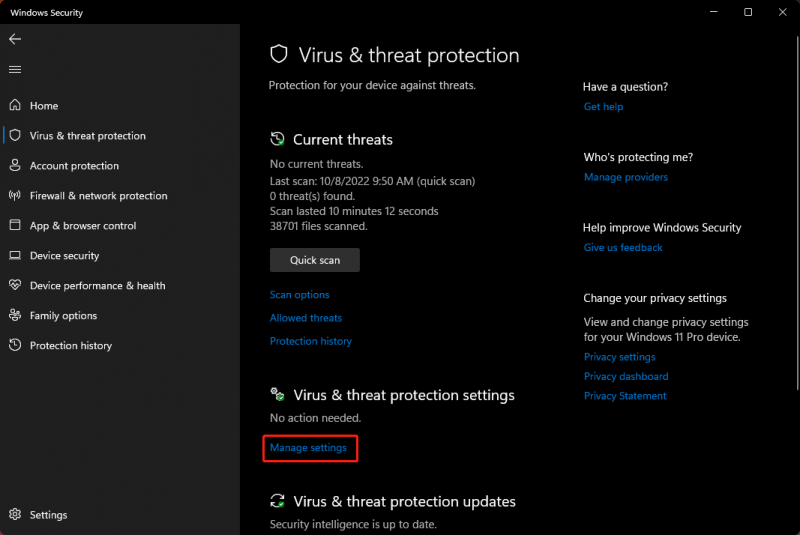
Hakbang 4: Mag-scroll pababa sa Tamper Protection seksyon sa susunod na pahina. Tingnan kung naka-off ang feature na ito. Kung oo, kailangan mong i-click ang button para i-on ito. Kung nakikita mo ang interface ng User Account Control, kailangan mong i-click ang Oo pindutan upang payagan ang iyong operasyon.
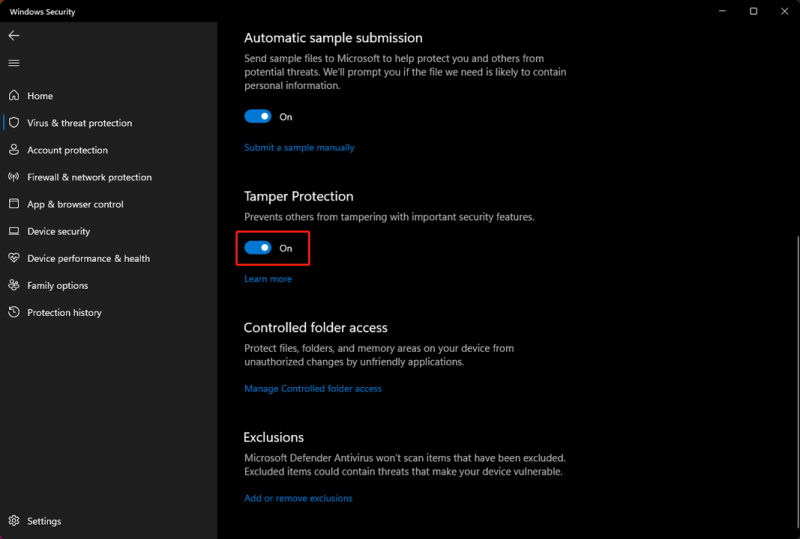
Ngayon, pinagana muli ang Tamper Protection sa Windows 11. Gumagana ito upang protektahan ang iba mula sa pakikialam sa mahahalagang feature ng seguridad.
Bottom Line
Pagkatapos basahin ang post na ito, dapat mong malaman kung paano i-disable o i-enable ang Tamper Protection sa Windows 11. Maliban kung para sa ilang espesyal na layunin, mas mabuting panatilihin mong naka-on ang Tamper Protection upang payagan itong protektahan ang iyong computer. Kung mayroon kang iba pang nauugnay na isyu, maaari mong ipaalam sa amin sa mga komento.

![Masyadong Mababa ang Dami ng Windows 10? Naayos na may 6 na Trick [MiniTool News]](https://gov-civil-setubal.pt/img/minitool-news-center/90/windows-10-volume-too-low.jpg)



![Paano ayusin ang Windows 10 nang Libre Nang Hindi Nawawala ang Data (6 na Paraan) [Mga Tip sa MiniTool]](https://gov-civil-setubal.pt/img/data-recovery-tips/16/how-repair-windows-10.jpg)

![Kung Nakakuha Ka ng Windows Error Recovery Screen sa Windows 7, Ayusin Ito! [Mga Tip sa MiniTool]](https://gov-civil-setubal.pt/img/backup-tips/11/if-you-get-windows-error-recovery-screen-windows-7.jpg)


![Paano Ayusin ang Iyong Pag-update ng Windows Defender na Nabigo sa Windows 10 [MiniTool News]](https://gov-civil-setubal.pt/img/minitool-news-center/14/how-fix-that-windows-defender-update-failed-windows-10.jpg)
![Ano ang NVIDIA Virtual Audio Device at Paano Mag-update / Mag-uninstall nito [MiniTool News]](https://gov-civil-setubal.pt/img/minitool-news-center/21/what-s-nvidia-virtual-audio-device.png)

![Nalutas - Bakit Maraming Chrome ang Mga Proseso sa Task Manager [MiniTool News]](https://gov-civil-setubal.pt/img/minitool-news-center/72/solved-why-does-chrome-have-many-processes-task-manager.png)

![[Solusyon] Ang Drive Ay Hindi isang Valid na Lokasyon ng Pag-backup sa Windows 10 [Mga Tip sa MiniTool]](https://gov-civil-setubal.pt/img/backup-tips/86/drive-is-not-valid-backup-location-windows-10.png)
![[Nalutas] Paano Ayusin ang OBS na Hindi Nagre-record ng Buong Screen – 7 Solusyon](https://gov-civil-setubal.pt/img/blog/73/how-fix-obs-not-recording-full-screen-7-solutions.png)


