Ano ang Gagawin Kung Hindi Ma-verify ng Remote Desktop ang Pagkakakilanlan? Subukan mo ito
What To Do If Remote Desktop Cannot Verify The Identity Try This
Maaari mong gamitin ang remote desktop tool sa Windows upang ma-access ang computer sa ibang kapaligiran. Gayunpaman, maaari kang makatagpo ng error kapag kumokonekta sa remote na desktop, tulad ng hindi ma-verify ng remote desktop ang pagkakakilanlan ng remote desktop. Maaari mong basahin ang post na ito sa MiniTool upang malutas ang error na ito.Windows Remote Desktop nagbibigay-daan sa iyo upang ma-access ang desktop mula sa malayo. Pinatataas nito ang pagiging produktibo at inaalis ang mga hadlang sa espasyo. Gayunpaman, hahadlangan ka ng isang error mula sa matagumpay na pagkonekta sa malayong computer. Maraming tao ang nag-uulat ng error na ang hindi ma-verify ng remote desktop ang pagkakakilanlan ng remote na computer dahil may pagkakaiba sa oras at petsa sa pagitan ng iyong computer at ng remote na computer. Upang matugunan ang problemang ito at ma-access ang remote desktop, basahin at subukan ang mga sumusunod na solusyon.
Mga tip: Ang MiniTool Power Data Recovery ay isang matatag software sa pagbawi ng file , na binuo ng MiniTool Software. Kayang-kaya nito mabawi ang mga file mula sa isang network drive , SSD, USB flash drive, SD card, atbp. Kung kinakailangan, maaari mong makuha Libre ang MiniTool Power Data Recovery upang i-scan at i-restore ang 1GB ng mga file nang libre.
Libre ang MiniTool Power Data Recovery I-click upang I-download 100% Malinis at Ligtas
Paraan 1: I-synchronize ang Mga Setting ng Oras at Petsa
Gaya ng nakasaad sa mensahe ng error, maaaring humantong ang magkaibang mga setting ng oras at petsa sa nabigong koneksyon sa malayuang desktop na ito. Kailangan mong tiyaking pare-pareho ang oras at petsa sa mga lokal at malalayong computer. Pumunta sa Mga Setting ng Windows sa baguhin ang oras at petsa , pagkatapos ay subukang kumonekta muli.
Paraan 2: I-verify ang Mga Setting ng DNS
DNS , Domain Name System, ay isang sistemang ginagamit upang i-convert ang isang domain name sa isang IP address, na nagbibigay-daan sa iyong bisitahin ang mga website nang mas madali. Kapag sinubukan mong bumisita sa mga website o kumonekta sa isang malayuang computer, susuriin ng host computer ang DNS para sa IP address. Kaya, kung ang DNS server ay hindi gumagana nang maayos, ang RDP error ay nangyayari. Ang mga sumusunod na hakbang ay nagsasabi sa iyo kung paano suriin ang mga setting ng DNS.
Hakbang 1: Mag-right-click sa icon ng Windows sa kaliwang sulok at pumili Windows PowerShell (Admin) .
Hakbang 2: I-type ang nslookup server_name DNSServername at tamaan Pumasok upang patakbuhin ang utos na ito. Kailangan mong baguhin ang server_name at DNSServername sa tamang mga kredensyal.
Kung walang tugon ang command, dapat mong isaalang-alang kung gumagana nang maayos ang DNS server o baguhin ang address ng DNS server .
Bukod pa rito, kung maaari mong pisikal na ma-access ang remote na computer, dapat mong suriin kung ang remote na computer ay naglalaman ng maraming mga network adapter. Maaaring mangyari ang error na hindi ma-verify ng remote desktop ang pagkakakilanlan dahil sa mga may sira na adapter ng network. Maaari mong i-clear ang mga hindi kinakailangang adapter at ikonekta ang tama upang makita kung natugunan ang error na ito.
Paraan 3: I-configure ang Remote Desktop Security Layer
Tinitiyak ng layer ng seguridad ang mga secure na komunikasyon sa pagitan ng host computer at ng remote. Kung pinagana mo ang patakarang ito, walang pagpapatunay na gagawin sa host computer, na maaaring makatulong sa paglutas ng problemang ito.
Hakbang 1: Pindutin ang Win + R upang buksan ang Run window.
Hakbang 2: I-type gpedit.msc at tamaan Pumasok para buksan ang Local Group Policy Editor.
Hakbang 3: Mag-navigate sa Configuration ng Computer > Mga Template ng Administratibo > Mga Bahagi ng Windows > Mga Serbisyo sa Remote Desktop > Remote Desktop Session Hos t > Seguridad . Sa kanang panel, hanapin at i-double click ang Nangangailangan ng paggamit ng partikular na layer ng seguridad para sa mga remote (RDP) na koneksyon patakaran.
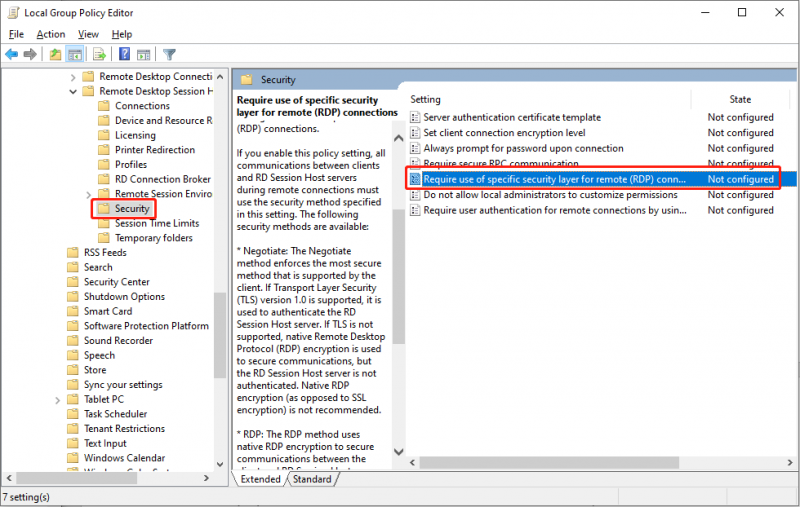
Hakbang 4: Pumili Pinagana at piliin RDP sa seksyong Security Layer.
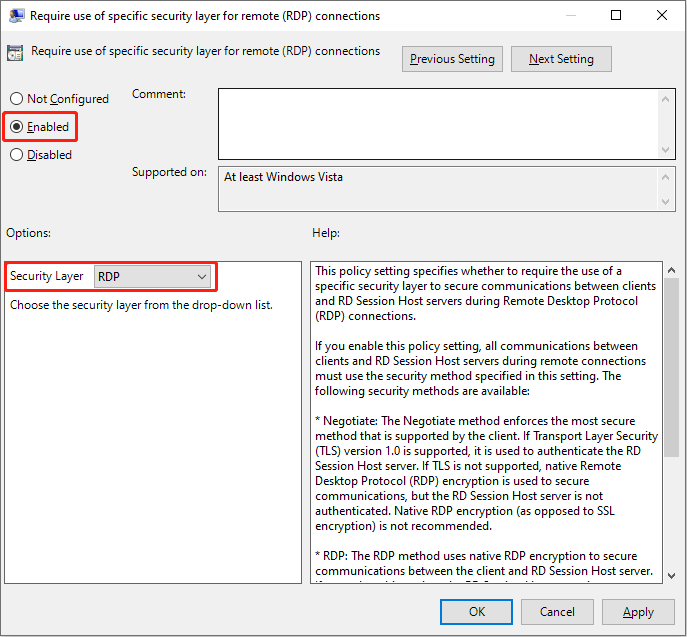
Hakbang 5: I-click Mag-apply > OK sa pagkakasunod-sunod.
Paraan 4: Suriin ang Windows Latest Update
Sa ilang pagkakataon, nangyayari ang RDP error na ito dahil sa mga update sa Windows. Kung nangyari ang error na ito pagkatapos mong i-update ang Windows, maaari mong subukang i-uninstall ang Windows update. Ang ilang mga update ay hindi tugma sa kasalukuyang mga setting o binagong mga setting, na humahantong sa iba't ibang mga isyu.
Bottom Line
Ito ay tungkol sa kung paano ayusin ang pagkakakilanlan ng malayong computer ay hindi ma-verify. Sana ay makapagbigay sa iyo ng inspirasyon ang apat na pamamaraan sa itaas.


![8 Mga Tip Para sa Pag-aayos ng Mga Larawan sa iCloud na Hindi Nagsi-sync Sa iPhone / Mac / Windows [MiniTool News]](https://gov-civil-setubal.pt/img/minitool-news-center/15/8-tips-fixing-icloud-photos-not-syncing-iphone-mac-windows.png)






![3 Mga Kapaki-pakinabang na Paraan upang Ayusin ang Powershell Ay Natigil sa Error sa Paggawa [MiniTool News]](https://gov-civil-setubal.pt/img/minitool-news-center/47/3-useful-methods-fix-powershell-has-stopped-working-error.jpg)

![Nangungunang 5 URL sa Mga MP3 Converter - Mabilis na I-convert ang URL sa MP3 [Mga Tip sa MiniTool]](https://gov-civil-setubal.pt/img/blog/96/top-5-des-convertisseurs-durl-en-mp3-convertir-rapidement-une-url-en-mp3.png)
![Maghanap sa Google o Mag-type ng isang URL, Ano Ito at Alin ang pipiliin? [MiniTool News]](https://gov-civil-setubal.pt/img/minitool-news-center/53/search-google-type-url.png)






