Ayusin ang Windows 10 Clock Nawala mula sa Taskbar - 6 Mga Paraan [MiniTool News]
Fix Windows 10 Clock Disappeared From Taskbar 6 Ways
Buod:

Ipinakikilala ng tutorial na ito ang ilang mga posibleng pag-aayos upang matulungan kang malutas ang Windows 10 na orasan na nawala sa isyu ng taskbar. Upang matulungan ang mga gumagamit na mabawi ang nawalang data, pamahalaan ang mga partisyon ng disk, backup at ibalik ang system ng Windows, i-edit at i-convert ang video, MiniTool software naglalabas ng isang hanay ng mga propesyonal na tool.
Pangkalahatan ang orasan ng Windows 10 ay ipinapakita sa kanang bahagi ng taskbar ng Windows na may kasalukuyang oras at petsa. Ngunit kung minsan maaari mong makita na ang Windows 10 na orasan ay nawala mula sa taskbar, hal. pagkatapos ng pag-update sa Windows.
Ang post na ito ay nagpapakilala ng ilang mga solusyon upang matulungan kang ayusin ang orasan na nawala mula sa taskbar Windows 10 error. Suriin ang detalyadong mga gabay sa ibaba.
Paano Ayusin ang Error na Nawala sa Windows 10 - 6 Mga Paraan
Ayusin 1. Ipakita ang Nawawalang Orasan sa Taskbar Windows 10
- Pindutin Windows + I upang buksan ang Mga Setting, at mag-click Pag-personalize .
- Mag-click Taskbar sa kaliwang panel. Mag-scroll pababa sa kanang window upang mag-click I-on o i-off ang mga icon ng system link
- Hanapin Orasan at suriin kung ito ay naka-on, kung hindi, i-on ito. O maaari mo itong patayin at i-on. Suriin kung ang orasan ay ipinapakita sa taskbar sa Windows 10.
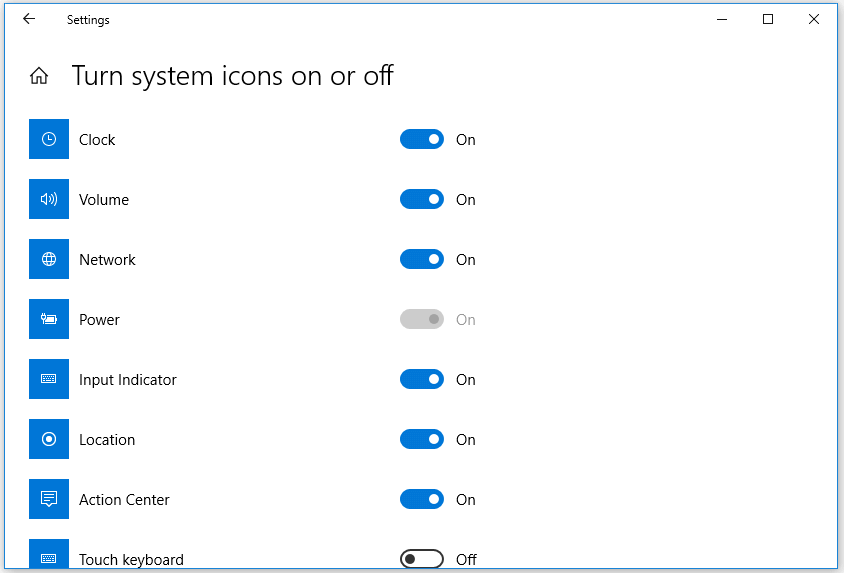
Kaugnay: Paano Ipakita ang Mga Segundo sa Windows 10 Taskbar Clock
Ayusin 2. I-off ang Maliit na Mga Icon ng Taskbar
- Pindutin Windows + I upang ma-access ang Mga Setting ng Windows. Mag-click Pag-personalize -> Taskbar . O maaari mong mai-right click ang taskbar at piliin ang mga setting ng Taskbar.
- Susunod maaari mong patayin Gumamit ng maliliit na mga pindutan ng taskbar sa kanang bintana.
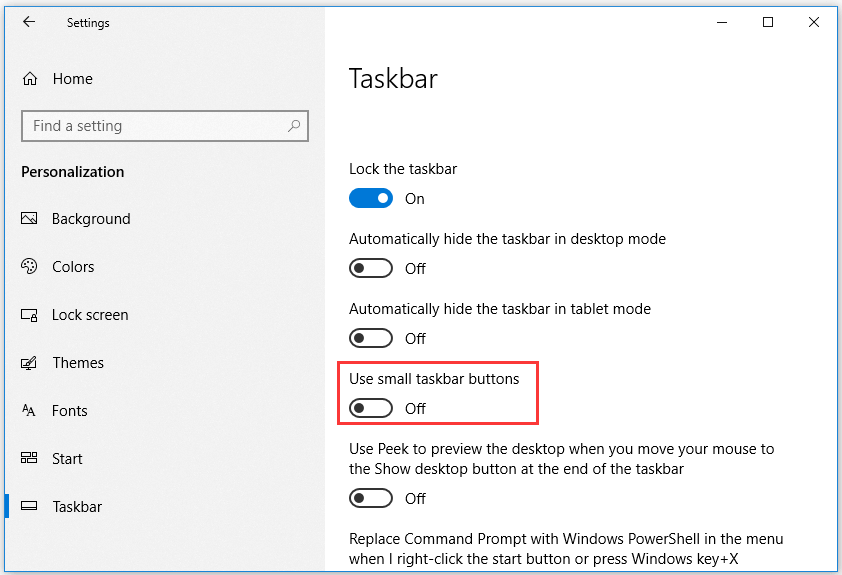
Ayusin ang 3. Baguhin ang Tema / Background para sa Windows 10 Computer
- Maaari mong i-click ang Start -> Mga setting -> Pag-personalize -> Mga tema, at pumili ng ibang tema para sa iyong computer.
- Maaari mo ring i-click ang Background sa kaliwang panel upang baguhin ang background. Suriin kung ang orasan na nawawala mula sa taskbar Windows 10 error ay naayos.
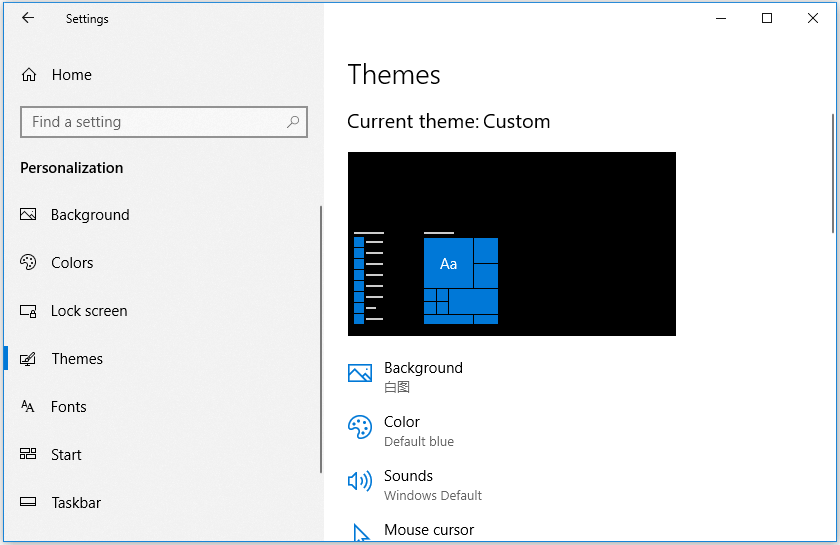
Ayusin ang 4. Palitan ang Kulay ng Taskbar ng Windows 10 sa Itim
- Pa rin, pumunta sa Mga Setting ng Windows sa pamamagitan ng pagpindot nang magkasama sa Windows +.
- I-click ang Pag-personalize -> Mga Kulay. Alisan ng check Awtomatikong pumili ng isang kulay ng accent mula sa aking background pagpipilian
- Mag-scroll pababa sa kanang window upang alisin ang tsek Start, taskbar at action center pagpipilian sa ilalim Ipakita ang kulay ng accent sa mga sumusunod na ibabaw .
Ayusin ang 5. Baguhin ang Format ng Oras ng Orasan ng Taskbar
- Buksan ang Control Panel sa Windows 10 , i-click ang Clock at Region -> Rehiyon.
- I-click ang Karagdagang pindutan ng mga setting. I-click ang tab na Petsa at ipasadya ang format ng petsa na ipinapakita sa taskbar ng Windows 10. Pagkatapos nito, maaari mong suriin kung nagpapakita ito ng nawawalang oras at petsa sa taskbar Windows 10.
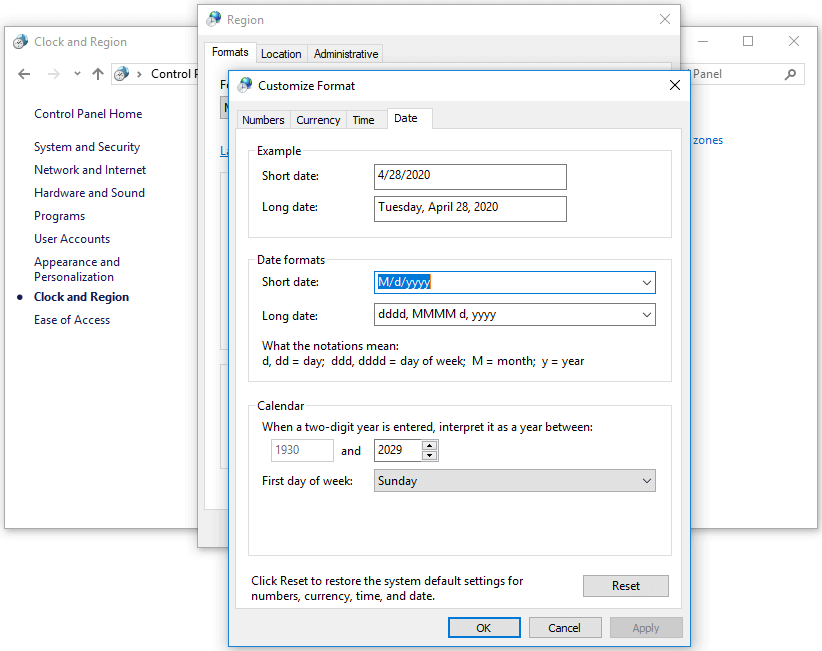
Kaugnay: Paano Ipakita ang Araw ng Linggo sa Windows 10 Taskbar Clock
Ayusin ang 6. Taasan ang Laki ng Windows 10 Taskbar
- Sa una, maaari mong i-right click ang taskbar ng Windows 10 at alisan ng check I-lock ang taskbar pagpipilian upang i-unlock ang taskbar.
- Susunod maaari mong ilipat ang iyong cursor ng mouse sa tuktok na gilid ng taskbar, at makikita mo ang mouse na maging isang dobleng panig na arrow. Maaari mong hawakan ang kaliwang pindutan ng mouse at i-drag ito upang baguhin ang laki ng taskbar upang makita kung makakatulong ito na maibalik ang nawala / nawawalang Windows 10 na orasan.

![Paano Ayusin ang Isyu ng 'Mouse Double Click' sa Windows 10 [MiniTool News]](https://gov-civil-setubal.pt/img/minitool-news-center/89/how-fix-mouse-double-clicks-issue-windows-10.jpg)


![[Nalutas] Hindi Maaaring Buksan ng Viewer ng Windows Photo ang Error sa Larawan na Ito [Mga Tip sa MiniTool]](https://gov-civil-setubal.pt/img/data-recovery-tips/10/windows-photo-viewer-cant-open-this-picture-error.png)

![Limitasyon sa Laki ng File ng Discord | Paano Magpadala ng Malalaking Video sa Discord [MiniTool News]](https://gov-civil-setubal.pt/img/minitool-news-center/69/discord-file-size-limit-how-send-large-videos-discord.png)




![Atibtmon.exe Windows 10 Runtime Error - 5 Mga Solusyon upang Ayusin Ito [MiniTool News]](https://gov-civil-setubal.pt/img/minitool-news-center/29/atibtmon-exe-windows-10-runtime-error-5-solutions-fix-it.png)
![Mga Error sa Pagbuo ng Witcher 3 Script: Paano Mag-ayos? Tingnan ang Gabay! [MiniTool News]](https://gov-civil-setubal.pt/img/minitool-news-center/17/witcher-3-script-compilation-errors.png)
![Nangungunang 10 Mga Solusyon upang Ayusin ang App na Ito Ay Hindi Tumatakbo sa Iyong PC sa Manalo 10 [Mga Tip sa MiniTool]](https://gov-civil-setubal.pt/img/backup-tips/64/top-10-solutions-fix-this-app-cant-run-your-pc-win-10.jpg)



![Naayos: Ang Server DNS Address ay Hindi Matagpuan Google Chrome [MiniTool News]](https://gov-civil-setubal.pt/img/minitool-news-center/08/fixed-server-dns-address-could-not-be-found-google-chrome.png)
![Paano Ayusin ang Screen Flickering Windows 10? Subukan ang 2 Paraan [MiniTool News]](https://gov-civil-setubal.pt/img/minitool-news-center/50/how-fix-screen-flickering-windows-10.jpg)
![Naayos: Ang Windows Hello Ay Pinipigilan ang Ilang Mga Pagpipilian sa Pagpapakita [MiniTool News]](https://gov-civil-setubal.pt/img/minitool-news-center/40/fixed-windows-hello-is-preventing-some-options-from-being-shown.png)